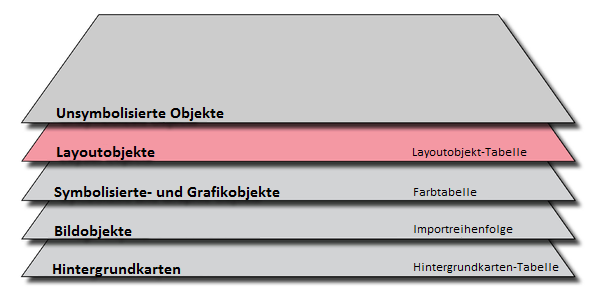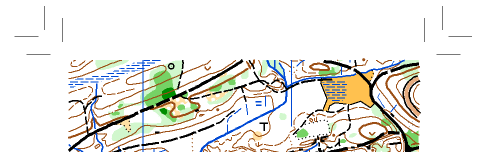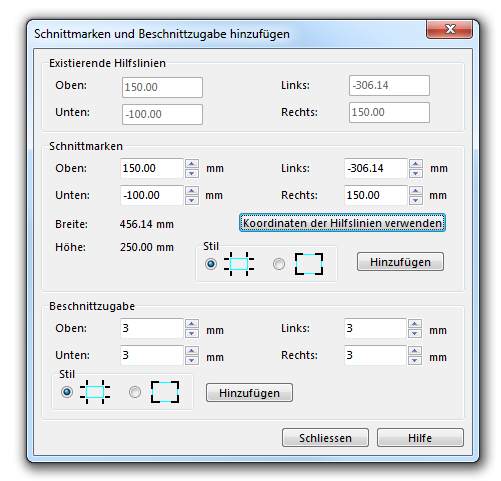Layout

|
In OCAD 11 wurde eine Layoutebene hinzugefügt. Diese Ebene kann Rasterbilder und Vektorobjekte, wie Linien, Flächen oder Texte enthalten. Das Farbmodell von Vektor-Layoutobjekten ist CMYK. Das Farbmodell der Rasterbilder ist RGB. Echtfarben werden von der OCAD Layoutebene nicht unterstützt.
Layoutobjekte können weder selektiert noch verschoben, gelöscht oder bearbeitet werden, ausser Sie wählen den Befehl Layoutobjekte bearbeiten aus dem Layout-Menü.
Layoutobjekte bearbeiten 


Verwenden Sie diese Funktion aus dem Layout-Menü, um Layoutobjekte hinzuzufügen, zu löschen, zu bearbeiten oder deren Einstellungen zu definieren. Der Dialog Layoutobjekte bearbeiten erscheint auf der rechten Seite des Bildschirms. Sie können nun Layoutobjekte im Zeichnungsfenster wie normale Objekte verschieben, bearbeiten oder löschen.
Ein Linien-, Flächen- oder Text-Layoutobjekt hinzufügen:
- Wählen Sie im Dialog Layoutobjekte bearbeiten den Typ (Linie, Fläche oder Text).
- Wählen Sie eine Farbe. Klicken Sie in das Farbfeld, um die Farbe mit Hilfe des Farbauswahl-Dialogs zu definieren.
- Wenn Sie eine Linie gewählt haben, definieren Sie die Strichdicke in Millimeter. Wenn Sie einen Text gewählt haben, wählen Sie eine Schrift und eine Textgrösse.
- Zeichnen Sie das Layoutobjekt mit den normalen Zeichnungswerkzeugen.
Um ein gezeichnetes Layoutobjekt zu bearbeiten, selektieren Sie es und ändern deren Eigenschaften (Farbe, Strichdicke etc.) im Dialog Layoutobjekte bearbeiten oder benutzen Sie die Bearbeitungsfunktionen von OCAD (Objekte editieren).
Ein Bild hinzufügen:
- Wählen Sie Hinzufügen in der Box Layoutbilder des Dialogs Layoutobjekte bearbeiten.
- Der Dialog Layoutbild hinzufügen erscheint und Sie können ein Bild suchen. Die unterstützten Bildformate sind .bmp, .dib, .gif, .jpg, .png, .tiff. Wählen Sie Öffnen, um das Bild hinzuzufügen.
![]() - Verschieben Sie das Layoutbild oder ändern Sie dessen Grösse, indem Sie auf das Objekt in der Layoutobjekt-Liste doppelklicken.
- Verschieben Sie das Layoutbild oder ändern Sie dessen Grösse, indem Sie auf das Objekt in der Layoutobjekt-Liste doppelklicken.
- - Löschen Sie ein Layoutbild, indem Sie es in der Liste selektieren und bei der Box Layoutbilder auf Entfernen klicken.
- - Die Fehlermeldung Die maximal erlaubte Anzahl von Layoutobjekten wurde erreicht erscheint, wenn die Liste das Maximum von 256 Einträgen enthält.
- - Alle Layoutobjekte werden in der Layout-Objektliste angezeigt. Sie können diese sichtbar machen, verbergen oder nach oben bzw. nach unten schieben.
- - Die Fehlermeldung: Schrift nicht gefunden erscheint, wenn ein Layoutobjekt mit einer Schrift verlinkt ist, welche nicht auf Ihrem Computer installiert ist. Die Schrift muss auf dem Computer installiert werden oder eine andere muss gewählt werden. Ansonsten wird Arial verwendet.
Importieren 


Wählen Sie diesen Befehl aus dem Layout-Menü, um Layoutobjekte von anderen OCAD-Karten zu importieren. Die Layoutobjekte werden in der Mitte der aktuellen Zeichnungsansicht abgebildet. Dieser Befehl ist nur verfügbar, wenn Sie sich im Modus Layoutobjekte bearbeiten befinden.
Speichern 


Wählen Sie diesen Befehl aus dem Layout-Menü, um die Layoutobjekte in einer eigenen OCAD-Datei abzuspeichern. Dieser Befehl ist nur verfügbar, wenn Sie sich im Modus Layoutobjekte bearbeiten befinden.
Verbergen 


Wählen Sie Verbergen aus dem Layout-Menü, um alle Layoutobjekte zu verbergen.
Nordpfeil oder Massstabsleiste hinzufügen 


Sie können vordefinierte Nordpfeile und Massstabsleisten dem Layout hinzufügen.
- Wählen Sie Layoutobjekte bearbeiten aus dem Layout-Menü.
- Wählen Sie Nordpfeil oder Massstabsleiste hinzufügen aus dem Layout-Menü.
- Der Dialog Nordpfeil oder Massstabsleiste hinzufügen erscheint und Sie können zwischen den verschiedenen Nordpfeilen und Massstabsleisten wählen, die Sie im Ordner Templates (Vorlagen) im OCAD-Verzeichnis finden (normalerweise C:\Programme\OCAD\OCAD 11 EDITION\Templates).
- Wählen Sie Öffnen, um die selektierten Objekte den Layoutobjekten hinzuzufügen.
![]() - Im OCAD-Verzeichnis finden Sie eine PDF-Datei mit einer Übersicht über alle vordefinierten Nordpfeile und Massstabsleisten (normalerweise C:\Programme\OCAD\OCAD 11 EDITION\Templates).
- Im OCAD-Verzeichnis finden Sie eine PDF-Datei mit einer Übersicht über alle vordefinierten Nordpfeile und Massstabsleisten (normalerweise C:\Programme\OCAD\OCAD 11 EDITION\Templates).
- - Nordpfeil- und Masstabsleisten-Vorlagen sind schwarz. Sie können deren Farbe nach dem Hinzufügen durch das Wählen einer Farbe im Dialog Layoutobjekte bearbeiten ändern.
Legende hinzufügen 


Wählen Sie die Funktion Legende hinzufügen aus dem Layout-Menü, um eine Kartenlegende zu erstellen. Der Dialog Legende hinzufügen erscheint.
Legenden-Icon
Definieren Sie hier Werte für die Legenden-Icons. Sie müssen Werte für die Icon-Grösse, Icon-Breite und den Zeilenabstand eingeben. Wenn Sie nur benutzte Symbole in der Legende anzeigen möchte, aktivieren Sie die entsprechende Option. Auf die gleiche Art können Sie auch entscheiden, ob Sie verborgene Symbole in der Legende anzeigen möchten oder nicht.
Symbol Typ
Nur markierte Symboltypen werden in der Kartenlegende angezeigt. Wählen Sie Alle, um alle Typen zu markieren oder Keine, um alle Markierungen zu entfernen.
Legendentext
Wählen Sie ein Symbol für den Legendentext. Dies muss natürlich ein Textsymbol sein. Wenn Sie wünschen, die Symbolnummer im Legendentext ebenfalls anzuzeigen, aktivieren Sie die entsprechende Option.
Wählen Sie OK, um die Kartenlegende zu erstellen.
![]() Diese Funktion erstellt symbolisierte Kartenobjekte, nicht Layoutobjekte. Wählen Sie die Funktion In Layoutobjekt umwandeln, um diese in Layoutobjekte zu verwandeln.
Diese Funktion erstellt symbolisierte Kartenobjekte, nicht Layoutobjekte. Wählen Sie die Funktion In Layoutobjekt umwandeln, um diese in Layoutobjekte zu verwandeln.
Schnittmarken und Beschnittzugabe hinzufügen 


Dieser Befehl fügt Schnittmarken und Beschnittzugaben als Layoutobjekte der Karte hinzu.
- Der einfachste Weg, Schnittmarken und Beschnittzugaben hinzuzufügen, ist, wenn Sie zu erst die Hilfslinien an die Grenze von Karte und Kartenlayout (z.B. Querformat) setzen. Lesen Sie mehr über das Einfügen von Hilfslinien im Artikel Hilfslinien. Wenn Sie keine Hilfslinien verwenden möchten, überspringen Sie diesen Schritt.
- Wählen Sie die Funktion Schnittmarken und Beschnittzugabe hinzufügen aus dem Layout-Menü.
- Der Dialog Schnittmarken und Beschnittzugabe hinzufügen erscheint.
- Wenn Sie Hilfslinien verwenden, wählen Sie Koordinaten der Hilfslinien verwenden, wählen Sie einen Stil (siehe unten) und klicken Sie auf Hinzufügen. Schnittmarken mit den Koordinaten der Hilfslinien werden hinzugefügt. Wenn Sie keine Hilfslinien verwenden, geben Sie die Papierkoordinaten für die Schnittmarken manuell ein und wählen ebenfalls Hinzufügen.
- Geben Sie die Verschiebung für die Beschnittzugabe im Bereich Beschnittzugabe ein, wenn Sie diese hinzufügen wollen und wählen Sie einen Stil (siehe unten). Klicken Sie Hinzufügen.
- Wählen Sie Schliessen, um alle Änderungen anzuwenden und den Dialog zu schliessen.
Schnittmarken und Beschnittzugaben sind Layoutobjekte und können wie andere Layoutobjekte bearbeitet und gelöscht werden.
WGS84-Namensverzeichnis erstellen 

Dieser Befehl ist nur verfügbar, wenn die Karte georeferenziert und ein Koordinatensystem eingestellt ist. Die Funktion berechnet ein Namensverzeichnis basierend auf dem WGS84-Gitter.
Selektieren Sie ein oder mehrere Symbole in der Symbolbox bevor Sie den Befehl ausführen. Alle Text- und Linientextobjekte mit diesen Symbolen werden dem Verzeichnis hinzugefügt.
Dialog WGS84-Namensverzeichnis erstellen
- Geographische Länge/Breite des Gitterursprungs: Geben Sie die Ursprungs-Koordinaten des Verzeichnisses ein.
- Abstand Geographische Länge/Breite: Geben Sie die Distanz zwischen den Gitterlinien ein.
- Winkel: Geben Sie den Winkel des Gitters ein. Der Winkel beträgt 0 Grad, wenn das Gitter nicht rotiert werden soll.
- Stil: Wählen Sie einen Nummerierungsstil. Eine Achse wird immer mit "A, B, C...", die andere mit "1, 2, 3..." beschriftet.
- Symbol: Wählen Sie ein Textsymbol. Dieses wird als Symbol für die Namensverzeichnis-Textobjekte verwendet.
Nachdem Sie OK geklickt haben, wird ein Textobjekt mit dem Verzeichnis in der Mitte der Zeichnungsfläche hinzugefügt und kann an die gewünschte Position verschoben werden.
![]() Diese Funktion erstellt symbolisierte Kartenobjekte, nicht Layoutobjekte. Verwenden Sie die Funktion In Layoutobjekt umwandeln, um das Verzeichnis in Layoutobjekte zu verwandeln.
Diese Funktion erstellt symbolisierte Kartenobjekte, nicht Layoutobjekte. Verwenden Sie die Funktion In Layoutobjekt umwandeln, um das Verzeichnis in Layoutobjekte zu verwandeln.
![]() WGS84-Gitter erzeugen ist die entsprechende Funktion, um ein Gitter zu erstellen.
WGS84-Gitter erzeugen ist die entsprechende Funktion, um ein Gitter zu erstellen.
![]() Definieren Sie einen Tab im Namensverzeichnis-Textsymbol, damit die Verzeichnisse in einer Spalte geschrieben werden.
Definieren Sie einen Tab im Namensverzeichnis-Textsymbol, damit die Verzeichnisse in einer Spalte geschrieben werden.
Namensverzeichnis erstellen 

Selektieren Sie ein oder mehrere Text- oder Linientextsymbole in der Symbolbox, bevor Sie den Befehl Namensverzeichnis erstellen aus dem Layout-Menü ausführen. Der Dialog Namensverzeichnis erstellen erscheint.
OCAD erstellt das Namensverzeichnis von allen Objekten der selektierten Text- oder Linientextsymbole. Wenn Sie zum Beispiel alle Strassennamen anzeigen möchten, selektieren Sie alle Symbole für Strassennamen in der Symbolbox.
- Bereich fürs Namensverzeichnis: Wählen Sie Ganze Karte, um das Verzeichnis für die ganze Karte zu erstellen oder wählen Sie Teilkarte für einen gewünschten Teil. OCAD verwendet die Teilkarten, die im Druck- und Exportdialog definiert wurden.
- Horizontale/Vertikale Verschiebung: Geben Sie die Koordinaten der oberen linken oder unteren linken Ecke, wo die Nummerierung des Gitters beginnt (in diesem Beispiel der Ursprung des A1-Quadrats) ein. Die Koordinate kann einfach durch das Ablesen an der Statusleiste, während Sie den Mauszeiger am gewünschten Ort halten, abgelesen werden.
- Horizontaler/Vertikaler Abstand: Geben Sie die Abstände der Gitterlinien ein.
- Winkel: Geben Sie den Winkel des Gitters ein, falls Sie dieses rotieren möchten. Normalerweise beträgt der Winkel 0 Grad für horizontale und vertikale Gitterlinien.
- Stil: Wählen Sie einen Nummerierungsstil. Eine Achse trägt immer die Nummerierung "A, B, C...", die andere immer "1, 2, 3..."
- Symbol: Wählen Sie ein Textsymbol. Dieses wird für die Textobjekte, die das Namensverzeichnis beschreiben, verwendet.
Nachdem Sie OK geklickt haben, wird ein Textobjekt mit dem Verzeichnis in der Mitte der Zeichnungsfläche hinzugefügt und kann an die gewünschte Position verschoben werden.
![]() Diese Funktion erstellt symbolisierte Kartenobjekte, nicht Layoutobjekte. Verwenden Sie die Funktion In Layoutobjekt umwandeln, um das Verzeichnis in Layoutobjekte zu verwandeln.
Diese Funktion erstellt symbolisierte Kartenobjekte, nicht Layoutobjekte. Verwenden Sie die Funktion In Layoutobjekt umwandeln, um das Verzeichnis in Layoutobjekte zu verwandeln.
![]() Kartengitter erzeugen ist die entsprechende Funktion, um ein rechteckiges Kartengitter zu erstellen. OCAD erstellt das Kartengitter nicht mit der Funktion Namensverzeichnis erstellen.
Kartengitter erzeugen ist die entsprechende Funktion, um ein rechteckiges Kartengitter zu erstellen. OCAD erstellt das Kartengitter nicht mit der Funktion Namensverzeichnis erstellen.
![]() Definieren Sie einen Tab im Namensverzeichnis-Textsymbol, damit die Verzeichnisse in einer Spalte geschrieben werden.
Definieren Sie einen Tab im Namensverzeichnis-Textsymbol, damit die Verzeichnisse in einer Spalte geschrieben werden.
In Layoutobjekt umwandeln
Besuchen Sie den Artikel In Layoutobjekt umwandeln, um einige Informationen über diese Funktion zu erhalten.
Vorheriges Kapitel: Karte
Nächstes Kapitel: Dateien exportieren
Zurück zur Hauptseite