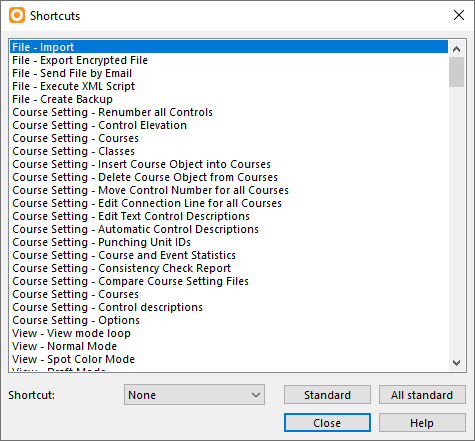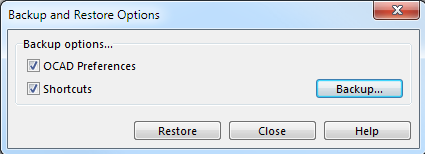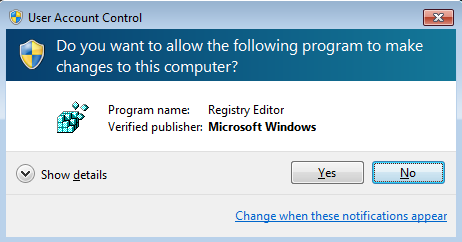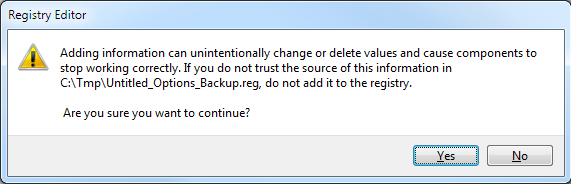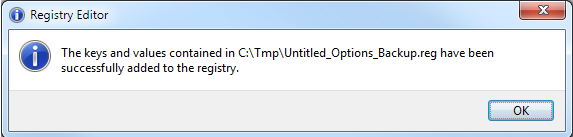Options
OCAD Preferences
Please see the OCAD Preferences Page for your individual working methods.
Shortcuts 

Choose Shortcuts from the Options menu to edit and define shortcuts. The Shortcuts dialog box opens.
Define a Shortcut
- Select a function (e.g. View - Normal Mode) in the dialog box.
- Choose a shortcut in the Shortcut dropdown list.
- Click the Close button. Now you can use the shortcut.
Reset a Shortcut to Standard
- Select a function (e.g. View - Normal Mode) in the dialog box.
- Click the Standard button to set a single shortcut to default or click the All standard button to set all shortcuts to default.
- Click the Close button to save and quit the dialog.
Default Shortcuts
The following shortcuts are set by default:
- F2: Symbol -> Normal
- F3: Symbol -> Protect
- F4: Symbol -> Hide
- F5: View -> Redraw
- F6: View -> Pan
- F7: View -> Zoom In
- F8: View -> Zoom Out
- F9: Background Map -> Adjust
- F10: Background Map -> Hide All
- F11: Background Map -> Manage
- Shift+F5: View -> Zoom -> 0.25x
- Shift+F6: View -> Zoom -> 0.5x
- Shift+F7: View -> Zoom -> 1x
- Shift+F8: View -> Zoom -> 2x
- Shift+F9: View -> Zoom -> 4x
- Shift+F10: View -> Zoom -> 8x
- Shift+F11: View -> Zoom -> 16x
- Shift+F12: View -> Zoom -> 32x
- Shift+Ctrl+ F12: View -> Zoom -> 64x
Additional Shortcuts
The following shortcuts are unchangeable Windows shortcuts:
- F1: Help (Opens the OCAD Wiki)
- Ctrl+C: Copy Object
- Ctrl+X: Cut Object
- Ctrl+V: Paste Object
- Ctrl+Z: Undo
The following shortcuts are unchangeable drawing and editing shortcuts:
- V: Select and edit object
- A: Select object and edit vertex
- P: Select last used drawing mode
Tips with Keyboard and Mouse
For tips using the keyboard and the mouse visit the Tips with Keyboard and Mouse page.
Backup and Restore Options 

Choose the Backup and Restore the OCAD Options command in the Options menu to save or restore the OCAD Options. The Background and Restore the OCAD Options dialog appears.
Backup
You can either save the OCAD Preferences, the Shortcuts or both of them. Check the desired options. When you click the Backup button, you can save the OCAD Preferences and Shortcuts stored in Windows Registry in a reg file (Windows Registry File).
Restore
Restore the backuped OCAD Preferences and Shortcuts from the reg file by clicking the Restore button. Select the reg file and click the Open button in the Restore dialog.
Windows shows the following 3 messages. Close the dialog not before clicking through these 3 messages.
Click the Yes button.
Click the Yes button.
Click the OK button.
![]() The reg file must be saved on the local disk (not network). Otherwise the Registry Editor shows the following error message:
The reg file must be saved on the local disk (not network). Otherwise the Registry Editor shows the following error message:
Language 




Choose the Language submenu in the Options menu to change the language. OCAD supports the following languages at the moment:
- English
- Catalan
- Czech
- German
- Spanish
- French
- Italian
- Hungarian
- Norwegian
- Polish
- Portuguese
- Russian
- Finnish
- Swedish
- Turkish
- Japanese
- Traditional Chinese
![]() Changing the language has no effect on the language of symbol and color descriptions of the template files. The language you choose during the installation process defines which template files are installed and therefore which language they have.
Changing the language has no effect on the language of symbol and color descriptions of the template files. The language you choose during the installation process defines which template files are installed and therefore which language they have.