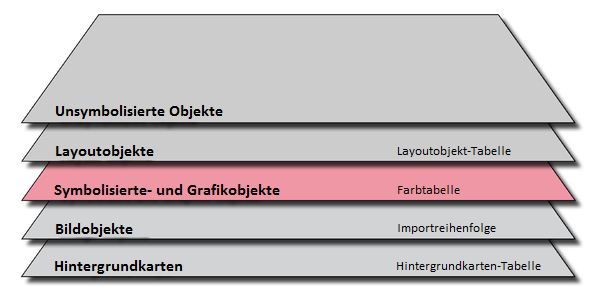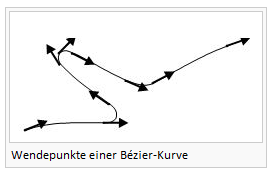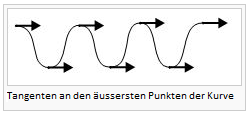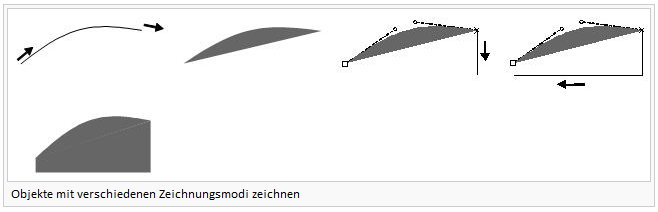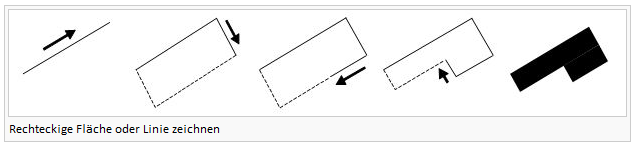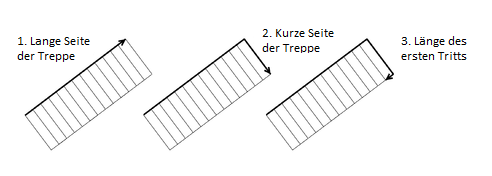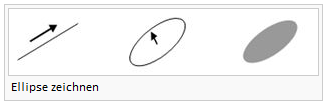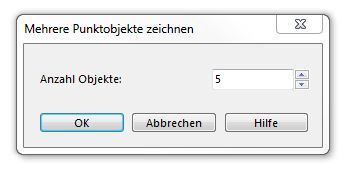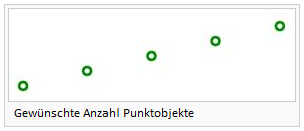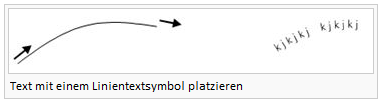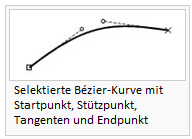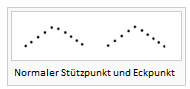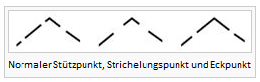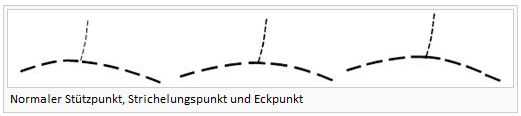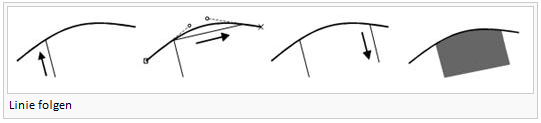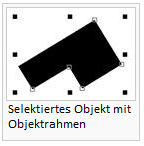Ein Objekt zeichnen
Punktobjekt zeichnen 




- Wählen Sie ein Punktsymbol.
- Wählen Sie einen beliebigen Zeichnungsmodus. Der Mauszeiger wird als Fadenkreuz mit einem Punkt in der oberen rechten Ecke abgebildet.
- Klicken Sie auf die gewünschte Position im Zeichnungsfenster.
- Das Punktobjekt erscheint.
 -Um einem Punktobjekt eine bestimmte Richtung vorzugeben, drücken Sie die rechte Maustaste an der gewünschten Position und halten diese während Sie die Maus in die gewünsche Richtung ziehen. Lassen Sie die Maustaste los.
-Um einem Punktobjekt eine bestimmte Richtung vorzugeben, drücken Sie die rechte Maustaste an der gewünschten Position und halten diese während Sie die Maus in die gewünsche Richtung ziehen. Lassen Sie die Maustaste los.
- -Die Richtung des Objektes kann auch später noch verändert werden. Selektieren Sie dafür das gewünschte Punktobjekt und wählen Sie die Schaltfläche Richtung von Flächenmustern, Punkt- und Textobjekten angeben in der Bearbeitungs- und Zeichnungs-Werkzeugleiste.
 Punktobjekte zeichnen
Punktobjekte zeichnen
Linien- oder Flächenobjekt zeichnen 




Sie müssen einen der acht Zeichnungsmodi wählen, um ein Linien- oder Flächenobjekt zu zeichnen. Der Mauszeiger erscheint als Fadenkreuz mit dem entsprechenden Symbol des Zeichnungsmodus in der unteren rechten Ecke.
Gerade zeichnen 




- Um eine gerade Linie wie zum Beispiel für Strassen oder Hochstpannungsleitungen zu zeichnen, wählen Sie den Zeichnungsmodus Gerade.
- Wählen Sie ein Linien- oder Flächensymbol aus der Symbolbox.
- Wählen Sie den Gerade-Modus.
- Positionierten Sie den Mauszeiger an den Startpunkt der Linie, drücken Sie die linke Maustaste und halten sie, während Sie mit der Maus in die gewünschte Richtung fahren. Die Hilfelinie zeigt eine Vorschau der Linie.
- Um einen Stützpunkt hinzuzufügen, lassen Sie die Maustaste los. Drücken und halten Sie die Maustaste erneut, während Sie wieder mit der Maus in die gewünschte Richtung fahren. Wiederholen Sie diesen Vorgang nach Belieben.
- Drücken Sie die linke Maustaste, wenn Sie mit dem Zeichnen fertig sind und die Hilfslinie wird in das entsprechende Linien- oder Flächensymbol umgewandelt.
Kurve zeichnen 



Wählen Sie den Bézier-Kurven-Zeichnungsmodus, um fliessende oder kurvige Linien, wie zum Beispiel Höhenkurven zu zeichnen. Mit Bézier-Kurven zu zeichnen verlangt ein bisschen Übung, bis Sie ein Gefühl für Radius und Krümmung der Kurve entwickelt haben. Die Stützpunkte bestehen aus Wendepunkten mit Tangenten. Sobald Sie diese Technik beherrschen, können Sie mit dem Kurven-Zeichnungsmodus sehr effizient und genau kurvige Linien und Flächen zeichnen.
- Wählen Sie ein Linien- oder Flächensymbol aus der Symbolbox.
- Wählen Sie den Kurven-Modus
- Positionieren Sie den Mauszeiger an den Startpunkt der Kurve. Drücken und halten Sie die linke Maustaste und ziehen Sie mit dem Mauszeiger einen gewünschten Radius. Lassen Sie die Maustaste los.
- Positionieren Sie den Mauszeiger an den nächsten Wendepunkt. Drücken und halten Sie die linke Maustaste und ziehen Sie mit dem Mauszeiger den nächsten Radius. Lassen sie die Maustaste los. Die Hilfslinie zeigt eine Vorschau der Linie. Wiederholen Sie diesen Prozess nach Belieben für jeden Wendepunkt.
- Wenn Sie mit der Linie fertig sind, drücken Sie die linke Maustaste und die Hilfslinie wird in das gewünschte Linien- oder Flächensymbol verwandelt.
 -Wenn Sie mit Ihrer Tangente unzufrieden sind, drücken Sie Backspace
-Wenn Sie mit Ihrer Tangente unzufrieden sind, drücken Sie Backspace . Die letzte Tangente wird gelöscht und Sie können eine neue setzen. Sie können bis zum Anfang der Linie beliebig viele Tangenten löschen. Wenn das Objekt bereits fertiggestellt wurde, ist dies nicht mehr möglich.
- -Sinuslinien können durch das Platzieren von Tangenten an den äussersten Punkten einfach gezeichnet werden.
 Sie können einen Eckpunkt erstellen, indem Sie zwei Tangenten den gleichen Stützpunkt geben. Kurve: Tangenten 2 und 3 starten am gleichen Punkt, führen jedoch in andere Richtungen. Ein Eckpunkt wird erstellt.
Sie können einen Eckpunkt erstellen, indem Sie zwei Tangenten den gleichen Stützpunkt geben. Kurve: Tangenten 2 und 3 starten am gleichen Punkt, führen jedoch in andere Richtungen. Ein Eckpunkt wird erstellt. Kurvenobjekte zeichnen
Kurvenobjekte zeichnen
 Sie können Teile eines Linien- oder Flächenobjektes mit verschiedenen Zeichnungsmodi zeichnen. Zeichnen Sie den ersten Teil des Objektes im gewünschten Zeichnungsmodus. Drücken Sie nun die Tab-Taste, um den Zeichnungsmodus zu wechseln.
Sie können Teile eines Linien- oder Flächenobjektes mit verschiedenen Zeichnungsmodi zeichnen. Zeichnen Sie den ersten Teil des Objektes im gewünschten Zeichnungsmodus. Drücken Sie nun die Tab-Taste, um den Zeichnungsmodus zu wechseln.
 Sie können bereits vorhandene Linien- oder Flächenobjekte verlängern. Wählen Sie dafür das gewünschte Symbol und den gewünschten Zeichnungsmodus. Drücken und halten Sie Shift
Sie können bereits vorhandene Linien- oder Flächenobjekte verlängern. Wählen Sie dafür das gewünschte Symbol und den gewünschten Zeichnungsmodus. Drücken und halten Sie Shift, während Sie den ersten Stützpunkt setzen. Sie können nach diesem die Shift-Taste
wieder loslassen.
 Bereits vorhandene Objekte verlängern
Bereits vorhandene Objekte verlängern Um eine horizontale oder vertikale Linie zu zeichnen, drücken und halten Sie die Alt-Taste. Shift-
Um eine horizontale oder vertikale Linie zu zeichnen, drücken und halten Sie die Alt-Taste. Shift- und Alt-Funktionen können kombiniert werden.
Freihandlinie zeichnen 



Der Freihand-Zeichnungsmodus zeichnet Bewegungen mit dem Mauszeiger auf und wandelt sie in eine Linie um. Eine Linie oder eine Kurve in diesem Modus zu zeichnen ist nicht sehr effizient oder präzise. Je nach Zeichnungsgeschhwindigkeit und gewähltem Glättungsfaktor (1, 2 oder 3) wird die Linie eher eckiger, weil mehrere Stützpunkte zu einer geraden Linie verbunden werden.
- Wählen Sie ein Linien- oder Flächensymbol aus der Symbolbox.
- Wählen Sie den Freihand-Modus.
- Positionieren Sie den Mauszeiger am Anfang der Linie, drücken Sie die linke Maustaste kurz und machen Sie die gewünschten Bewegungen mit der Maus.
- Drücken Sie die linke Maustaste, wenn Sie fertig sind und die Hilfslinie wird in das gewünschte Linien- oder Flächensymbol verwandelt.
Beim Zeichnen im Freihandmodus werden gleich wie im Geraden-Modus Normalpunkte an den Ecken eingefügt. Normalpunkte beeinflussen im Gegensatz zu Eckpunkten nicht die Strichelungen von gestrichelten Linien.
Rechtwinklige Fläche zeichnen 



Wählen Sie den Rechteck-Modus, um rechteckige Flächen wie zum Beispiel Gebäude oder Plätze zu zeichnen. Dieser Zeichnungsmodus erstellt in jeder Ecke einen rechten Winkel und versichert, dass Start- und Endpunkt der Fläche immer im gleichen Punkt sind.
- Wählen Sie ein Linien- oder Flächensymbol aus der Symbolbox.
- Wählen Sie den Rechteck-Modus.
- Platzieren Sie den Mauszeiger an eine der Ecken der längsten Seite der rechwinkligen Fläche. Drücken und halten Sie die linke Maustaste und ziehen Sie den Mauszeiger der längsten Seite entlang zur nächsten Ecke.
- Lassen Sie bei der nächsten Ecke die Maustaste los. Drücken und halten Sie erneut die linke Maustaste und ziehen den Mauszeiger zur nächsten Ecke. Die Hilfslinie zeigt Ihnen eine Vorschau des bereits gezeichneten. Eine gestrichelte Linie zeigt Ihnen an, wie das rechtwinklige Objekt im aktuellen Zeichnungszustand aussieht. Erschliessen Sie weitere Ecken, indem Sie den Vorgang wiederholen.
- Drücken Sie die linke Maustaste, um den Vorgang abzuschliessen. Die Hilfs- und gestrichelte Linie werden in das selektierte Flächen- oder Liniensymbol umgewandelt.
Sie sollten immer mit der längsten Seite der rechteckigen Fläche beginnen, um eine möglichst präzise Ausrichtung zu erlangen.
Rechtwinklige Linie zeichnen 


Wählen Sie Rechtwinklige Linie, um rechtwinklige Linienobjekte wie zum Beispiel Gehsteige oder Treppen zu zeichnen. Dieser Zeichnungsmodus erstellt in jeder Ecke einen rechten Winkel. Der einzige Unterschied zum Rechteck-Modus ist, dass Start- und Endpunkt nicht die gleichen sind.
- Wählen Sie ein Liniensymbol aus der Symbolbox.
- Wählen Sie den Rechteckige Linie Zeichnungsmodus.
- Platzieren Sie den Mauszeiger am Anfang der rechteckigen Linie. Drücken und halten Sie die linke Maustaste und ziehen Sie den Mauszeiger entlang der längsten Seite der Linie zur nächsten Ecke.
- Lassen Sie die linke Maustaste los. Drücken und halten Sie die linke Maustaste erneut und ziehen Sie den Mauszeiger in die nächste Ecke. Die Hilfslinie zeigt Ihnen eine Vorschau der gezeichneten Linie. Erschliessen Sie weitere Ecken, indem Sie den Vorgang wiederholen.
- Drücken Sie die linke Maustaste, um den Vorgang abzuschliessen. Die Hilfslinie wird in das entsprechende Liniensymbol umgewandelt.
Sie sollten immer mit der längsten Seite der rechtwinkligen Linie beginnen, um eine möglichst präzise Ausrichtung zu erlangen.
Treppen zeichnen 


Wählen Sie den Treppenmodus, um eine rechteckige Treppe zu zeichnen.
- Wählen Sie ein Liniensymbol aus der Symbolbox.
- Wählen Sie den Treppenmodus.
- Platzieren Sie die Maus am Anfang der Treppe. Drücken und halten Sie die linke Maustaste und ziehen Sie den Mauszeiger der längsten Seite der Treppe entlang zum anderen Ende der Treppe.
- Lassen Sie die Maustaste los. Drücken und halten Sie die linke Maustaste erneut und ziehen Sie den Zeiger zur nächsten Ecke. Die Hilfslinie zeigt Ihnen eine Vorschau der gezeichneten Linie.
- Lassen Sie die Maustaste los. Drücken und halten Sie die linke Maustaste ein letztes Mal und ziehen Sie den Mauszeiger zum ersten Tritt der Treppe. Die Hilfslinien zeigen Ihnen eine Vorschau der Treppe. Lassen Sie die Maustatse los und die Hilfslinie wird in das entsprechende Liniensymbol umgewandelt.
Kreis zeichnen 


Wählen Sie den Kreis-Modus, um kreisförmige Objekte wie zum Beispiel Kreisel oder Silos zu zeichnen.
- Wählen Sie ein Linien- oder Flächensymbol aus der Symbolbox.
- Wählen Sie den Kreis-Modus.
- Platzieren Sie den Mauszeiger am Rand des Objektes. Drücken und halten Sie die linke Maustaste und ziehen Sie den Mauszeiger zur gegenüberliegenden Seite des kreisförmigen Objektes. Lassen Sie die Maustaste los. Die Hilfslinie wird in das entsprechende Linien- oder Flächensymbol umgewandelt.
 -Der Kreis wird als Bézier-Kurve gezeichnet.
-Der Kreis wird als Bézier-Kurve gezeichnet.
- -Sie können den Kreis auch vom Mittelpunkt aus zeichnen. Drücken und halten Sie dazu die Shift-Taste
und ziehen Sie den Radius.
- -Das Klicken an einen Standort ohne einen Kreis zu ziehen öffnet den Kreis erstellen Dialog. Geben Sie hier den Radius in Papier- oder Landeskoordinaten ein und ein Kreis mit gewünschtem Radius wird um den geklickten Mittelpunkt erstellt.
- -Sie können den Kreis auch vom Mittelpunkt aus zeichnen. Drücken und halten Sie dazu die Shift-Taste
Ellipse zeichnen 


Wählen Sie den Ellipse-Modus, um ovale Objekte, wie zum Beispiel Hügel oder Senken zu zeichnen.
- Wählen Sie ein Linien- oder Flächensymbol aus der Symbolbox.
- Wählen Sie den Ellipse-Modus.
- Platzieren Sie den Mauszeiger am Anfang der längeren Ellipsenachse. Drücken und halten Sie die linke Maustaste und ziehen Sie den Mauszeiger zum anderen Ende der Ellipsenachse.
- Lassen Sie die Maustaste los. Platzieren Sie den Mauszeiger an den Anfang der kürzeren Ellipsenachse. Drücken und halten Sie die linke Maustaste und bewegen Sie die Achse an die gewünschte Position. Lassen Sie die Maustaste los und die Hilfslinie wird in das entsprechende Linien- oder Flächensymbol umgewandelt.
 Die Ellipse wird als Bézier-Kurve gezeichnet.
Die Ellipse wird als Bézier-Kurve gezeichnet. Elliptische Objekte Zeichnen
Elliptische Objekte Zeichnen
Mehrere Punktobjekte zeichnen 


Dieser Zeichnungsmodus eignet sich, um mehrere Punktsymbole mit gleichem Abstand auf einer Linie zu zeichnen.
- Wählen Sie ein Punktsymbol aus der Symbolbox.
- Wählen Sie den Mehrere Punktobjekte zeichnen Zeichnungsmodus.
- Zeichnen Sie eine Linie von der Position des ersten bis zur Position des letzten Punktobjektes.
- Der Dialog Mehrere Punktobjekte zeichnen erscheint:
Geben Sie die Anzahl gewünschter Punktobjekte ein und drücken Sie OK.
Die gewünschte Anzahl Objekte werden gezeichnet:
Laser-Distanzmessgerät Zeichnungswerkzeug 

Laser-Distanzmessgerät Zeichnungswerkzeug.
Nummerischer Modus 


Wählen Sie den Nummerischen Modus, um Messdaten oder Koordinaten für bestimmte Objekte einzugeben.
Erstellen Sie Punktobjekte mit Hilfe von Distanz- oder Azimutmessungen.
- Wählen Sie ein Punktsymbol aus der Symbolbox.
- Wählen Sie Nummerischer Modus.
- Geben Sie die Koordinaten Ihres Standortes in die Felder Ostwert und Nordwert ein. Ein kleines Kreuz markiert die Position im Zeichnungsfenster.
- Geben Sie die Länge (in mm oder m) im Länge-Feld und den Winkel im Uhrzeiger- oder Gegenuhrzeigersinn ein.
- Drücken Sie Beenden.
- Die Winkel- und Distanzmessungen werden verwendet, um das Punktobjekt richtig zu platzieren.
 -Sie können den Winkel zwischen Uhrzeiger- und Gegenurzeigersinn wechseln, indem Sie auf die entsprechenden Schaltflächen klicken.
-Sie können den Winkel zwischen Uhrzeiger- und Gegenurzeigersinn wechseln, indem Sie auf die entsprechenden Schaltflächen klicken.
- -Sie können die Distanzeinheit zwischen Meter und Millimeter wechseln, indem Sie auf die entsprechenden Schaltflächen klicken.
Ein Linien- oder Flächenobjekt mit Hilfe von Koordinaten zeichnen
- Wählen Sie ein Linien- oder Flächenobjekt aus der Symbolbox.
- Wählen Sie Nummerischer Modus.
- Geben Sie das erste Koordinatenpaar in den Feldern Ostwert und Nordwert ein. Ein kleines graues Kreuz markiert die Position des ersten Koordinatenpaares im Zeichnungsfenster.
- Wählen Sie den
Position eingeben Modus und drücken Sie Weiter.
- Geben Sie die Koordinaten des zweiten Koordinatenpaares (in mm oder m) ein und drücken Sie Weiter. Eine Hilfslinie erscheint zwischen den zwei Koordinatenpaaren. Wiederholen Sie diesen Prozess so oft wie nötig, die Hilfslinie wird immer erweitert. Drücken Sie Beenden, um den Vorgang abzuschliessen und das Objekt zu zeichnen.
- Die Hilfslinie wird in das entsprechende Flächen- oder Liniensymbol umgewandelt.
Ein Linien- oder Flächenobjekt mit Hilfe von Distanz- oder Azimutmessungen zeichnen
- Wählen Sie ein Linien- oder Flächenobjekt aus der Symbolbox.
- Wählen Sie Nummerischer Modus.
- Geben Sie das erste Koordinatenpaar in den Feldern Ostwert und Nordwert ein. Ein kleines graues Kreuz markiert die Position des ersten Koordinatenpaares im Zeichnungsfenster.
- Wählen Sie den
Länge und Winkel eingeben Modus und drücken Sie Weiter.
- Geben Sie die Länge (in mm oder m) im Länge- und den Winkel (Uhrzeiger- oder Gegenuhrzeigersinn) im Winkel-Feld ein. Eine Hilfslinie zeigt Distanz und Winkel vom Startpunkt aus an. Wiederholen Sie diesen Vorgang so oft wie nötig. Die Hilfslinie wird immer erweitert. Drücken Sie Beenden, um den Vorgang abzuschliessen und das Objekt zu zeichnen.
- Die Hilfslinie wird in das entsprechende Flächen- oder Liniensymbol umgewandelt.
Textobjekt platzieren 




Text und Linientextsymbole können platziert werden. Textsymbole werden normalerweise horizontal ausgerichtet, Linientextsymbole folgen dem Verlauf von Flüssen oder Strassen.
Ein Textobjekt platzieren
Sie können entweder einen Textrahmen oder einen Ankerpunkt wählen, um ein Textobjekt zu platzieren.
Textrahmen definieren
- Wählen Sie ein Textsymbol aus der Symbolbox.
- Wählen Sie einen Zeichnungsmodus.
- Platzieren Sie den Mauszeiger in der linkeren oberen Ecke des gewünschten Textrahmens. Drücken und halten Sie die linke Maustaste und ziehen Sie den Mauszeiger zur unteren rechten Ecke des Rahmens. Lassen Sie die Maustaste los.
- Geben Sie den gewünschten Text ein. Am Ende des Rahmens wird automatisch ein Zeilenumbruch erstellt. Drücken Sie Enter, um einen neuen Abschnitt zu schreiben.
Ankerpunkt definieren
- Wählen Sie ein Textsymbol aus der Symbolbox.
- Wählen Sie einen Zeichnungsmodus.
- Platzieren Sie den Mauszeiger am Punkt, wo der Text verankert werden soll. Drücken Sie die linke Maustaste kurz.
- Geben Sie den gewünschten Text ein. Drücken Sie Enter, um einen neuen Abschnitt zu schreiben.
Linientextobjekt platzieren
Wählen Sie ein Linientextsymbol, wenn Sie möchten, dass der Text der Bewegung einer Kurve folgen soll.
- Wählen Sie ein Linientextsymbol aus der Symbolbox.
- Wählen Sie den Kurve-Zeichnungsmodus.
Kurve zeichnen
- Sobald Sie die Linie gezeichnte haben, erscheint eine Hilfslinie und Sie können den Text eingeben.
- Geben Sie den gewünschten Text ein.
Stützpunkt bearbeiten:
Um einen Stützpunkt zu bearbeiten, wählen Sie den Selektiere Objekt und editiere Stützpunkt-Modus. Damit ist es Ihnen möglich, Stützpunkte zu verschieben, zu löschen oder deren Natur zu ändern.
Bei selektierten Punktobjekten wird in der Mitte des Symbols der Ankerpunkt als Quadrat abgebildet . Bei selektierten Linien- oder Flächenobjekten wird der erste Punkt des Objektes als Quadrat
, Stützpunkte als kleine Quadrate
, und der letzte Punkt des Objektes mit einem Kreuz X abgebildet. Bei Bézier-Kurven werden die Enden von Tangenten mit Kreissymbolen
abgebildet.
Beim Zeichnen von gestrichelten oder gepunkteten Linien besitzen die Linien, Punkte und deren Abstände dazwischen immer die gleichen Längen. Sie werden nie einen halben Strich oder einen halben Abstand erhalten. Die Striche werden proportional über das ganze Objekt aufgeteilt. Wenn Sie jedoch einen Eckpunkt hinzufügen, werden die Striche vor und nach dem Eckpunkt separat aufgeteilt. Ein Eckpunkt besteht aus zwei benachbarten Strichen. Ein Strichelungspunkt wird im Mittelpunkt eines einzelnen Strichs platziert (Der Strich wird also in der Mitte aufgeteilt). Eck- und Strichelungspunkte werden daher für die Erscheinung von Ecken und Kreuzungen verwendet.
Die folgenden Funktionen stehen für das Editieren von Stützpunkten und das Beeinflussen von gestrichelten Linien zur Verfügung:
Stützpunkt entfernen: Einen Stützpunkt eines Objektes entfernen. Alternativ können Sie auch während Sie Strg gedrückt halten auf den Stützpunkt klicken.
 Verschiedene Punkttypen
Verschiedene Punkttypen Jeder Stützpunkt kann in ein einen anderen Stützpunkttyp verwandelt werden. Selektieren Sie dafür den Stützpunkttyp und klicken Sie auf den gewünschten Stützpunkt.
Jeder Stützpunkt kann in ein einen anderen Stützpunkttyp verwandelt werden. Selektieren Sie dafür den Stützpunkttyp und klicken Sie auf den gewünschten Stützpunkt. Gestrichelte Linien beeinflussen
Gestrichelte Linien beeinflussen
Tastatur zusammen mit der Maus einsetzen
Zeichnen 



- Eine vorhandene Linie fortsetzen: Halten Sie die Shift-Taste während Sie auf den Endpunkt der Linie, die Sie verlängern möchten, klicken. Dies kann als Alternative zur
Verschmelzen-Funktion verwendet werden.
- Horizontale oder vertikale Linien zeichnen: Halten Sie die Alt-Taste während Sie zeichnen. Die Linie springt in die horizontale oder vertikale Richtung. Dies ist zum Beispiel für das Zeichnen von Nordlinien hilfreich. Die Funktion ist auch in der
OCAD 11 CS Edition verfügbar.
- Existierenden Objekten folgen: Halten Sie die Strg-Taste und klicken Sie mit der linken Maustaste auf einen Punkt eines Linien- oder Flächenobjektes, welchem Sie folgen möchten. Sie können die Strg-Taste nun loslassen. Halten Sie die linke Maustaste gedrückt und ziehen Sie den Mauszeiger an den Punkt, wo Ihr neues Objekt dem bestehenden nicht mehr folgen soll. Lassen Sie die Maustaste los. Die Zeichnungslinie folgt nun dem Objekt und kann beliebig erweitert werden.
- Zeichnungsmodus während dem Zeichnen und Editieren wechseln: Drücken Sie die Tab-Taste, um zwischen den Zeichnungsmodi zu wechseln.
Bearbeiten
- Stützpunkte von Linien- oder Flächenobjekten löschen: Halten Sie die Strg-Taste und klicken Sie auf den Stützpunkt, den Sie löschen möchten. Mehr dazu hier:
Stützpunkt entfernen
- Normale Stützpunkte zu Linien- oder Flächenobjekten hinzufügen: Halten Sie die Shift und Strg-Taste und klicken Sie auf den entsprechenden Standort im Objekt. Mehr dazu hier:
Normalen Stützpunkt hinzufügen
- Ein Objekt unter einem anderen Objekt selektieren: halten Sie die Alt-taste und klicken Sie auf das gewünschte Objekt. Diese Funktion hat nur eine Wirkung, wenn Sie in die Nähe eines Stützpunktes des oberen Objektes klicken.
- Selektiertes Objekt verschieben: Verwenden Sie die Pfeiltasten, um ein selektiertes Objekt zu verschieben. Mehr über das Selektieren und verschieben von Objekten finden Sie im Selektieren-Artikel.
- Mehrere Objekte selektieren: Halten Sie die Shift-Taste und wählen Sie jedes Objekt nacheinander an. Alternativ können Sie auch im
Selektiere und editiere Objekt oder
Selektiere Objekt und editiere Stützpunkt- Modus mit der linken Maustaste einen Bereich ziehen, um alle darinliegenden Objekte zu selektieren. Erfahren sie mehr darüber im Selektiere und editiere mehrere Objekte-Artikel.
Schneiden
- Nächstes Objekt selektieren: Wählen Sie ein Linienobjekt und wählen Sie die
Linie schneiden-Funktion. Beim Drücken der Alt-Taste wechselt der Mauszeiger zum
Selektiere Objekt und editiere Stützpunkt-Modus. Halten Sie die Alt-Taste und wählen Sie das nächste Objekt, welches Sie schneiden möchten. Lassen Sie die Alt-Taste los und fahren Sie mit dem Schneiden fort.
- Virtuelle Lücke einfügen: Selektieren Sie ein Linienobjekt und wählen Sie die
Linie schneiden-Funktion. Beim Drücken der Strg-Taste während des Schneidens wird eine virtuelle Lücke erstellt. Eine virtuelle Lücke ist eine graphische Lücke, die Stützpunkte der Linie werden jedoch nicht unterbrochen.
- Gestrichelte Linie: Lücke am Schnittpunkt einfügen: Selektieren Sie eine gestrichelte Linie und wählen Sie die
Linie schneiden-Funktion. Halten Sie die Shift-Taste während Sie eine gestrichelte Linie schneiden, um am Schnittpunkt eine Lücke mit derselben Länge, wie alle anderen Lücken der gestrichelten Linie einzufügen.
Existierenden Objekten folgen 



Strg-Taste: Existierenden Objekten folgen
Flächenobjekte werden oft von Linienobjekten abgegrenzt. Sie können bereits existierenden Flächen- oder Linienobjekten folgen, ohne Sie ein weiteres Mal zeichnen zu müssen.
- Wählen Sie ein Linien- oder Flächensymbol aus der Symbolbox.
- Wählen Sie einen Zeichnungsmodus.
- Platzieren Sie den Mauszeiger am Startpunkt, wo Sie dem Objekt folgen möchten. Halten Sie die Strg-Taste. Die Hilfslinie mit Ihren Stützpunkten erscheint.
- Drücken und halten sie die linke Maustaste und ziehen Sie den Mauszeiger zum Endpunkt, ab welchem Sie dem Objekt nicht mehr folgen möchten.
- Lassen sie die Maustaste los. Die Hilfslinie folgt nun dem existierenden Objekt und kann nach Belieben erweitert werden.
 -Bei Doppellinien (z.B. Strassen) können Sie sowohl den Seiten-, als auch der Mittellinie folgen. Falls Sie diese Option nicht benötigen, können Sie sie in den OCAD Präferenzen unter Zeichnen und Editieren deaktivieren.
-Bei Doppellinien (z.B. Strassen) können Sie sowohl den Seiten-, als auch der Mittellinie folgen. Falls Sie diese Option nicht benötigen, können Sie sie in den OCAD Präferenzen unter Zeichnen und Editieren deaktivieren.
- -Nur Linien im Geraden-, Kurven- oder Freihand-Modus können gefolgt werden.
- -Sie können auch dem Verlauf eines Flächenobjektes folgen. Sie können jedoch nur maximal der Hälfte des Umfangs folgen. Ansonsten wird dem Symbol einfach in der anderen Richtung gefolgt. Dieser Wendepunkt wird mit einem grossen Quadrat markiert (das selbe wie am Anfang eines Objektes).
 Existierenden Objekten folgen
Existierenden Objekten folgen
Objekt editieren 




Um ein Objekt zu editieren, müssen Sie den Selektiere und editiere Objekt-Modus wählen. Soblad Sie ein Objekt selektiert haben, erscheint der Objektrahmen mit den Ankerpunkten . Sie können nun das Objekt mit den folgenden Funktionen verschieben, schneiden, strecken, vergrössern oder verkleinern:
Duplizieren: Dupliziert das selektierte Objekt und erstellt eine Kopie. Alternativ können Sie auch Strg + C und Strg + V drücken.
Richtung von Flächenmustern, Punkt- und Textobjekten angeben: Ändern Sie die Ausrichtung eines selektierten Punkt- oder Textobjektes oder ändern Sie die Ausrichtung der Struktur eines selektierten Flächenobjektes.
Objekt drehen: Drehen Sie das selektierte Objekt um einen bestimmten Drehpunkt.
Parallel verschieben: Verschieben Sie das selektierte Objekt in paralleler Richtung oder strecken/stauchen Sie die Grösse eines selektierten Flächenobjektes.
- Parallel mit Abstand verschieben
 -Nur für Linien-, Flächen und Linientextobjekte
-Nur für Linien-, Flächen und Linientextobjekte
- -Positive Werte bewegen das Objekt nach rechts, negative nach links.
- -'Verschieben': Verschiebt das selektierte Objekt.
- -'Duplizieren': Erstellt eine Kopie und verschiebt diese an eine neue Position.
Füllen und Umranden: Füllen Sie ein Loch eines markierten Flächenobjektes mit einem Flächensymbol oder zeichnen Sie mit einem Liniensymbol eine Umrisslinie um ein Loch in einer Fläche. Füllen Sie ein selektiertes Linienobjekt mit einem Flächenobjekt oder Umranden Sie ein Flächenobjekt mit einem Linienobjekt.
Löcher in Flächen brauchen oft eine Füllung. Mit OCAD können Sie mit einem Liniensymbol eine Grenzlinie um das Loch zeichnen oder eines mit einem Flächensymbol füllen.
- Selektieren Sie ein Loch.
- Wählen Sie ein Linien- oder Flächensymbol aus der Symbolbox.
- Wählen Sie Füllen/Rand. Wenn ein Liniensymbol selektiert ist, wird das Loch umrandet. Wenn ein Flächenobjekt selektiert ist, wird das Loch ausgefüllt.
 Sie können auch ein Linien- oder Flächenobjekt mit einem anderen Symbol kombinieren. Selektieren Sie dafür das Objekt, wählen Sie ein Symbol und drücken Sie Füllen/Rand. Das Objekt wird dupliziert und dem gewählten Symbol zugewiesen.
Sie können auch ein Linien- oder Flächenobjekt mit einem anderen Symbol kombinieren. Selektieren Sie dafür das Objekt, wählen Sie ein Symbol und drücken Sie Füllen/Rand. Das Objekt wird dupliziert und dem gewählten Symbol zugewiesen.
Selektierte Objekte suchen: Das Zeichnungsfenster wird auf die selektierten Objekte zentriert.
Symbol wechseln: Teilen Sie dem selektierten Objekt ein neues Symbol zu.
Symbol für alle Objekte mit dem entsprechenden Symbol wechseln: Teilen Sie allen Objekten mit einem bestimmten Symbol ein neues Symbol zu.
Anpassen: Passt das Ende eines selektierten Linienobjektes mit einem anderen Ende des gleichen Symbols an.
 Objekte anpassen und verschmelzen
Objekte anpassen und verschmelzenIn Bézierkurve umwandeln: Wandelt die Stützpunkte eines selektierten Linien- Flächen- oder Linientextsymbols in Bézierkurven um. Wählen Sie einen Glättungsgrad in der Werkzeugleiste.
In Grafikobjekt umwandeln: Zerteilen Sie das selektierte Objekt in seine kleinsten graphischen Teile oder betrachten Sie die Gliederung dieser kleinsten Elemente.
Wechseln Sie vom Zeichnungsmodus is einen Editiermodus (Selektiere und editiere Objekt oder Selektiere Objekt und editiere Stützpunkt), um ein Objekt zu bearbeiten. Der Mauszeiger erscheint entweder als leerer oder ausgefüllter Pfeil.
 Sie können beim Klick mit der rechten Maustaste in die Zeichnungsfläche ein Kontextmenü öffnen, um einfach zwischen den Editier- und Zeichnungsmodi zu wechseln. Wenn Sie die Option Kontextmenü in Zeichnungsfläche im Graphische Benutzeroberfläche-Teil der OCAD Präferenzen deaktivieren, können Sie durch das Drücken der rechten Maustaste zwischen Editier- und Zeichnungsmodus wechseln.
Sie können beim Klick mit der rechten Maustaste in die Zeichnungsfläche ein Kontextmenü öffnen, um einfach zwischen den Editier- und Zeichnungsmodi zu wechseln. Wenn Sie die Option Kontextmenü in Zeichnungsfläche im Graphische Benutzeroberfläche-Teil der OCAD Präferenzen deaktivieren, können Sie durch das Drücken der rechten Maustaste zwischen Editier- und Zeichnungsmodus wechseln.
Snapping
Lesen Sie mehr in unserem Snapping-Artikel.
Vorheriges Kapitel: Dateien importieren
Nächstes Kapitel: Selektieren
Zurück zur Hauptseite