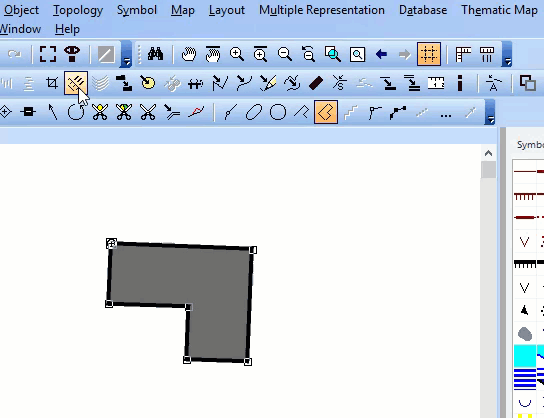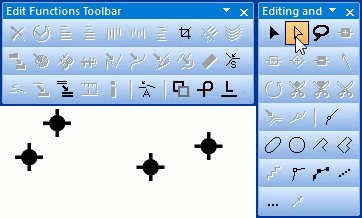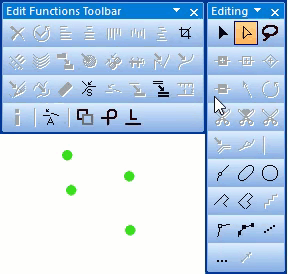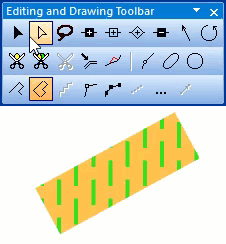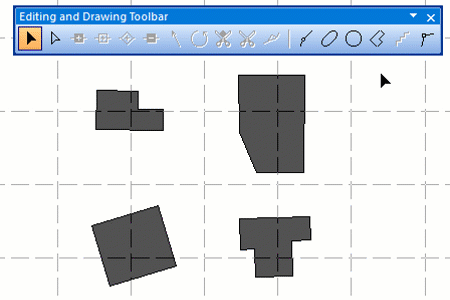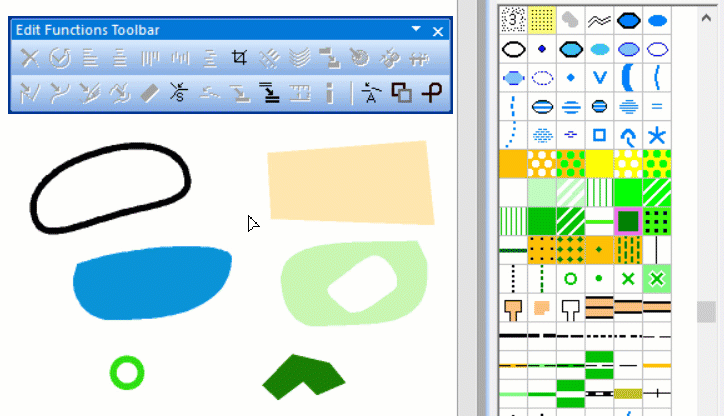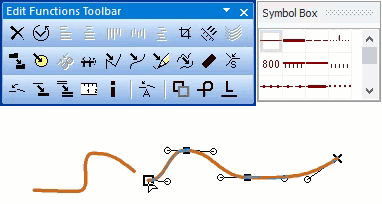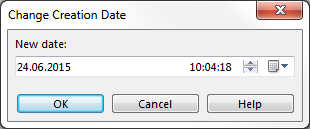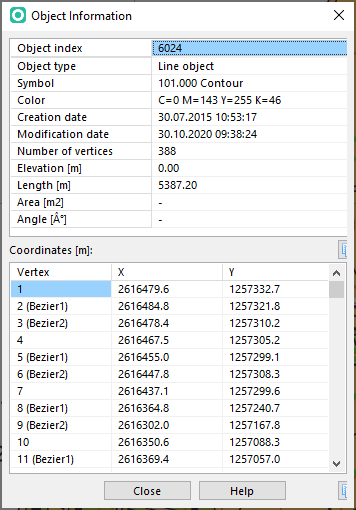Edit Object: Difference between revisions
| (194 intermediate revisions by 10 users not shown) | |||
| Line 1: | Line 1: | ||
== | ==Basic Functions [[File:Space.PNG]][[File:Mas40px.PNG|This function is available in OCAD Mapping Solution.|link=https://www.ocad.com/en/products/ocad-for-cartography]][[File:Ori40px.PNG|This function is available in OCAD Orienteering.|link=https://www.ocad.com/en/products/ocad-for-orienteering]][[File:Sta40px.PNG|This function is available in OCAD Starter.|link=https://www.ocad.com/en/products/ocad-for-orienteering]][[File:CS40px.PNG|This function is available in OCAD Course Setting.|link=https://www.ocad.com/en/products/ocad-for-orienteering]]== | ||
====Copy and Paste==== | |||
Visit the '''[[Object|Copy and Paste]]''' page to get some information about copying and pasting objects. | |||
====Cut and Delete==== | |||
Visit the '''[[Object|Cut and Delete]]''' page to get some information about cutting and deleting objects. | |||
==Edit Vertices and Objects== | |||
Visit the '''[[Select#Select_and_Edit_Object|Select an Object]]''' page to get all information about selecting an object.<br> | |||
Visit the '''[[Select#Select_Object_and_Edit_Vertex|Select and Edit Vertex]]''' page to get all information about editing vertices.<br> | |||
== | ==Edit Text== | ||
Choose the '''[[Select#Select_Object_and_Edit_Vertex|Select Object and Edit Vertex]]''' tool [[File:Icon_SelectObjectAndEditVertex.PNG]] to select the text object or the line text object. Click with the mouse curser into the text at the position where you want to change it.<br> | |||
[[File:Hint.jpg|hint]] Use '''double click''' to select a word.<br> | |||
[[File:Hint.jpg|hint]] Click '''three times''' to select the whole text of an object. | |||
==Rotate== | |||
===Rotate an Object [[File:Space.PNG]][[File:Mas40px.PNG|This function is available in OCAD Mapping Solution.|link=https://www.ocad.com/en/products/ocad-for-cartography]][[File:Ori40px.PNG|This function is available in OCAD Orienteering.|link=https://www.ocad.com/en/products/ocad-for-orienteering]][[File:Sta40px.PNG|This function is available in OCAD Starter.|link=https://www.ocad.com/en/products/ocad-for-orienteering]][[File:CS40px.PNG|This function is available in OCAD Course Setting.|link=https://www.ocad.com/en/products/ocad-for-orienteering]]=== | |||
:[[File:Rotate_Object.gif|Rotate an object]] | |||
Choose '''Rotate''' in the '''Rotate Object''' submenu of the '''Object''' menu or click the [[File:Icon RotateObject.PNG]] '''Rotate Object''' icon in the '''Editing and Drawing Toolbar''' to rotate an object. This function is only enabled when an object is selected. | |||
The cursor changes to the anchor point symbol ([[File:PointSymbol.JPG|point symbol]]) first. With this cursor you can define the center of the rotation (anchor point). Click on the desired location. When the anchor point is defined, the cursor changes to the rotate symbol ([[File:RotateSymbol.JPG|rotate symbol]]). Now you can rotate the object. Move the mouse pointer to a place distant from the anchor point, press and hold the left mouse button. With the button pressed, rotate the object as desired. The object gets shown with a draft line as "preview", until you release the mouse button to finish the rotation. | |||
This | ===Rotate an Object by Angle [[File:Space.PNG]][[File:Mas40px.PNG|This function is available in OCAD Mapping Solution.|link=https://www.ocad.com/en/products/ocad-for-cartography]][[File:Ori40px.PNG|This function is available in OCAD Orienteering.|link=https://www.ocad.com/en/products/ocad-for-orienteering]]=== | ||
:[[File:Rotate_Object_Angle.gif|Rotate an object by angle]] | |||
''(This function is only enabled if one or several objects are selected)''<br><br> | |||
Select [[File:Icon RotateObjectAngle.png]] '''Rotate (Enter Angle)''' in the '''Rotate Object''' submenu of the '''Object''' menu to rotate the selected object(s) by angle. The '''Rotate (Enter Angle)''' dialog appears. | |||
* Enter an ''angle'' in degrees. | |||
* Choose a rotation center option (this option is only visible if several objects are selected).<br> | |||
:-''Use selected objects centroid as common rotation center'' will use the selected objects centroid as one common rotation center. This option is set by default if also line or area objects are selected.<br> | |||
:-''Use each object's centroid as rotation center'' will use each object's centroid as an individual rotation center. This option is set by default if only point or text objects are selected. | |||
* Click the '''OK''' button to finish the process. | |||
<br /> | |||
==Align Objects [[File:Space.PNG]][[File:Mas40px.PNG|This function is available in OCAD Mapping Solution.|link=https://www.ocad.com/en/products/ocad-for-cartography]][[File:Ori40px.PNG|This function is available in OCAD Orienteering.|link=https://www.ocad.com/en/products/ocad-for-orienteering]]== | |||
Visit the '''[[Align Objects]]''' page to find some information about the [[File:Icon_AlignObjectsHorizontal.PNG]] '''Align Object: Horizontal Coordinate''', [[File:Icon_AlignObjectsHorizontalCoordinateCentered.PNG]] '''Align Objects: Horizontal Coordinate Centered''' and the [[File:Icon_AlignObjectsVertical.PNG]] '''Align Object: Vertical Coordinate''' function. | |||
==Distribute Objects== | |||
Theese functions distribute the selected objects with equal space between. The set borders are the upmost/leftmost and the lowest/rightmost object. | |||
[[File:IconDistributeObjects_Horizontal.PNG]]'''Distribute Objects: Horizontal Coordinate''' | |||
This function distributes the objects horizontally. | |||
:[[File:Distribute_Horizontal.gif|Distribute objects horizontally]] | |||
[[File: | [[File:IconDistributeObjects_Vertical.PNG]]'''Distribute Objects: Vertical Coordinate''' | ||
This function distributes the objects vertically. | |||
:[[File:Distribute_Vertical.gif|Distribute objects vertically]] | |||
[[File: | |||
==Indicate Direction of Area Pattern or Point or Text Object [[File:Space.PNG]][[File:Mas40px.PNG|This function is available in OCAD Mapping Solution.|link=https://www.ocad.com/en/products/ocad-for-cartography]][[File:Ori40px.PNG|This function is available in OCAD Orienteering.|link=https://www.ocad.com/en/products/ocad-for-orienteering]][[File:Sta40px.PNG|This function is available in OCAD Starter.|link=https://www.ocad.com/en/products/ocad-for-orienteering]]== | |||
Choose this command either from the '''Objects''' menu or click the corresponding button [[File:Icon_IndicateDirectionOfAreaPatternPointOrTextObject.PNG]] in the '''Editing and Drawing Toolbar''' to indicate the direction of an area pattern, point or text object.<br /> | |||
This function is only enabled if a point, area or text object is selected. | |||
Choose this function to change the direction of a point object, of the pattern of an area object or of text. Indicate the new direction by dragging a line from the object in the desired direction.<br /><br /> | |||
Click once into the drawing area and the selected object will be oriented to North.<br /><br /> | |||
:[[File:Indicate_Direction.gif|Indicate direction of a point object]] [[File:Indicate_Direction_Area.gif|Indicate direction of an area pattern]] | |||
Note the difference to the Rotate button, where you first mark the anchor point and then rotate the object. In this mode you just drag a long line for the new direction. The object remains in the same place. | |||
==Cut a Hole or Area or Line== | ==Cut a Hole or Area or Line== | ||
Visit the '''[[Cut]]''' page to get some information about the [[File:Icon_CutHole.PNG]] '''Cut Hole''', [[File:Icon_CutArea.PNG]] '''Cut Area''' and the [[File:Icon_Cut.PNG]] '''Cut Line''' function. | |||
==Crop Objects [[File:Space.PNG]][[File:Mas40px.PNG|This function is available in OCAD Mapping Solution.|link=https://www.ocad.com/en/products/ocad-for-cartography]][[File:Ori40px.PNG|This function is available in OCAD Orienteering.|link=https://www.ocad.com/en/products/ocad-for-orienteering]][[File:Sta40px.PNG|This function is available in OCAD Starter.|link=https://www.ocad.com/en/products/ocad-for-orienteering]]== | |||
: This | Visit the '''[[Crop Objects]]''' page to find some information about the '''Crop Objects''' button. | ||
: | |||
''' | ==Move Parallel== | ||
: | Visit the '''[[Move_Parallel_and_Move_and_Duplicate_Parallel_by_Specified_Distance|Move Parallel]]''' page to find some information about the [[File:Icon_MoveParallel.PNG]] '''Move Parallel''' function. | ||
==Move/Duplicate Parallel by Specified Distance== | |||
Visit the '''[[Move_Parallel_and_Move_and_Duplicate_Parallel_by_Specified_Distance|Move/Duplicate Parallel by Specified Distance]]''' page to find some information about the [[File:Icon_MoveParallel.PNG]] '''Move/Duplicate Parallel by Specified Distance''' function. | |||
==Reshape [[File:Space.PNG]][[File:Mas40px.PNG|This function is available in OCAD Mapping Solution.|link=https://www.ocad.com/en/products/ocad-for-cartography]][[File:Ori40px.PNG|This function is available in OCAD Orienteering.|link=https://www.ocad.com/en/products/ocad-for-orienteering]]== | |||
:This | Visit the '''[[Reshape]]''' page to find some information about the [[File:Icon Reshape.PNG]] '''Reshape''' function. | ||
: | |||
: ''' | ==Interpolate Objects [[File:Space.PNG]][[File:Mas40px.PNG|This function is available in OCAD Mapping Solution.|link=https://www.ocad.com/en/products/ocad-for-cartography]][[File:Ori40px.PNG|This function is available in OCAD Orienteering.|link=https://www.ocad.com/en/products/ocad-for-orienteering]]== | ||
: | Visit the '''[[Interpolate Objects]]''' page to find some information about the [[File:Icon InterpolateObjects.PNG]] '''Interpolate Objects''' function. | ||
: | ==Duplicate [[File:Space.PNG]][[File:Mas40px.PNG|This function is available in OCAD Mapping Solution.|link=https://www.ocad.com/en/products/ocad-for-cartography]][[File:Ori40px.PNG|This function is available in OCAD Orienteering.|link=https://www.ocad.com/en/products/ocad-for-orienteering]][[File:Sta40px.PNG|This function is available in OCAD Starter.|link=https://www.ocad.com/en/products/ocad-for-orienteering]][[File:CS40px.PNG|This function is available in OCAD Course Setting.|link=https://www.ocad.com/en/products/ocad-for-orienteering]]== | ||
: | A description of the [[File:Icon DuplicateObject.PNG]] '''Duplicate''' function can be found on the '''[[Duplicate_and_Move_and_Duplicate|Duplicate]]''' page. | ||
====Move and Duplicate [[File:Space.PNG]][[File:Mas40px.PNG|This function is available in OCAD Mapping Solution.|link=https://www.ocad.com/en/products/ocad-for-cartography]][[File:Ori40px.PNG|This function is available in OCAD Orienteering.|link=https://www.ocad.com/en/products/ocad-for-orienteering]]==== | |||
Visit the '''[[Duplicate_and_Move_and_Duplicate|Move and Duplicate]]''' page to get some information about this function. | |||
====Mirror and Duplicate [[File:Space.PNG]][[File:Mas40px.PNG|This function is available in OCAD Mapping Solution.|link=https://www.ocad.com/en/products/ocad-for-cartography]][[File:Ori40px.PNG|This function is available in OCAD Orienteering.|link=https://www.ocad.com/en/products/ocad-for-orienteering]]==== | |||
Visit the '''[[Mirror and Duplicate]]''' page to get some information about this function. | |||
:: - | |||
== | ==Stretch or Shrink== | ||
:[[File:Stretch_Shrink.gif|stretch and shrink]] | |||
You can select Objects and strech (enlarge / reduce) them. However, the objects will not stay at their original place. | |||
To keep each object in place during the strech / shrink process, go to '''Stretch / Shrink''' in the '''Object''' menu. | |||
In the following dialog, it's possible to define the new horizontal and vertical length (in %). By default, the '''Preserve horizontal / vertical ratio''' option is selected. | |||
This | ==Fill or Make Border or Duplicate Identically [[File:Space.PNG]][[File:Mas40px.PNG|This function is available in OCAD Mapping Solution.|link=https://www.ocad.com/en/products/ocad-for-cartography]][[File:Ori40px.PNG|This function is available in OCAD Orienteering.|link=https://www.ocad.com/en/products/ocad-for-orienteering]][[File:Sta40px.PNG|This function is available in OCAD Starter.|link=https://www.ocad.com/en/products/ocad-for-orienteering]][[File:CS40px.PNG|This function is available in OCAD Course Setting.|link=https://www.ocad.com/en/products/ocad-for-orienteering]]== | ||
:[[File:Fill.gif|Fill]] | |||
You can find this functions either in the '''Object''' menu or you can click the corresponding button [[File:Icon_FillOrMakeBorder.PNG]] in the '''Edit Functions Toolbar'''. | |||
This function is enabled when an object is selected on the map and a symbol is selected in the symbol box which is compatible with the selected object. For example, areas can be filled with other areas, or surrounded with line objects but you cannot fill them with point objects. | |||
With this function it is possible to do several things: | |||
* If you use this function when you have selected an object with the same symbol as selected in the symbol box, an identical copy of the object at the same position is made. | |||
* If you use this function when you have selected an object with the same symbol type as the symbol selected in the symbol box (e.g both are area, line, text or point symbols), a copy of the object is made at the same position and the selected symbol in the symbol box is assigned to this new object. | |||
* If you use this function when you have selected an area object in the drawing area and a line symbol in the symbol box, a border line around the area object is created. | |||
* The other way round, if you use this function when you have selected a line object in the drawing area and an area symbol in the symbol box, the line object is filled with the area symbol. | |||
* If you use this function when you have selected a hole, the hole is filled if you have selected an area in the symbol box or a border line is created if you have selected a line in the symbol box. Read more about holes [[Edit_Object#Cut_a_Hole_or_Area_or_Line|here]]. | |||
* If you use this function when you have selected a line object in the drawing area and a line text object in the symbol box, a line text symbol with the default text 'LTEXT' is created along the line object. | |||
* If you use this function when you have selected an text or point object, the bounding box is filled if you have selected an area in the symbol box or a border line is created if you have selected a line in the symbol box. | |||
==Merge [[File:Space.PNG]][[File:Mas40px.PNG|This function is available in OCAD Mapping Solution.|link=https://www.ocad.com/en/products/ocad-for-cartography]][[File:Ori40px.PNG|This function is available in OCAD Orienteering.|link=https://www.ocad.com/en/products/ocad-for-orienteering]][[File:Sta40px.PNG|This function is available in OCAD Starter.|link=https://www.ocad.com/en/products/ocad-for-orienteering]][[File:CS40px.PNG|This function is available in OCAD Course Setting.|link=https://www.ocad.com/en/products/ocad-for-orienteering]]== | |||
:[[File:Join_Merge.gif|join and merge]] | |||
You can find this function in the '''Object''' menu or by clicking the [[File:Icon_Merge.PNG]] '''Merge''' button in the '''Edit Functions Toolbar'''. | |||
[[ | With this function you can merge the selected objects. It is enabled if two or more line, area or text objects with the same symbol are selected. | ||
<br /> | |||
<br /> | |||
'''Merge Line Objects'''<br /> | |||
To merge line objects, the start respectively the end points of the selected lines must be close together. You can set the merge tolerance in the [[OCAD_Preferences#Tolerances|Preferences]]. | |||
OCAD merges first objects with identically endpoints. | |||
<br /> | |||
<br /> | |||
'''Merge Area Objects'''<br /> | |||
To merge area objects, the selected area objects have to overlap. | |||
<br /> | |||
<br /> | |||
'''Merge Text Objects'''<br /> | |||
If you merge text objects, the text parts are positioned with a line break under the first text. | |||
[[File:Hint.jpg|hint]] When drawing line or area objects, you can continue existing line or area objects, instead of merging them afterwards. To do this, keep the '''Shift''' key pressed and start drawing at the first or last vertex of the existing object. | |||
[[File:Hint.jpg|hint]] in you want line ends to coincide, but the objects shall remain independent, use the '''[[Topology#Join]]''' function. | |||
==Reverse Object Direction [[File:Space.PNG]][[File:Mas40px.PNG|This function is available in OCAD Mapping Solution.|link=https://www.ocad.com/en/products/ocad-for-cartography]][[File:Ori40px.PNG|This function is available in OCAD Orienteering.|link=https://www.ocad.com/en/products/ocad-for-orienteering]][[File:Sta40px.PNG|This function is available in OCAD Starter.|link=https://www.ocad.com/en/products/ocad-for-orienteering]][[File:CS40px.PNG|This function is available in OCAD Course Setting.|link=https://www.ocad.com/en/products/ocad-for-orienteering]]== | |||
:[[File:Reverse.gif|reverse object direction]] | |||
You can find this function in the '''Object''' menu or by clicking the [[File:Icon_ReverseObject.PNG]] '''Reverse Object''' button in the '''Edit Functions Toolbar'''. | |||
This function is enabled when a line, line text or area object is selected. It will reverse the direction of the object, the first vertex becomes the last one and vice versa. | |||
Reverse object direction function is useful for objects with asymmetrical line symbols. If a line or borderline has tags to the right side, the tags will point to the left side after reversing. Line text appears on the other side of the line. | |||
<br /> | |||
==Change to Polyline or Bezier Curve== | |||
You can find some help about these functions on the '''[[Change_to_Polyline_and_Change_to_Bezier_Curve|Change to Polyline or Bezier Curve]]''' page. | |||
==Convert to== | |||
====Graphic Object [[File:Space.PNG]][[File:Mas40px.PNG|This function is available in OCAD Mapping Solution.|link=https://www.ocad.com/en/products/ocad-for-cartography]][[File:Ori40px.PNG|This function is available in OCAD Orienteering.|link=https://www.ocad.com/en/products/ocad-for-orienteering]][[File:Sta40px.PNG|This function is available in OCAD Starter.|link=https://www.ocad.com/en/products/ocad-for-orienteering]]==== | |||
Visit the '''[[Convert into Graphic Object]]''' page to get some information about converting objects into graphic objects. | |||
====Image Object [[File:Space.PNG]][[File:Mas40px.PNG|This function is available in OCAD Mapping Solution.|link=https://www.ocad.com/en/products/ocad-for-cartography]][[File:Ori40px.PNG|This function is available in OCAD Orienteering.|link=https://www.ocad.com/en/products/ocad-for-orienteering]][[File:Sta40px.PNG|This function is available in OCAD Starter.|link=https://www.ocad.com/en/products/ocad-for-orienteering]]==== | |||
Visit the '''[[Convert into Image Object]]''' page to get some information about converting objects into image objects. | |||
====Layout Object [[File:Space.PNG]][[File:Mas40px.PNG|This function is available in OCAD Mapping Solution.|link=https://www.ocad.com/en/products/ocad-for-cartography]][[File:Ori40px.PNG|This function is available in OCAD Orienteering.|link=https://www.ocad.com/en/products/ocad-for-orienteering]]==== | |||
Visit the '''[[Convert into Layout Object]]''' page to get some information about converting objects into layout objects. | |||
== | ==Create Color Gradient [[File:Space.PNG]][[File:Mas40px.PNG|This function is available in OCAD Mapping Solution.|link=https://www.ocad.com/en/products/ocad-for-cartography]][[File:Ori40px.PNG|This function is available in OCAD Orienteering.|link=https://www.ocad.com/en/products/ocad-for-orienteering]]== | ||
With this function you can create a color gradient. Visit the '''[[Create Color Gradient]]''' page to get more information. | |||
[[File: | ==Vertices== | ||
====Add Vertex==== | |||
The commands for adding new vertices can be found in the '''Editing and Drawing Toolbar'''.<br /> | |||
[[File:Icon NormalVertex.PNG]] Add normal vertex<br /> | |||
[[File:Icon CornerVertex.PNG]] Add corner vertex<br /> | |||
[[File:Icon DashVertex.PNG]] Add dash vertex<br /> | |||
You can find more information about adding vertices on the '''[[Vertices#Add Vertex|Vertices]]''' page. | |||
====Remove Vertex==== | |||
Click the [[File:Icon_RemoveVertex.PNG]] '''Remove Vertex''' button in the '''Editing and Drawing Toolbar''' to remove a vertex.<br /> | |||
You can find more information about removing vertices on the '''[[Vertices#Remove Vertex|Vertices]]''' page. | |||
This function is | ====Change Vertex Types to [[File:Space.PNG]][[File:Mas40px.PNG|This function is available in OCAD Mapping Solution.|link=https://www.ocad.com/en/products/ocad-for-cartography]][[File:Ori40px.PNG|This function is available in OCAD Orienteering.|link=https://www.ocad.com/en/products/ocad-for-orienteering]]==== | ||
You can find this function in the '''Object''' menu. You can find more information about this function on the '''[[Vertices#Change Vertex Types to|Vertices]]''' page. | |||
[[File:Hint.jpg]]You can also '''[[Select#Toggle_between_vertices|toggle between normal-dash-corner vertex]].''' | |||
== | ==Change Symbol== | ||
===Change Symbol of Object=== | |||
[[File:Icon ChangeSymbolOfObject.PNG]] '''[[Change Symbol|Change Symbol of Object]]''': With this function you can change a selected object's symbol. This command is enabled when at least one object is selected and the symbol selected in the symbol box is compatible with it. | |||
===Change Symbol for all Objects with this Symbol=== | |||
[[File:Icon ChangeSymbolForAllObjectsWithThisSymbol.PNG]] '''[[Change Symbol|Change Symbol for all Objects with this Symbol]]''': This function changes all objects with a symbol A to symbol B. | |||
You can find more information about the [[File:Icon ChangeSymbolOfObject.PNG]] '''Change Symbol of Object''' and the [[File:Icon ChangeSymbolForAllObjectsWithThisSymbol.PNG]] '''Change Symbol for all Objects with this Symbol''' functions on the '''[[Change Symbol]]''' page. | |||
: | |||
==Group and Ungroup [[File:Space.PNG]][[File:Mas40px.PNG|This function is available in OCAD Mapping Solution.|link=https://www.ocad.com/en/products/ocad-for-cartography]][[File:Ori40px.PNG|This function is available in OCAD Orienteering.|link=https://www.ocad.com/en/products/ocad-for-orienteering]]== | |||
Learn how to group and ungroup objects on the '''[[Group and Ungroup]]''' page. | |||
==Find and Replace Text [[File:Space.PNG]][[File:Mas40px.PNG|This function is available in OCAD Mapping Solution.|link=https://www.ocad.com/en/products/ocad-for-cartography]]== | |||
Choose this command in the '''Object''' menu to find and replace text of objects. The '''Find and Replace Text''' dialog box is displayed. | |||
''' | The texts are loaded in the text field if the map does not contain more than 50'000 objects. If you want to load the text objects anyway then click the 'Auto fill' check box. To avoid long waiting time OCAD loads only the first 5'000 text objects in the combo box. | ||
Find text | |||
# Enter a text you want to find. | |||
# If you choose the '''Case sensitive''' option, capitalization of letters is considered in the '''Find''' function. | |||
# Choose the '''Whole words''' only option if the '''Find''' function shall ignore parts of words. | |||
# Click the '''Find''' button. OCAD will select an object found. Click the '''Find''' button again to find the next object. | |||
Click the '''Delete object''' to delete the last found, selected object. | |||
Replace with | |||
# Enter a text that shall replace the word you looked for in the '''Find text''' part. | |||
# Click the '''Replace''' button to replace the text in the last found object. Click the '''Replace all''' button to replace every text which matches with the '''Found''' text. | |||
Click the '''Close''' button to quit the dialog. | |||
: | [[File:Hint.jpg]] Press the '''Shift''' key when opening the dialog. Then OCAD does not load the texts in the combo box. If the map contains several thousand text objects then the loading of the text objects needs some time (up to one minute). | ||
[[File:Hint.jpg]] [http://www.regular-expressions.info '''Regular expressions''']: Please note that regular expressions use '''*, +, . or ?''' as wildcards. These charaters have to be used with a backslash ex. \+ to find only the text objects with a + character. | |||
[[File:Hint.jpg]] Enter ''#13#10'' to replace some characters with a new line. | |||
==Insert Glyphs [[File:Space.PNG]][[File:Mas40px.PNG|This function is available in OCAD Mapping Solution.|link=https://www.ocad.com/en/products/ocad-for-cartography]]== | |||
Visit the '''[[Insert Glyphs]]''' page to find information about glyphs in OCAD. | |||
==Measure [[File:Space.PNG]][[File:Mas40px.PNG|This function is available in OCAD Mapping Solution.|link=https://www.ocad.com/en/products/ocad-for-cartography]][[File:Ori40px.PNG|This function is available in OCAD Orienteering.|link=https://www.ocad.com/en/products/ocad-for-orienteering]][[File:Sta40px.PNG|This function is available in OCAD Starter.|link=https://www.ocad.com/en/products/ocad-for-orienteering]][[File:CS40px.PNG|This function is available in OCAD Course Setting.|link=https://www.ocad.com/en/products/ocad-for-orienteering]]== | |||
: | Choose this command from the '''Object''' menu or click the [[File:Icon_Measure.PNG|measure]] '''Measure''' icon in the '''Edit Functions Toolbar'''. | ||
This command is enabled when line or area objects or 2 point objects are selected. | |||
Choose this command to measure the length of the selected line object(s), the area of the selected area object(s) or the distance between 2 point objects. The result is displayed in the '''Measure Result''' dialog box. | |||
: | [[File:ObjectMeasure.png]] | ||
If you select multiple line or area objects ('''[[Select#Select and Edit Multiple Objects|Select Multiple Objects]]'''), the displayed length respectively area is the sum of all selected lines or areas. | |||
Select ''' | |||
The map scale is used for the calculation. | |||
Click on the '''Copy''' button to copy the value to the Windows Clipboard. | |||
Choose this command to | ==Change Creation Date== | ||
Choose this command from the '''Object''' menu to change the creation date of the selected object(s). | |||
#Select the desired objects and open the '''Change Creation Date''' dialog. | |||
#Enter your desired creation date and time. | |||
#:[[File:hint.jpg|hint]]For '''New date''' is automatically the current time and date. | |||
#Click '''OK''' to change the date. | |||
[[File:ChangeCreationDate.png]] | |||
This function does not change the modification date of the selected object(s). | |||
This command is | ==Object Information [[File:Space.PNG]][[File:Mas40px.PNG|This function is available in OCAD Mapping Solution.|link=https://www.ocad.com/en/products/ocad-for-cartography]][[File:Ori40px.PNG|This function is available in OCAD Orienteering.|link=https://www.ocad.com/en/products/ocad-for-orienteering]][[File:Sta40px.PNG|This function is available in OCAD Starter.|link=https://www.ocad.com/en/products/ocad-for-orienteering]][[File:CS40px.PNG|This function is available in OCAD Course Setting.|link=https://www.ocad.com/en/products/ocad-for-orienteering]]== | ||
Choose this command from the '''Object''' menu to get more information about the selected object(s). This command is enabled if at least 1 object is selected. | |||
The following information is shown in the '''Object Information''' dialog: | |||
* Object index | * Object index (for internal use) | ||
* Server object index | * Server object index (for only internal use) | ||
* Object type | * Object type | ||
* Symbol | * Symbol | ||
* Color | * Color | ||
* Creation date | |||
* Modification date | |||
* Number of vertices | * Number of vertices | ||
* Elevation [m] | * Elevation [m] | ||
* Length [m] | * Length [m] | ||
* Width | Height [mm]] (for objects with rectangle symbol) | |||
* Area [m2] | * Area [m2] | ||
* Angle [°] | |||
* Coordinates [mm] or [m] (only if 1 object is selected) | * Coordinates [mm] or [m] (only if 1 object is selected) | ||
[[File:ObjectInformation.png]] | |||
[[File:Hint.jpg]] - This is a non-modal dialog. You can always add or remove objects from a selection even if the dialog box is opened. The information in the dialog gets updated instantly if you make any changes to the selection.<br /> | |||
: - It is possible to save a selection in the '''Object Information''' dialog when you select multiple objects ('''[[Select#Select and Edit Multiple Objects|Select Multiple Objects]]'''). Click the '''Save Selection''' button in the dialog. Learn more about saving selections on the '''[[Select#Save Selection|Save Selection]]''' page. | |||
: - Double click on a cell and press the '''Ctrl + C''' keys to copy a cell value to the Windows Clipboard. | |||
: - Click on the upper copy button to copy the object information or the lower copy button to copy coordinate values to the clipboard. | |||
: - A double click on the top row of the collums allows to sort the values. | |||
: - Double click in the elevation field to change the object elevation. | |||
---- | |||
Back to [[Main Page]] | Back to [[Main Page]] | ||
Revision as of 15:44, 28 March 2023
Basic Functions 




Copy and Paste
Visit the Copy and Paste page to get some information about copying and pasting objects.
Cut and Delete
Visit the Cut and Delete page to get some information about cutting and deleting objects.
Edit Vertices and Objects
Visit the Select an Object page to get all information about selecting an object.
Visit the Select and Edit Vertex page to get all information about editing vertices.
Edit Text
Choose the Select Object and Edit Vertex tool to select the text object or the line text object. Click with the mouse curser into the text at the position where you want to change it.
![]() Use double click to select a word.
Use double click to select a word.
![]() Click three times to select the whole text of an object.
Click three times to select the whole text of an object.
Rotate
Rotate an Object 




Choose Rotate in the Rotate Object submenu of the Object menu or click the Rotate Object icon in the Editing and Drawing Toolbar to rotate an object. This function is only enabled when an object is selected.
The cursor changes to the anchor point symbol () first. With this cursor you can define the center of the rotation (anchor point). Click on the desired location. When the anchor point is defined, the cursor changes to the rotate symbol (
). Now you can rotate the object. Move the mouse pointer to a place distant from the anchor point, press and hold the left mouse button. With the button pressed, rotate the object as desired. The object gets shown with a draft line as "preview", until you release the mouse button to finish the rotation.
Rotate an Object by Angle 


(This function is only enabled if one or several objects are selected)
Select ![]() Rotate (Enter Angle) in the Rotate Object submenu of the Object menu to rotate the selected object(s) by angle. The Rotate (Enter Angle) dialog appears.
Rotate (Enter Angle) in the Rotate Object submenu of the Object menu to rotate the selected object(s) by angle. The Rotate (Enter Angle) dialog appears.
- Enter an angle in degrees.
- Choose a rotation center option (this option is only visible if several objects are selected).
- -Use selected objects centroid as common rotation center will use the selected objects centroid as one common rotation center. This option is set by default if also line or area objects are selected.
- -Use each object's centroid as rotation center will use each object's centroid as an individual rotation center. This option is set by default if only point or text objects are selected.
- Click the OK button to finish the process.
Align Objects 


Visit the Align Objects page to find some information about the Align Object: Horizontal Coordinate,
Align Objects: Horizontal Coordinate Centered and the
Align Object: Vertical Coordinate function.
Distribute Objects
Theese functions distribute the selected objects with equal space between. The set borders are the upmost/leftmost and the lowest/rightmost object.
Distribute Objects: Horizontal Coordinate
This function distributes the objects horizontally.
Distribute Objects: Vertical Coordinate
This function distributes the objects vertically.
Indicate Direction of Area Pattern or Point or Text Object 



Choose this command either from the Objects menu or click the corresponding button in the Editing and Drawing Toolbar to indicate the direction of an area pattern, point or text object.
This function is only enabled if a point, area or text object is selected.
Choose this function to change the direction of a point object, of the pattern of an area object or of text. Indicate the new direction by dragging a line from the object in the desired direction.
Click once into the drawing area and the selected object will be oriented to North.
Note the difference to the Rotate button, where you first mark the anchor point and then rotate the object. In this mode you just drag a long line for the new direction. The object remains in the same place.
Cut a Hole or Area or Line
Visit the Cut page to get some information about the Cut Hole,
Cut Area and the
Cut Line function.
Crop Objects 



Visit the Crop Objects page to find some information about the Crop Objects button.
Move Parallel
Visit the Move Parallel page to find some information about the Move Parallel function.
Move/Duplicate Parallel by Specified Distance
Visit the Move/Duplicate Parallel by Specified Distance page to find some information about the Move/Duplicate Parallel by Specified Distance function.
Reshape 


Visit the Reshape page to find some information about the Reshape function.
Interpolate Objects 


Visit the Interpolate Objects page to find some information about the Interpolate Objects function.
Duplicate 




A description of the Duplicate function can be found on the Duplicate page.
Move and Duplicate 


Visit the Move and Duplicate page to get some information about this function.
Mirror and Duplicate 


Visit the Mirror and Duplicate page to get some information about this function.
Stretch or Shrink
You can select Objects and strech (enlarge / reduce) them. However, the objects will not stay at their original place.
To keep each object in place during the strech / shrink process, go to Stretch / Shrink in the Object menu. In the following dialog, it's possible to define the new horizontal and vertical length (in %). By default, the Preserve horizontal / vertical ratio option is selected.
Fill or Make Border or Duplicate Identically 




You can find this functions either in the Object menu or you can click the corresponding button in the Edit Functions Toolbar.
This function is enabled when an object is selected on the map and a symbol is selected in the symbol box which is compatible with the selected object. For example, areas can be filled with other areas, or surrounded with line objects but you cannot fill them with point objects. With this function it is possible to do several things:
- If you use this function when you have selected an object with the same symbol as selected in the symbol box, an identical copy of the object at the same position is made.
- If you use this function when you have selected an object with the same symbol type as the symbol selected in the symbol box (e.g both are area, line, text or point symbols), a copy of the object is made at the same position and the selected symbol in the symbol box is assigned to this new object.
- If you use this function when you have selected an area object in the drawing area and a line symbol in the symbol box, a border line around the area object is created.
- The other way round, if you use this function when you have selected a line object in the drawing area and an area symbol in the symbol box, the line object is filled with the area symbol.
- If you use this function when you have selected a hole, the hole is filled if you have selected an area in the symbol box or a border line is created if you have selected a line in the symbol box. Read more about holes here.
- If you use this function when you have selected a line object in the drawing area and a line text object in the symbol box, a line text symbol with the default text 'LTEXT' is created along the line object.
- If you use this function when you have selected an text or point object, the bounding box is filled if you have selected an area in the symbol box or a border line is created if you have selected a line in the symbol box.
Merge 




You can find this function in the Object menu or by clicking the Merge button in the Edit Functions Toolbar.
With this function you can merge the selected objects. It is enabled if two or more line, area or text objects with the same symbol are selected.
Merge Line Objects
To merge line objects, the start respectively the end points of the selected lines must be close together. You can set the merge tolerance in the Preferences.
OCAD merges first objects with identically endpoints.
Merge Area Objects
To merge area objects, the selected area objects have to overlap.
Merge Text Objects
If you merge text objects, the text parts are positioned with a line break under the first text.
![]() When drawing line or area objects, you can continue existing line or area objects, instead of merging them afterwards. To do this, keep the Shift key pressed and start drawing at the first or last vertex of the existing object.
When drawing line or area objects, you can continue existing line or area objects, instead of merging them afterwards. To do this, keep the Shift key pressed and start drawing at the first or last vertex of the existing object.
![]() in you want line ends to coincide, but the objects shall remain independent, use the Topology#Join function.
in you want line ends to coincide, but the objects shall remain independent, use the Topology#Join function.
Reverse Object Direction 




You can find this function in the Object menu or by clicking the Reverse Object button in the Edit Functions Toolbar.
This function is enabled when a line, line text or area object is selected. It will reverse the direction of the object, the first vertex becomes the last one and vice versa.
Reverse object direction function is useful for objects with asymmetrical line symbols. If a line or borderline has tags to the right side, the tags will point to the left side after reversing. Line text appears on the other side of the line.
Change to Polyline or Bezier Curve
You can find some help about these functions on the Change to Polyline or Bezier Curve page.
Convert to
Graphic Object 



Visit the Convert into Graphic Object page to get some information about converting objects into graphic objects.
Image Object 



Visit the Convert into Image Object page to get some information about converting objects into image objects.
Layout Object 


Visit the Convert into Layout Object page to get some information about converting objects into layout objects.
Create Color Gradient 


With this function you can create a color gradient. Visit the Create Color Gradient page to get more information.
Vertices
Add Vertex
The commands for adding new vertices can be found in the Editing and Drawing Toolbar.
Add normal vertex
Add corner vertex
Add dash vertex
You can find more information about adding vertices on the Vertices page.
Remove Vertex
Click the Remove Vertex button in the Editing and Drawing Toolbar to remove a vertex.
You can find more information about removing vertices on the Vertices page.
Change Vertex Types to 


You can find this function in the Object menu. You can find more information about this function on the Vertices page.
![]() You can also toggle between normal-dash-corner vertex.
You can also toggle between normal-dash-corner vertex.
Change Symbol
Change Symbol of Object
Change Symbol of Object: With this function you can change a selected object's symbol. This command is enabled when at least one object is selected and the symbol selected in the symbol box is compatible with it.
Change Symbol for all Objects with this Symbol
Change Symbol for all Objects with this Symbol: This function changes all objects with a symbol A to symbol B.
You can find more information about the Change Symbol of Object and the
Change Symbol for all Objects with this Symbol functions on the Change Symbol page.
Group and Ungroup 


Learn how to group and ungroup objects on the Group and Ungroup page.
Find and Replace Text 

Choose this command in the Object menu to find and replace text of objects. The Find and Replace Text dialog box is displayed.
The texts are loaded in the text field if the map does not contain more than 50'000 objects. If you want to load the text objects anyway then click the 'Auto fill' check box. To avoid long waiting time OCAD loads only the first 5'000 text objects in the combo box.
Find text
- Enter a text you want to find.
- If you choose the Case sensitive option, capitalization of letters is considered in the Find function.
- Choose the Whole words only option if the Find function shall ignore parts of words.
- Click the Find button. OCAD will select an object found. Click the Find button again to find the next object.
Click the Delete object to delete the last found, selected object.
Replace with
- Enter a text that shall replace the word you looked for in the Find text part.
- Click the Replace button to replace the text in the last found object. Click the Replace all button to replace every text which matches with the Found text.
Click the Close button to quit the dialog.
![]() Press the Shift key when opening the dialog. Then OCAD does not load the texts in the combo box. If the map contains several thousand text objects then the loading of the text objects needs some time (up to one minute).
Press the Shift key when opening the dialog. Then OCAD does not load the texts in the combo box. If the map contains several thousand text objects then the loading of the text objects needs some time (up to one minute).
![]() Regular expressions: Please note that regular expressions use *, +, . or ? as wildcards. These charaters have to be used with a backslash ex. \+ to find only the text objects with a + character.
Regular expressions: Please note that regular expressions use *, +, . or ? as wildcards. These charaters have to be used with a backslash ex. \+ to find only the text objects with a + character.
![]() Enter #13#10 to replace some characters with a new line.
Enter #13#10 to replace some characters with a new line.
Insert Glyphs 

Visit the Insert Glyphs page to find information about glyphs in OCAD.
Measure 




Choose this command from the Object menu or click the Measure icon in the Edit Functions Toolbar.
This command is enabled when line or area objects or 2 point objects are selected.
Choose this command to measure the length of the selected line object(s), the area of the selected area object(s) or the distance between 2 point objects. The result is displayed in the Measure Result dialog box.
If you select multiple line or area objects (Select Multiple Objects), the displayed length respectively area is the sum of all selected lines or areas.
The map scale is used for the calculation.
Click on the Copy button to copy the value to the Windows Clipboard.
Change Creation Date
Choose this command from the Object menu to change the creation date of the selected object(s).
- Select the desired objects and open the Change Creation Date dialog.
- Enter your desired creation date and time.
- Click OK to change the date.
This function does not change the modification date of the selected object(s).
Object Information 




Choose this command from the Object menu to get more information about the selected object(s). This command is enabled if at least 1 object is selected.
The following information is shown in the Object Information dialog:
- Object index (for internal use)
- Server object index (for only internal use)
- Object type
- Symbol
- Color
- Creation date
- Modification date
- Number of vertices
- Elevation [m]
- Length [m]
- Width | Height [mm]] (for objects with rectangle symbol)
- Area [m2]
- Angle [°]
- Coordinates [mm] or [m] (only if 1 object is selected)
![]() - This is a non-modal dialog. You can always add or remove objects from a selection even if the dialog box is opened. The information in the dialog gets updated instantly if you make any changes to the selection.
- This is a non-modal dialog. You can always add or remove objects from a selection even if the dialog box is opened. The information in the dialog gets updated instantly if you make any changes to the selection.
- - It is possible to save a selection in the Object Information dialog when you select multiple objects (Select Multiple Objects). Click the Save Selection button in the dialog. Learn more about saving selections on the Save Selection page.
- - Double click on a cell and press the Ctrl + C keys to copy a cell value to the Windows Clipboard.
- - Click on the upper copy button to copy the object information or the lower copy button to copy coordinate values to the clipboard.
- - A double click on the top row of the collums allows to sort the values.
- - Double click in the elevation field to change the object elevation.
Back to Main Page