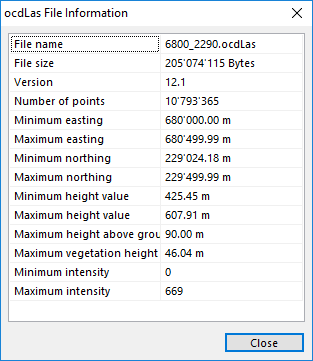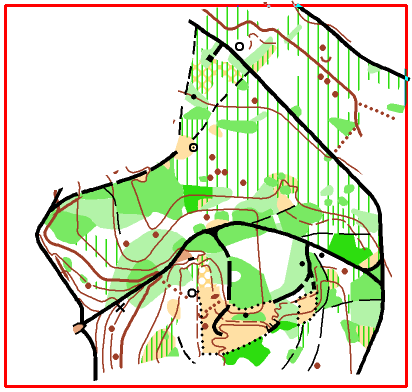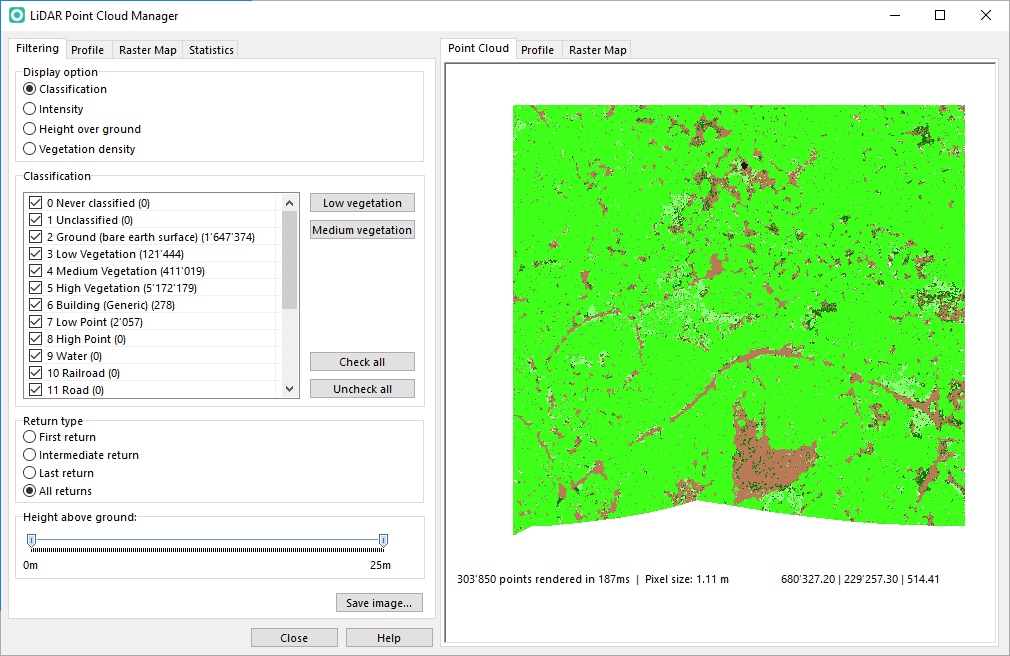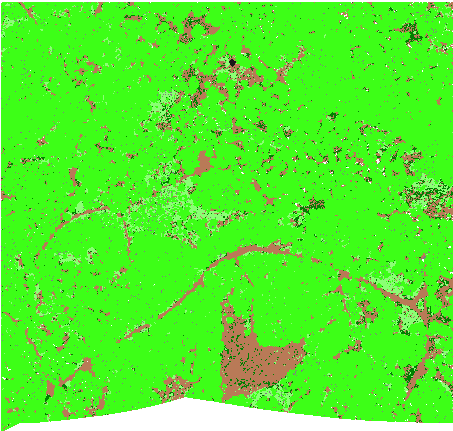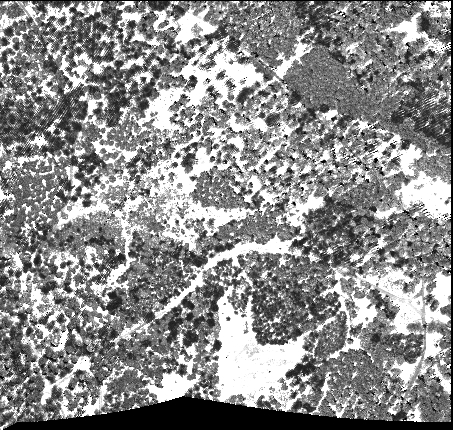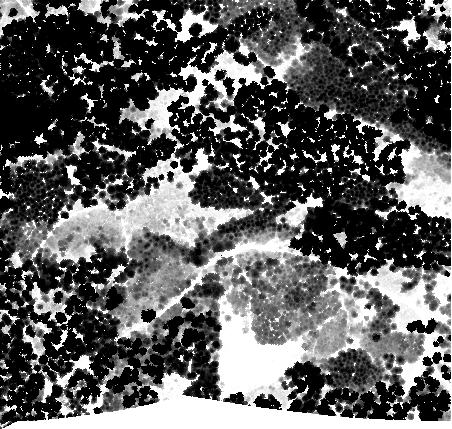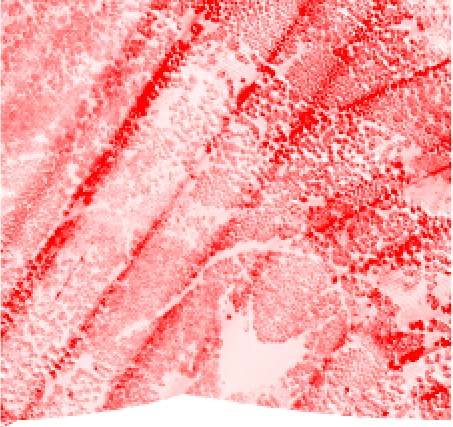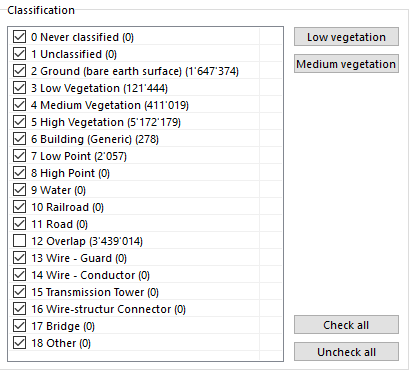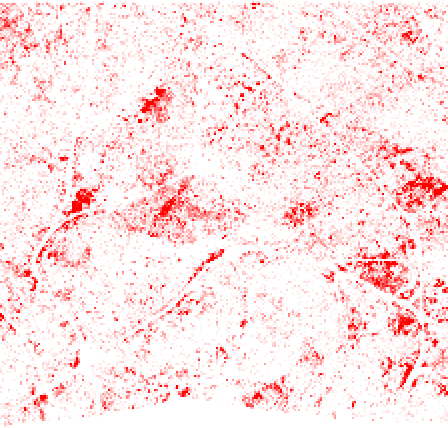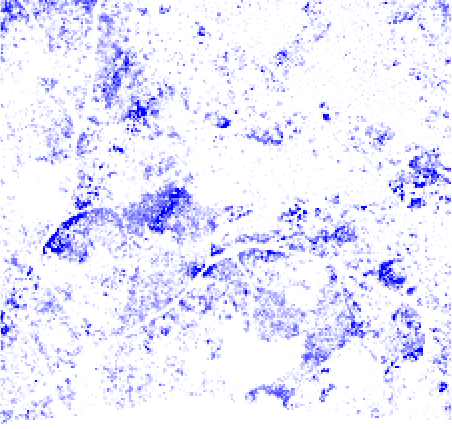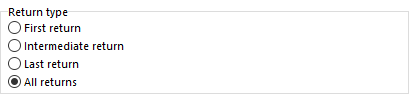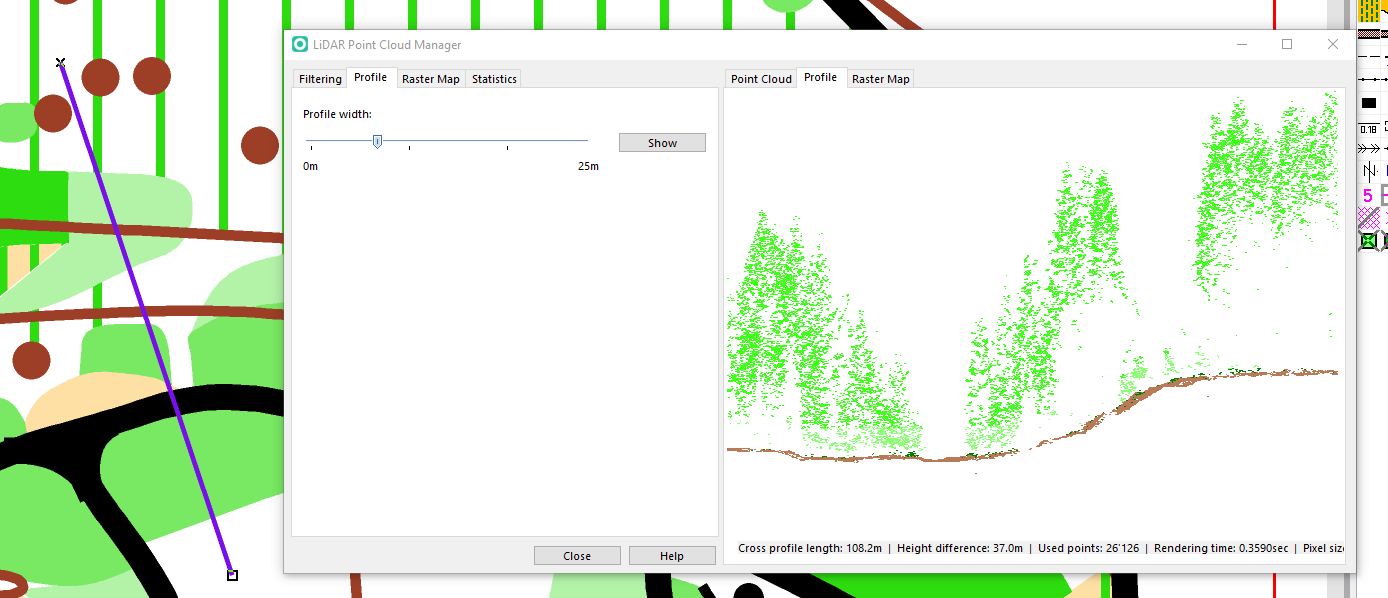LiDAR Point Cloud Manager: Difference between revisions
| Line 69: | Line 69: | ||
===Return Type=== | ===Return Type=== | ||
Choose which return types are shown. | Choose which return types are shown. By default 'All returns' is chosen. | ||
[[File:LidarPointCloudManager PointCloud Classification ReturnTypes.png]] | [[File:LidarPointCloudManager PointCloud Classification ReturnTypes.png]] | ||
Revision as of 14:51, 16 May 2017
The LiDAR Point Cloud Manager analyzes the vegetation within the forest and creates a vegetation raster map. The analysis based on a ocdLas file created when importing las files in DEM Import Wizard.
Load
This function loads an OCAD LAS file (*.ocdLas) and opens the LiDAR Point Cloud Manager.
The OCAD LAS file is a LiDAR point cloud in an OCAD internal file format created in the DEM Import Wizard. This file is optimized for fast access to the LiDAR points.
For more information about this file open the Information dialog.
Info
This function shows information about ocdLas file.
When moving the mouse cursor over the file name then the full file path appears.
Show Frame
This function shows a red rectangle with the extent of the loaded ocdLas file.
Close
This function closes ocdLas file.
Manage
This function reopens the LiDAR Point Cloud Manager with the already loaded ocdLas file.
Point Cloud
This functions shows the LiDAR point cloud as image according to the settings in filtering options.
It is the same extent as on the drawing area. The pixel size depends on the zoom level in the drawing area. When moving the cursor over the point cloud image the coordinate of the mouse cursor is shown in the status bar.
In the Filtering tab there are four different display options: Classification, Intensity, Height over ground and Vegetation density.
Display Option Classification
This option shows the classification of the LiDAR points. If more then one point is inside one cell then the point with the higher priority is shown. For example, the class Building has higher priority than Vegetation and Ground has the lowest priority.
Display Option Intensity
This option shows the intensity of the LiDAR points. Lower intensity is drawn with darker color. In this image the different types of vegetation (deciduous and coniferous forest) and the vegetation boundaries are visible.
Display Option Height Over Ground
This option shows the maximum height above ground for each cell. In this image high trees and vegetion boundaries are visible.
Display Option Vegetation Density
This option shows the number of LiDAR point for each cell. Cells with more points are shown in darker red. Open areas have often less return points and appears therefore in lighter red.
Click the Save button to create a geo-referenced png file and load it as new background amp. The file is automatically saved in the same folder as the ocd file.
Classification
A list with the different classifications is shown. The value in parentheses is the number of points for this class. In some cases it is recommended to uncheck the Overlap points. The overlapping points come from the different flight lines.
Click the Low vegetation button to choose only the Low vegetation points and set the Height above ground filter to 0.1 - 1.0 m.
Click the Medium vegetation button to choose only the Medium vegetation points and set the Height above ground filter to 1.0 - 3.0 m.
Return Type
Choose which return types are shown. By default 'All returns' is chosen.
Height Above Ground
Profile
The profile shows the vegetation structure.
Draw a straight line in the drawing area inside the loaded ocdLas file and select the line object.
Choose the profile width and click the Show button. OCAD draws the profile according the filter settings in the Filtering tab.