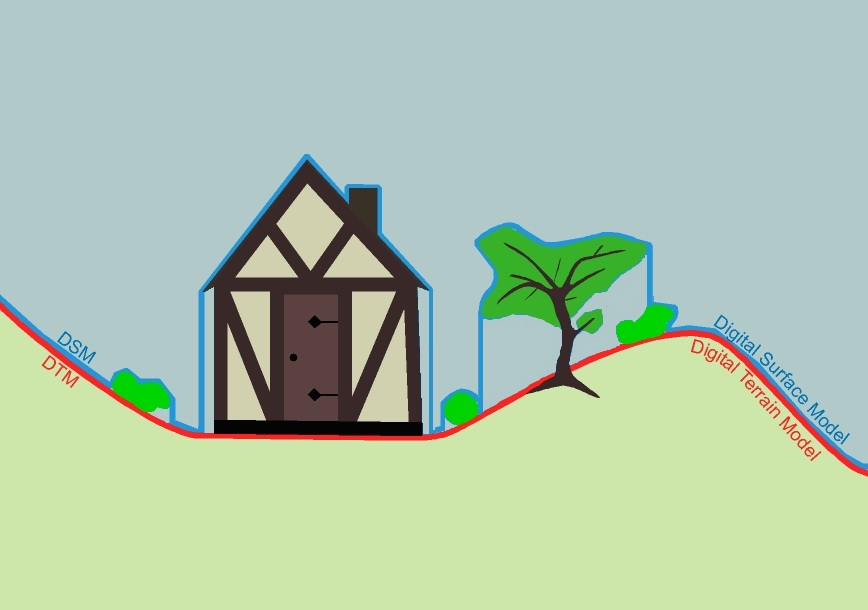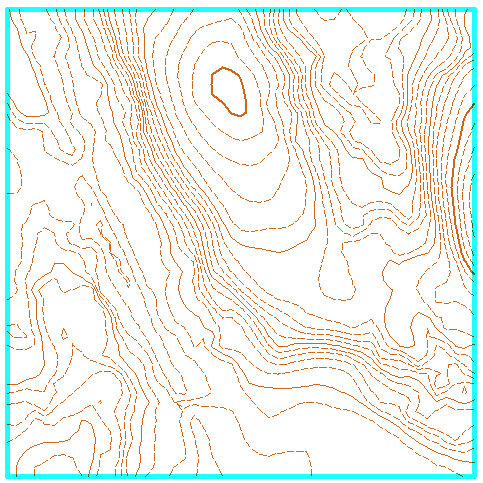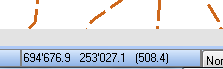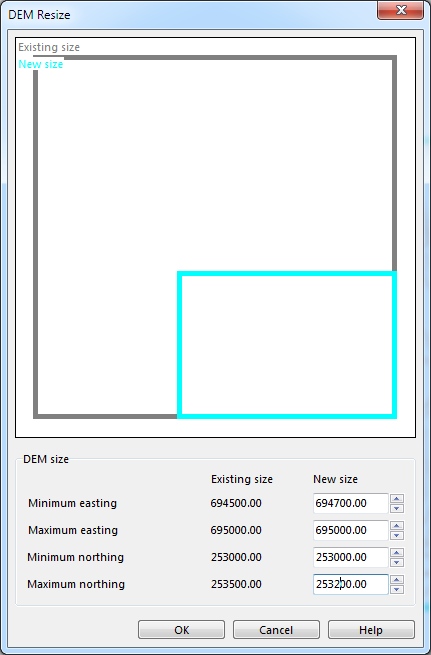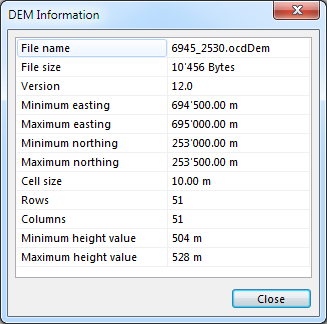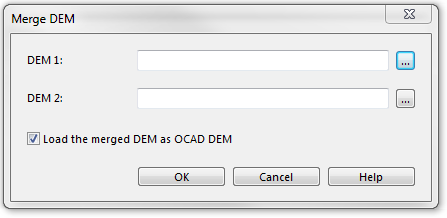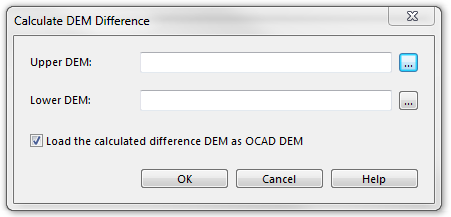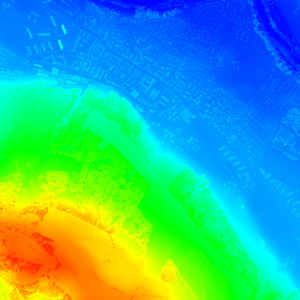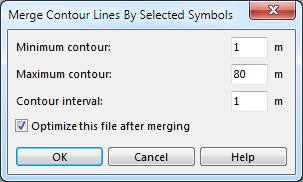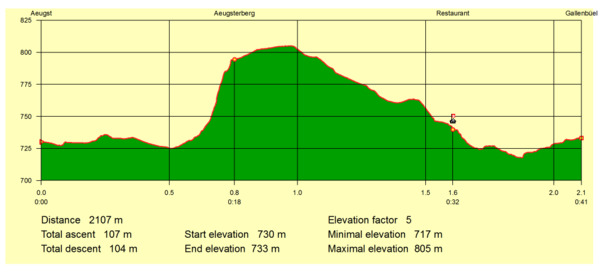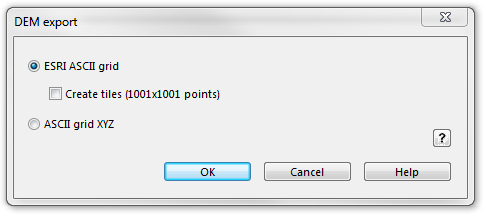DEM: Difference between revisions
(/* Open File:Space.PNGThis function is available in OCAD Professional.|link=https://www.ocad.com/en/products/ocad-for-cartographyThis function is available in OCAD Orienteering.|link=https://www.ocad.com/en/products/ocad-for-orienteeringThis function i...) |
No edit summary |
||
| (38 intermediate revisions by 2 users not shown) | |||
| Line 1: | Line 1: | ||
[[File:Achtung.PNG|25px]] <span style="color:red">You are not on the Wiki page of the newest OCAD Version. Click '''[https://www.ocad.com/wiki/ocad/en/index.php?title=Main_Page here]''' to get there.<br> | |||
The OCAD 12 Wiki will not be updated anymore.</span> | |||
A DEM (Digital Elevation Model) contains points with elevation data. DEM Data are based on LIDAR (Light Detection and Ranging) technology measurement, also known as Airborne Laser Scanning. There are DEM with point data arranged in a regular grid with a constant distance between the points. This distance is called cell size. Other DEM contain data points arranged irregularly (cloud-model). | A DEM (Digital Elevation Model) contains points with elevation data. DEM Data are based on LIDAR (Light Detection and Ranging) technology measurement, also known as Airborne Laser Scanning. There are DEM with point data arranged in a regular grid with a constant distance between the points. This distance is called cell size. Other DEM contain data points arranged irregularly (cloud-model). | ||
: Read more about this topic: http://en.wikipedia.org/wiki/Digital_elevation_model | : Read more about this topic: http://en.wikipedia.org/wiki/Digital_elevation_model | ||
| Line 9: | Line 12: | ||
: Source: Lohani, Bharat. Airborne Altimetric LiDAR: Principle, Data Collection, Processing and Applications. | : Source: Lohani, Bharat. Airborne Altimetric LiDAR: Principle, Data Collection, Processing and Applications. | ||
==DEM Import Wizard== | ==DEM Import Wizard [[File:Space.PNG]][[File:Mas40px.png|This function is available in OCAD Mapping Solution.|link=https://www.ocad.com/en/products/ocad-for-cartography]][[File:Pro40px.PNG|This function is available in OCAD Professional.|link=https://www.ocad.com/en/products/ocad-for-cartography]][[File:Std40px.PNG|This function is available in OCAD Orienteering.|link=https://www.ocad.com/en/products/ocad-for-orienteering]]== | ||
Read more about importing DEM file on the page [[DEM Import Wizard]]. | Read more about importing DEM file on the page [[DEM Import Wizard]]. | ||
==Open [[File:Space.PNG]][[File:Pro40px.PNG|This function is available in OCAD Professional.|link=https://www.ocad.com/en/products/ocad-for-cartography]][[File:Std40px.PNG|This function is available in OCAD Orienteering.|link=https://www.ocad.com/en/products/ocad-for-orienteering]][[File:Sta40px.PNG|This function is available in OCAD Starter.|link=https://www.ocad.com/en/products/ocad-for-orienteering]][[File:CS40px.PNG|This function is available in OCAD Course Setting.|link=https://www.ocad.com/en/products/ocad-for-orienteering]]== | ==Open [[File:Space.PNG]][[File:Mas40px.png|This function is available in OCAD Mapping Solution.|link=https://www.ocad.com/en/products/ocad-for-cartography]][[File:Pro40px.PNG|This function is available in OCAD Professional.|link=https://www.ocad.com/en/products/ocad-for-cartography]][[File:Std40px.PNG|This function is available in OCAD Orienteering.|link=https://www.ocad.com/en/products/ocad-for-orienteering]][[File:Sta40px.PNG|This function is available in OCAD Starter.|link=https://www.ocad.com/en/products/ocad-for-orienteering]][[File:CS40px.PNG|This function is available in OCAD Course Setting.|link=https://www.ocad.com/en/products/ocad-for-orienteering]]== | ||
Open an OCAD DEM file (*.ocdDem). OCAD 12 can also open ocdDems created in OCAD 11. | Open an OCAD DEM file (*.ocdDem). OCAD 12 can also open ocdDems created in OCAD 11. | ||
The OCAD DEM file is a DEM grid in an OCAD internal file format | The OCAD DEM file is a DEM grid in an OCAD internal file format created in the [[DEM Import Wizard]]. | ||
This file is optimized for fast access to the height values. | |||
==Show Frame [[File:Space.PNG]][[File:Pro40px.PNG|This function is available in OCAD Professional.|link=https://www.ocad.com/en/products/ocad-for-cartography]][[File:Std40px.PNG|This function is available in OCAD Orienteering.|link=https://www.ocad.com/en/products/ocad-for-orienteering]][[File:Sta40px.PNG|This function is available in OCAD Starter.|link=https://www.ocad.com/en/products/ocad-for-orienteering]][[File:CS40px.PNG|This function is available in OCAD Course Setting.|link=https://www.ocad.com/en/products/ocad-for-orienteering]]== | For more information (e.g. cell size) about this file open the [[DEM#Info|DEM Information dialog]]. | ||
==Show Frame [[File:Space.PNG]][[File:Mas40px.png|This function is available in OCAD Mapping Solution.|link=https://www.ocad.com/en/products/ocad-for-cartography]][[File:Pro40px.PNG|This function is available in OCAD Professional.|link=https://www.ocad.com/en/products/ocad-for-cartography]][[File:Std40px.PNG|This function is available in OCAD Orienteering.|link=https://www.ocad.com/en/products/ocad-for-orienteering]][[File:Sta40px.PNG|This function is available in OCAD Starter.|link=https://www.ocad.com/en/products/ocad-for-orienteering]][[File:CS40px.PNG|This function is available in OCAD Course Setting.|link=https://www.ocad.com/en/products/ocad-for-orienteering]]== | |||
Shows blue rectangle with the extent of the loaded DEM. | Shows blue rectangle with the extent of the loaded DEM. | ||
| Line 24: | Line 30: | ||
[[File:DemShowFrame.png]] | [[File:DemShowFrame.png]] | ||
When moving the mouse cursor inside the frame the height values is show in the status bar together with the coordinate. | |||
Resize the loaded OCAD DEM file (make a subset) and save it as a new OCAD DEM file. | [[File:DemShowFrameStatusBar.png]] | ||
==Resize [[File:Space.PNG]][[File:Mas40px.png|This function is available in OCAD Mapping Solution.|link=https://www.ocad.com/en/products/ocad-for-cartography]][[File:Pro40px.PNG|This function is available in OCAD Professional.|link=https://www.ocad.com/en/products/ocad-for-cartography]][[File:Std40px.PNG|This function is available in OCAD Orienteering.|link=https://www.ocad.com/en/products/ocad-for-orienteering]]== | |||
Resize the loaded OCAD DEM file (make a subset) and save it as a new OCAD DEM file or overwrite the existing one. | |||
[[File:DemResize.png]] | [[File:DemResize.png]] | ||
==Info [[File:Space.PNG]][[File:Pro40px.PNG|This function is available in OCAD Professional.|link=https://www.ocad.com/en/products/ocad-for-cartography]][[File:Std40px.PNG|This function is available in OCAD Orienteering.|link=https://www.ocad.com/en/products/ocad-for-orienteering]][[File:Sta40px.PNG|This function is available in OCAD Starter.|link=https://www.ocad.com/en/products/ocad-for-orienteering]][[File:CS40px.PNG|This function is available in OCAD Course Setting.|link=https://www.ocad.com/en/products/ocad-for-orienteering]]== | ==Info [[File:Space.PNG]][[File:Mas40px.png|This function is available in OCAD Mapping Solution.|link=https://www.ocad.com/en/products/ocad-for-cartography]][[File:Pro40px.PNG|This function is available in OCAD Professional.|link=https://www.ocad.com/en/products/ocad-for-cartography]][[File:Std40px.PNG|This function is available in OCAD Orienteering.|link=https://www.ocad.com/en/products/ocad-for-orienteering]][[File:Sta40px.PNG|This function is available in OCAD Starter.|link=https://www.ocad.com/en/products/ocad-for-orienteering]][[File:CS40px.PNG|This function is available in OCAD Course Setting.|link=https://www.ocad.com/en/products/ocad-for-orienteering]]== | ||
Shows information about OCAD DEM file. | Shows information about OCAD DEM file. | ||
| Line 38: | Line 48: | ||
When moving the mouse cursor over the file name then the file name with path appears. | When moving the mouse cursor over the file name then the file name with path appears. | ||
==Close [[File:Space.PNG]][[File:Pro40px.PNG|This function is available in OCAD Professional.|link=https://www.ocad.com/en/products/ocad-for-cartography]][[File:Std40px.PNG|This function is available in OCAD Orienteering.|link=https://www.ocad.com/en/products/ocad-for-orienteering]][[File:Sta40px.PNG|This function is available in OCAD Starter.|link=https://www.ocad.com/en/products/ocad-for-orienteering]][[File:CS40px.PNG|This function is available in OCAD Course Setting.|link=https://www.ocad.com/en/products/ocad-for-orienteering]]== | ==Close [[File:Space.PNG]][[File:Mas40px.png|This function is available in OCAD Mapping Solution.|link=https://www.ocad.com/en/products/ocad-for-cartography]][[File:Pro40px.PNG|This function is available in OCAD Professional.|link=https://www.ocad.com/en/products/ocad-for-cartography]][[File:Std40px.PNG|This function is available in OCAD Orienteering.|link=https://www.ocad.com/en/products/ocad-for-orienteering]][[File:Sta40px.PNG|This function is available in OCAD Starter.|link=https://www.ocad.com/en/products/ocad-for-orienteering]][[File:CS40px.PNG|This function is available in OCAD Course Setting.|link=https://www.ocad.com/en/products/ocad-for-orienteering]]== | ||
This function closes OCAD DEM file. | |||
==Merge DEM [[File:Space.PNG]][[File:Pro40px.PNG|This function is available in OCAD Professional.|link=https://www.ocad.com/en/products/ocad-for-cartography]][[File:Std40px.PNG|This function is available in OCAD Orienteering.|link=https://www.ocad.com/en/products/ocad-for-orienteering]]== | ==Merge DEM [[File:Space.PNG]][[File:Mas40px.png|This function is available in OCAD Mapping Solution.|link=https://www.ocad.com/en/products/ocad-for-cartography]][[File:Pro40px.PNG|This function is available in OCAD Professional.|link=https://www.ocad.com/en/products/ocad-for-cartography]][[File:Std40px.PNG|This function is available in OCAD Orienteering.|link=https://www.ocad.com/en/products/ocad-for-orienteering]]== | ||
Choose '''Merge''' from '''DEM''' menu to merge two different DEMs. | Choose '''Merge''' from '''DEM''' menu to merge two different DEMs. | ||
| Line 53: | Line 63: | ||
The two DEMs must have the same cell size. | The two DEMs must have the same cell size. | ||
==Calculate DEM Difference [[File:Space.PNG]][[File:Pro40px.PNG|This function is available in OCAD Professional.|link=https://www.ocad.com/en/products/ocad-for-cartography]][[File:Std40px.PNG|This function is available in OCAD Orienteering.|link=https://www.ocad.com/en/products/ocad-for-orienteering]]== | ==Calculate DEM Difference [[File:Space.PNG]][[File:Mas40px.png|This function is available in OCAD Mapping Solution.|link=https://www.ocad.com/en/products/ocad-for-cartography]][[File:Pro40px.PNG|This function is available in OCAD Professional.|link=https://www.ocad.com/en/products/ocad-for-cartography]][[File:Std40px.PNG|This function is available in OCAD Orienteering.|link=https://www.ocad.com/en/products/ocad-for-orienteering]]== | ||
Choose '''Calculate DEM Difference''' from '''DEM''' menu. The '''Calculate DEM Difference''' dialog box appears. | Choose '''Calculate DEM Difference''' from '''DEM''' menu. The '''Calculate DEM Difference''' dialog box appears. | ||
[[File:CalculateDEMDifference.PNG]] | [[File:CalculateDEMDifference.PNG]] | ||
Usually it is the difference between a terrain model and a surface model. | |||
* Add ''Upper DEM'' = DSM data file | * Add ''Upper DEM'' = DSM data file | ||
* Add ''Lower DEM'' = | * Add ''Lower DEM'' = DTM data file | ||
* Click '''OK'''. | * Click '''OK'''. | ||
In the [[DEM Import Wizard]] it is possible to import DTM and DSM and create the DEM difference in one step. | |||
To visualize the DEM difference choose '''[[DEM#Classify_Vegetation_Height|Classify Vegetation Height]]''' | To visualize the DEM difference choose '''[[DEM#Classify_Vegetation_Height|Classify Vegetation Height]]''' | ||
| Line 91: | Line 105: | ||
''Data source: Test data Wabern from swisstopo.'' | ''Data source: Test data Wabern from swisstopo.'' | ||
==Create Contour Lines [[File:Space.PNG]][[File: | ==Create Contour Lines [[File:Space.PNG]][[File:Mas40px.png|This function is available in OCAD Mapping Solution.|link=https://www.ocad.com/en/products/ocad-for-cartography]][[File:Pro40px.PNG|This function is available in OCAD Professional.|link=https://www.ocad.com/en/products/ocad-for-cartography]][[File:Std40px.PNG|This function is available in OCAD Orienteering.|link=https://www.ocad.com/en/products/ocad-for-orienteering]]== | ||
Choose '''Create Contour Lines''' from '''DEM''' menu. The '''Create Contour Lines''' dialog box appears. | |||
Read more about this function on the page [[DEM Import Wizard#Create Contour Lines|DEM Import Wizard]]. | |||
==Create Hypsometric Map [[File:Space.PNG]][[File:Mas40px.png|This function is available in OCAD Mapping Solution.|link=https://www.ocad.com/en/products/ocad-for-cartography]][[File:Pro40px.PNG|This function is available in OCAD Professional.|link=https://www.ocad.com/en/products/ocad-for-cartography]][[File:Std40px.PNG|This function is available in OCAD Orienteering.|link=https://www.ocad.com/en/products/ocad-for-orienteering]]== | |||
Choose '''Create Hypsometric Map''' from '''DEM''' menu. The '''Create Hypsometric Map''' dialog box appears. | |||
Read more about this function on the page [[DEM Import Wizard#Create Hypsometric Map|DEM Import Wizard]]. | |||
[[File: | ==Create Hill Shading [[File:Space.PNG]][[File:Mas40px.png|This function is available in OCAD Mapping Solution.|link=https://www.ocad.com/en/products/ocad-for-cartography]][[File:Pro40px.PNG|This function is available in OCAD Professional.|link=https://www.ocad.com/en/products/ocad-for-cartography]][[File:Std40px.PNG|This function is available in OCAD Orienteering.|link=https://www.ocad.com/en/products/ocad-for-orienteering]]== | ||
Choose '''Create Hill Shading''' from '''DEM''' menu. The '''Create Hill Shading''' dialog box appears. | |||
[[ | Read more about this function on the page [[DEM Import Wizard#Create Hill Shading|DEM Import Wizard]]. | ||
==Calculate Slope Gradient [[File:Space.PNG]][[File:Mas40px.png|This function is available in OCAD Mapping Solution.|link=https://www.ocad.com/en/products/ocad-for-cartography]][[File:Pro40px.PNG|This function is available in OCAD Professional.|link=https://www.ocad.com/en/products/ocad-for-cartography]][[File:Std40px.PNG|This function is available in OCAD Orienteering.|link=https://www.ocad.com/en/products/ocad-for-orienteering]]== | |||
Choose '''Calculate Slope Gradient''' from '''DEM''' menu. The '''Calculate Slope Gradient''' dialog box appears. | |||
Read more about this function on the page [[DEM Import Wizard#Calculate Slope Gradient|DEM Import Wizard]]. | |||
==Classify Vegetation Height [[File:Space.PNG]][[File:Mas40px.png|This function is available in OCAD Mapping Solution.|link=https://www.ocad.com/en/products/ocad-for-cartography]][[File:Pro40px.PNG|This function is available in OCAD Professional.|link=https://www.ocad.com/en/products/ocad-for-cartography]][[File:Std40px.PNG|This function is available in OCAD Orienteering.|link=https://www.ocad.com/en/products/ocad-for-orienteering]]== | |||
: - | |||
: - | |||
: | |||
: - | |||
Choose '''Classify Vegetation Height''' from '''DEM''' menu. The '''Classify Vegetation Height''' dialog box appears. | |||
Read more about this function on the page [[DEM Import Wizard#Classify Vegetation Height|DEM Import Wizard]]. | |||
==Merge Contour Lines By Selected Symbols [[File:Space.PNG]][[File:Pro40px.PNG|This function is available in OCAD Professional.|link=https://www.ocad.com/en/products/ocad-for-cartography]][[File:Std40px.PNG|This function is available in OCAD Orienteering.|link=https://www.ocad.com/en/products/ocad-for-orienteering]]== | ==Merge Contour Lines By Selected Symbols [[File:Space.PNG]][[File:Mas40px.png|This function is available in OCAD Mapping Solution.|link=https://www.ocad.com/en/products/ocad-for-cartography]][[File:Pro40px.PNG|This function is available in OCAD Professional.|link=https://www.ocad.com/en/products/ocad-for-cartography]][[File:Std40px.PNG|This function is available in OCAD Orienteering.|link=https://www.ocad.com/en/products/ocad-for-orienteering]]== | ||
This is an obsolete function. It is still in OCAD 12 due to compability issues. OCAD 12 merges the contour lines automatically. | This is an obsolete function. It is still in OCAD 12 due to compability issues. OCAD 12 merges the contour lines automatically. | ||
* Select the contour line symbols | * Select the contour line symbols | ||
| Line 203: | Line 143: | ||
[[File:MergeContourLinesBySelectedSymbols.png]] | [[File:MergeContourLinesBySelectedSymbols.png]] | ||
==Create Profile [[File:Space.PNG]][[File:Pro40px.PNG|This function is available in OCAD Professional.|link=https://www.ocad.com/en/products/ocad-for-cartography]][[File:Std40px.PNG|This function is available in OCAD Orienteering.|link=https://www.ocad.com/en/products/ocad-for-orienteering]][[File:Sta40px.PNG|This function is available in OCAD Starter.|link=https://www.ocad.com/en/products/ocad-for-orienteering]][[File:CS40px.PNG|This function is available in OCAD Course Setting.|link=https://www.ocad.com/en/products/ocad-for-orienteering]]== | ==Create Profile [[File:Space.PNG]][[File:Mas40px.png|This function is available in OCAD Mapping Solution.|link=https://www.ocad.com/en/products/ocad-for-cartography]][[File:Pro40px.PNG|This function is available in OCAD Professional.|link=https://www.ocad.com/en/products/ocad-for-cartography]][[File:Std40px.PNG|This function is available in OCAD Orienteering.|link=https://www.ocad.com/en/products/ocad-for-orienteering]][[File:Sta40px.PNG|This function is available in OCAD Starter.|link=https://www.ocad.com/en/products/ocad-for-orienteering]][[File:CS40px.PNG|This function is available in OCAD Course Setting.|link=https://www.ocad.com/en/products/ocad-for-orienteering]]== | ||
[[File:ProfileExample.PNG|600px]] | [[File:ProfileExample.PNG|600px]] | ||
Find more information about this function on the '''[[DEM Profile]]''' page. | Find more information about this function on the '''[[DEM Profile]]''' page. | ||
==Export [[File:Space.PNG]][[File:Pro40px.PNG|This function is available in OCAD Professional.|link=https://www.ocad.com/en/products/ocad-for-cartography]][[File:Std40px.PNG|This function is available in OCAD Orienteering.|link=https://www.ocad.com/en/products/ocad-for-orienteering]]== | ==Export [[File:Space.PNG]][[File:Mas40px.png|This function is available in OCAD Mapping Solution.|link=https://www.ocad.com/en/products/ocad-for-cartography]][[File:Pro40px.PNG|This function is available in OCAD Professional.|link=https://www.ocad.com/en/products/ocad-for-cartography]][[File:Std40px.PNG|This function is available in OCAD Orienteering.|link=https://www.ocad.com/en/products/ocad-for-orienteering]]== | ||
* Choose '''Export''' from DEM menu. | * Choose '''Export''' from DEM menu. | ||
| Line 220: | Line 160: | ||
* OCAD 11 DEM | * OCAD 11 DEM | ||
Select '''Create tiles''' for large DEMs to create tiles | Select '''Create tiles''' for large DEMs to create tiles from 1001x1001 points. | ||
The OCAD 12 DEM's cannot be opened in OCAD 11. This export function creates a OCAD 11 compatible DEM. | The OCAD 12 DEM's cannot be opened in OCAD 11. This export function creates a OCAD 11 compatible DEM. | ||
== | ==LiDAR Point Cloud Manager [[File:Space.PNG]][[File:Mas40px.png|This function is available in OCAD Mapping Solution.|link=https://www.ocad.com/en/products/ocad-for-cartography]][[File:Pro40px.PNG|This function is available in OCAD Professional.|link=https://www.ocad.com/en/products/ocad-for-cartography]][[File:Std40px.PNG|This function is available in OCAD Orienteering.|link=https://www.ocad.com/en/products/ocad-for-orienteering]]== | ||
The '''LiDAR Point Cloud Manager''' analyzes the vegetation within the forest and creates a vegetation raster map. | |||
Learn more on the '''[[LiDAR Point Cloud Manager]]''' page. | |||
Latest revision as of 10:32, 10 December 2018
You are not on the Wiki page of the newest OCAD Version. Click here to get there.
The OCAD 12 Wiki will not be updated anymore.
A DEM (Digital Elevation Model) contains points with elevation data. DEM Data are based on LIDAR (Light Detection and Ranging) technology measurement, also known as Airborne Laser Scanning. There are DEM with point data arranged in a regular grid with a constant distance between the points. This distance is called cell size. Other DEM contain data points arranged irregularly (cloud-model).
- Read more about this topic: http://en.wikipedia.org/wiki/Digital_elevation_model
A laser beam splits as it hits objects. The result are multiple returns. The difference between first and last return can show object height. The last return doesn’t always reach the ground.

- Source: Lohani, Bharat. Airborne Altimetric LiDAR: Principle, Data Collection, Processing and Applications.
DEM Import Wizard 



Read more about importing DEM file on the page DEM Import Wizard.
Open 





Open an OCAD DEM file (*.ocdDem). OCAD 12 can also open ocdDems created in OCAD 11.
The OCAD DEM file is a DEM grid in an OCAD internal file format created in the DEM Import Wizard. This file is optimized for fast access to the height values.
For more information (e.g. cell size) about this file open the DEM Information dialog.
Show Frame 





Shows blue rectangle with the extent of the loaded DEM.
When moving the mouse cursor inside the frame the height values is show in the status bar together with the coordinate.
Resize 



Resize the loaded OCAD DEM file (make a subset) and save it as a new OCAD DEM file or overwrite the existing one.
Info 





Shows information about OCAD DEM file.
When moving the mouse cursor over the file name then the file name with path appears.
Close 





This function closes OCAD DEM file.
Merge DEM 



Choose Merge from DEM menu to merge two different DEMs.
- DEM 1: Choose the first DEM.
- DEM 2: Choose the second DEM.
The two DEMs must have the same cell size.
Calculate DEM Difference 



Choose Calculate DEM Difference from DEM menu. The Calculate DEM Difference dialog box appears.
Usually it is the difference between a terrain model and a surface model.
- Add Upper DEM = DSM data file
- Add Lower DEM = DTM data file
- Click OK.
In the DEM Import Wizard it is possible to import DTM and DSM and create the DEM difference in one step.
To visualize the DEM difference choose Classify Vegetation Height
![]() The extent of the Upper DEM and Lower DEM can be different. OCAD takes the overlapping area for the new DEM.
The extent of the Upper DEM and Lower DEM can be different. OCAD takes the overlapping area for the new DEM.
![]() The cell size of Upper DEM and Lower DEM can be different. OCAD takes the cell size of Upper DEM for the new DEM.
The cell size of Upper DEM and Lower DEM can be different. OCAD takes the cell size of Upper DEM for the new DEM.
Example
This is an example to show what can result from the Calculate DEM Difference function.
This is a DTM (Digital Terrain Model) with a cell size of 5m shown as hypsometric map:
The next picture shows the DSM (Digital Surface Model) of the same area with a cell size of 2m as hypsometric map. The buildings (northern part) and forest (south western part) are slightly visible.
The next picture shows a Difference DEM with a cell size of 2m shown as raster background map after calculating the DEM Difference. In addition, heights were colored using the Classify Vegetation Height function.
- The area with no difference of the DTM and the DSM are displayed white.
- A height difference up to 15m appears red.
- The greater the difference, the greener an area appears.
When moving the mouse cursor over the map the difference is shown in the Status Bar.
Data source: Test data Wabern from swisstopo.
Create Contour Lines 



Choose Create Contour Lines from DEM menu. The Create Contour Lines dialog box appears.
Read more about this function on the page DEM Import Wizard.
Create Hypsometric Map 



Choose Create Hypsometric Map from DEM menu. The Create Hypsometric Map dialog box appears.
Read more about this function on the page DEM Import Wizard.
Create Hill Shading 



Choose Create Hill Shading from DEM menu. The Create Hill Shading dialog box appears.
Read more about this function on the page DEM Import Wizard.
Calculate Slope Gradient 



Choose Calculate Slope Gradient from DEM menu. The Calculate Slope Gradient dialog box appears.
Read more about this function on the page DEM Import Wizard.
Classify Vegetation Height 



Choose Classify Vegetation Height from DEM menu. The Classify Vegetation Height dialog box appears.
Read more about this function on the page DEM Import Wizard.
Merge Contour Lines By Selected Symbols 



This is an obsolete function. It is still in OCAD 12 due to compability issues. OCAD 12 merges the contour lines automatically.
- Select the contour line symbols
- Choose Merge Contour Lines By Selected Symbols from DEM menu.
- The Merge Contour Lines By Selected Symbols dialog box appears.
Create Profile 





Find more information about this function on the DEM Profile page.
Export 



- Choose Export from DEM menu.
- The DEM Export dialog box appears.
The function exports the loaded DEM file to the following formats:
- ESRI ASCII Grid
- ASCII Grid XYZ
- OCAD 11 DEM
Select Create tiles for large DEMs to create tiles from 1001x1001 points.
The OCAD 12 DEM's cannot be opened in OCAD 11. This export function creates a OCAD 11 compatible DEM.
LiDAR Point Cloud Manager 



The LiDAR Point Cloud Manager analyzes the vegetation within the forest and creates a vegetation raster map. Learn more on the LiDAR Point Cloud Manager page.
Back to Main Page
Previous Chapter: Printing Maps
Next Chapter: GPS