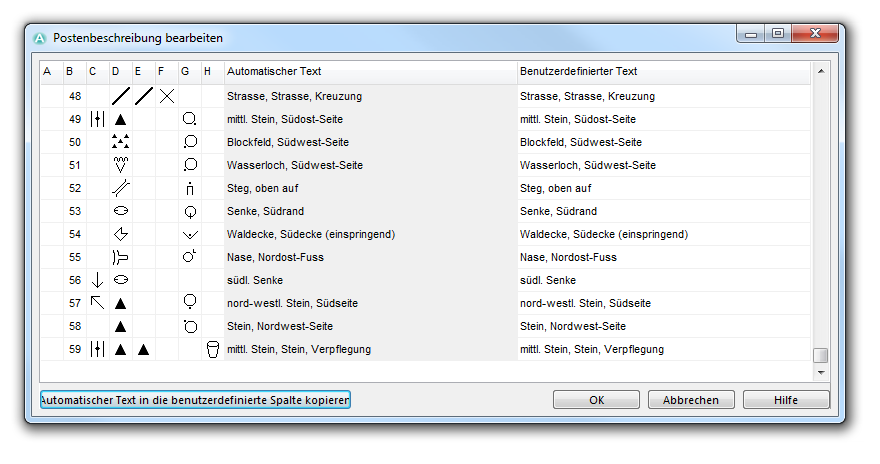Text-Postenbeschreibung bearbeiten: Unterschied zwischen den Versionen
FBO (Diskussion | Beiträge) K (FBO verschob Seite Edit Text Control Description nach Text-Postenbeschreibung bearbeiten) |
FBO (Diskussion | Beiträge) Keine Bearbeitungszusammenfassung |
||
| (Eine dazwischenliegende Version desselben Benutzers wird nicht angezeigt) | |||
| Zeile 1: | Zeile 1: | ||
[[Category: | [[Category: Bahnlegung]] | ||
[[File:Pro40px.PNG|Diese Funktion ist verfügbar in OCAD 11 Professional.|link=https://www.ocad.com/de/produkte/ocad-fuer-kartografie]][[File:Std40px.PNG|Diese Funktion ist verfügbar in OCAD 11 Orienteering Standard.|link=https://www.ocad.com/de/produkte/ocad-fuer-orientierungslauf]][[File:Sta40px.PNG|Diese Funktion ist verfügbar in OCAD 11 Starter.|link=https://www.ocad.com/de/produkte/ocad-fuer-orientierungslauf]][[File:CS40px.PNG|Diese Funktion ist verfügbar in OCAD 11 Course Setting.|link=https://www.ocad.com/de/produkte/ocad-fuer-orientierungslauf]] | |||
'' | ''Bahnlegungsfunktionen sind nur in '''[[Bahnlegung für den Orientierungslauf#Ein neues Bahnlegungsprojekt erstellen|Bahnlegungsprojekten]]''' verfügbar!'' | ||
Wählen Sie den '''Text-Postenbeschreibung bearbeiten'''-Menüpunkt im '''Bahnlegungsmenü''', um die Text-Postenbeschreibung effizient zu bearbeiten. Der '''Text-Postenbeschreibung bearbeiten'''-Dialog erscheint. | |||
[[File:EditTextControlDescription.PNG]] | [[File:EditTextControlDescription.PNG]] | ||
Sie können zu jedem Posten einen benutzerdefinierten Text in die orange Spalte schreiben. Um den automatisch generierten Text anhand der gewählten IOF Symbole zu übernehmen, klicken Sie auf die entsprechende Schaltfläche am unteren Rand des Dialogs. Einzig der Text in der '''Benutzerdefinierter Text'''-Spalte wird in der Text-Postenbeschreibung erscheinen. Der automatische Text wird nach den Symbolnamen generiert. Um ein Symbol neu zu benennen, klicken Sie mit der rechten Maustaste auf das entsprechende Symbol in der '''[[Symbolbox]]''' und wählen Sie den '''Bearbeiten'''-Menüpunkt. Geben sie einen neuen Namen im Feld '''Symbolbeschreibung''' ein. | |||
[[File:Hint.jpg]] Bitte beachten Sie, dass, wenn Sie die '''Automatischer Text in die benutzerdefinierte Spalte kopieren'''-Schaltfläche anklicken, werden alle benutzerdefinierten Texte überschrieben. Stellen Sie sicher, dass Sie alle automatischen Texte in die benutzerdefinierte Spalte kopieren, bevor Sie eigene Texte schreiben. | |||
Klicken Sie auf die '''OK'''-Schaltfläche, um alle Änderungen zu speichern und den Dialog zu schliessen. | |||
Um eine Textpostenbeschreibung zur Karte hinzuzufügen, wählen Sie das [[File:cdsymbol.gif]] '''Postenbeschreibung'''-Symbol in der '''[[Symbolbox]]''' und platzieren Sie es auf der Karte. Geben Sie im '''[[Bahnlegungsobjekte hinzufügen#Bahnlegungsobjekt Dialogfenster|Bahnlegungsobjekt]]'''-Dialogfenster einen Code ein und klicken Sie auf die '''OK'''-Schaltfläche. Die obere rechte Ecke der Postenbeschreibung wird mit einem Haken angedeutet. In der '''Bahnlegungsbox''' auf der rechten Seite des Fensters, können Sie nun den '''Postenbeschreibungstyp''' von '''Symbol''' zu '''Text''' ändern. | |||
Die Textpostenbeschreibung kann auch direkt in der Bahnlegungsbox auf der rechten Seite des Fensters editiert werden. Besuchen Sie die '''[[Bahnlegungsobjekte_bearbeiten#Textpostenbeschreibung|Bahnlegungsobjekte bearbeiten]]'''-Seite, um weitere Informationen zu erhalten. | |||
---- | ---- | ||
Zurück zur '''[[Bahnlegung für den Orientierungslauf]]'''-Seite. | |||
Aktuelle Version vom 15. Januar 2013, 09:49 Uhr
Bahnlegungsfunktionen sind nur in Bahnlegungsprojekten verfügbar!
Wählen Sie den Text-Postenbeschreibung bearbeiten-Menüpunkt im Bahnlegungsmenü, um die Text-Postenbeschreibung effizient zu bearbeiten. Der Text-Postenbeschreibung bearbeiten-Dialog erscheint.
Sie können zu jedem Posten einen benutzerdefinierten Text in die orange Spalte schreiben. Um den automatisch generierten Text anhand der gewählten IOF Symbole zu übernehmen, klicken Sie auf die entsprechende Schaltfläche am unteren Rand des Dialogs. Einzig der Text in der Benutzerdefinierter Text-Spalte wird in der Text-Postenbeschreibung erscheinen. Der automatische Text wird nach den Symbolnamen generiert. Um ein Symbol neu zu benennen, klicken Sie mit der rechten Maustaste auf das entsprechende Symbol in der Symbolbox und wählen Sie den Bearbeiten-Menüpunkt. Geben sie einen neuen Namen im Feld Symbolbeschreibung ein.
![]() Bitte beachten Sie, dass, wenn Sie die Automatischer Text in die benutzerdefinierte Spalte kopieren-Schaltfläche anklicken, werden alle benutzerdefinierten Texte überschrieben. Stellen Sie sicher, dass Sie alle automatischen Texte in die benutzerdefinierte Spalte kopieren, bevor Sie eigene Texte schreiben.
Bitte beachten Sie, dass, wenn Sie die Automatischer Text in die benutzerdefinierte Spalte kopieren-Schaltfläche anklicken, werden alle benutzerdefinierten Texte überschrieben. Stellen Sie sicher, dass Sie alle automatischen Texte in die benutzerdefinierte Spalte kopieren, bevor Sie eigene Texte schreiben.
Klicken Sie auf die OK-Schaltfläche, um alle Änderungen zu speichern und den Dialog zu schliessen.
Um eine Textpostenbeschreibung zur Karte hinzuzufügen, wählen Sie das ![]() Postenbeschreibung-Symbol in der Symbolbox und platzieren Sie es auf der Karte. Geben Sie im Bahnlegungsobjekt-Dialogfenster einen Code ein und klicken Sie auf die OK-Schaltfläche. Die obere rechte Ecke der Postenbeschreibung wird mit einem Haken angedeutet. In der Bahnlegungsbox auf der rechten Seite des Fensters, können Sie nun den Postenbeschreibungstyp von Symbol zu Text ändern.
Postenbeschreibung-Symbol in der Symbolbox und platzieren Sie es auf der Karte. Geben Sie im Bahnlegungsobjekt-Dialogfenster einen Code ein und klicken Sie auf die OK-Schaltfläche. Die obere rechte Ecke der Postenbeschreibung wird mit einem Haken angedeutet. In der Bahnlegungsbox auf der rechten Seite des Fensters, können Sie nun den Postenbeschreibungstyp von Symbol zu Text ändern.
Die Textpostenbeschreibung kann auch direkt in der Bahnlegungsbox auf der rechten Seite des Fensters editiert werden. Besuchen Sie die Bahnlegungsobjekte bearbeiten-Seite, um weitere Informationen zu erhalten.
Zurück zur Bahnlegung für den Orientierungslauf-Seite.