Schneiden
Sie können die folgenden Funktionen im Objekt schneiden-Submenü des Objekt-Menüs oder direkt in der Bearbeitungs- und Zeichnungs-Werkzeugleiste finden.
Loch schneiden 




Sie können diese Funktion nutzen, wenn Sie ein Flächenobjekt selektiert haben.
Wählen Sie diese Funktion, um ein Loch in ein Flächenobjekt zu schneiden. Es kann jeder Zeichnungsmodus (Kurve, Ellipse, Kreis etc.) dafür gewählt werden. Hier ist der Ablauf:
- Wählen Sie das Flächenobjekt, in welches Sie ein Loch schneiden möchten.
- Wählen Sie einen Zeichnungsmodus (Kurve, Ellipse, Kreis etc.)
- Wählen Sie die Funktion
Loch schneiden.
- Zeichnen Sie das Loch.
![]() Nutzen Sie Füllen oder Umranden, um das Loch zu füllen.
Nutzen Sie Füllen oder Umranden, um das Loch zu füllen.
![]() Wechseln Sie den Zeichnungsmodus mit der Tab-Taste.
Wechseln Sie den Zeichnungsmodus mit der Tab-Taste.
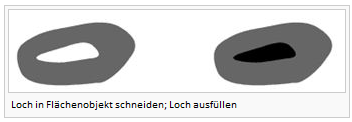
a: Loch in ein Flächenobjekt schneiden, b: Loch ausfüllen
![]() Ein Loch schneiden
Ein Loch schneiden
Fläche schneiden 



Sie können diese Funktion nutzen, wenn Sie ein Flächenobjekt selektiert haben.
Wählen Sie diese Funktion, um eine Fläche in zwei Objekte aufzutrennen.
Sie können das Kurven-, Geraden-, Rechteck-, oder Freihand-Zeichenwerkzeug benutzen, um ein Flächenobjekt in zwei Objekte aufzutrennen.
- Selektieren Sie die Fläche, die Sie schneiden möchten.
- Wählen Sie einen Zeichnungsmodus (Kurve, Gerade, Rechteck oder Freihand).
- Wählen Sie die
Fläche schneiden-Funktion.
- Zeichnen Sie die Grenzlinie. Die Linie muss am Rand der Fläche starten, durch die Fläche hindurchgehen und am Rand der Fläche enden.
Die Fläche ist nun in zwei Objekte aufgeteilt. Beachten Sie, dass die Grenzlinie nicht durch ein Loch verlaufen sollte, da das Loch nicht zwei verschiedenen Objekten zugeteilt werden kann.
![]() Nach dem Schneiden eines Flächenobjektes ist immer die kleinere der zwei neuen Flächen selektiert.
Nach dem Schneiden eines Flächenobjektes ist immer die kleinere der zwei neuen Flächen selektiert.
![]() Wechseln Sie den Zeichnungsmodus mit Hilfe der Tab-Taste.
Wechseln Sie den Zeichnungsmodus mit Hilfe der Tab-Taste.
Linie schneiden 




Sie können diese Funktion nutzen, wenn Sie ein Linienobjekt oder ein Flächenobjekt mit Umrisslinien selektiert haben.
Wählen Sie diese Funktion, um eine Linie in zwei Objekte aufzutrennen oder ein virtuelles Loch in ein Linienobjekt (neu mit OCAD 10) zu schneiden. Beispiel für ein virtuelles Loch: Das Linienobjekt wird nur grafisch aufgetrennt und hängt immer noch zusammen.
Linienobjekt auftrennen
Klicken Sie auf die gewünschte Position auf der Linie. Die Linie wird in zwei Objekte aufgeteilt.
Sie können diese Funktion nutzen, um die Strichelungen einer gestrichelten Linie zu beeinflussen.
Ein Linienobjekt durch erstellen einer Lücke auftrennen
Anstatt die Linie einfach aufzutrennen, können Sie auch einen ganzen Teil (ein Loch) aus der Linie herausschneiden und so eine Lücke herstellen.
- Wählen Sie die
Schneiden-Funktion.
- Platzieren Sie den Mauszeiger an den Anfang der Lücke.
- Drücken und halten Sie die linke Maustaste.
- Bewegen Sie den Mauszeiger zum Ende der Lücke.
- Lassen Sie nun die Maustaste los. Das Objekt wurde in zwei Objekte aufgeteilt und die Linie wurde im Bereich der Lücke gelöscht.
![]() -Wenn Sie die Strg-Taste während dem Schneiden der Lücke gedrückt halten, wird die Linie nicht in zwei Objekte aufgeteilt. Es entsteht eine virtuelle Lücke, die nur die graphische Erscheinung des Objektes verändert, das Objekt jedoch nicht auftrennt.
-Wenn Sie die Strg-Taste während dem Schneiden der Lücke gedrückt halten, wird die Linie nicht in zwei Objekte aufgeteilt. Es entsteht eine virtuelle Lücke, die nur die graphische Erscheinung des Objektes verändert, das Objekt jedoch nicht auftrennt.
- -Wenn Sie die Shift-Taste während dem Schneiden einer gestrichelten Linie gedrückt halten, fügen Sie eine Lücke mit derselben Länge wie die anderen Lücken der gestrichelten Linie ein.
- -Es ist möglich, ein Stück einer Seitenlinie von Objekten mit Seitenlinien (z.B. Hauptstrasse) herauszuschneiden, ohne das gesamte Liniensymbol zu schneiden.
Objekt schneiden 




Falls Sie für die Objekt schneiden-Funktion nach Hilfe suchen, besuchen Sie den Objekt schneiden-Artikel.
Zurück zur Objekte editieren-Seite.