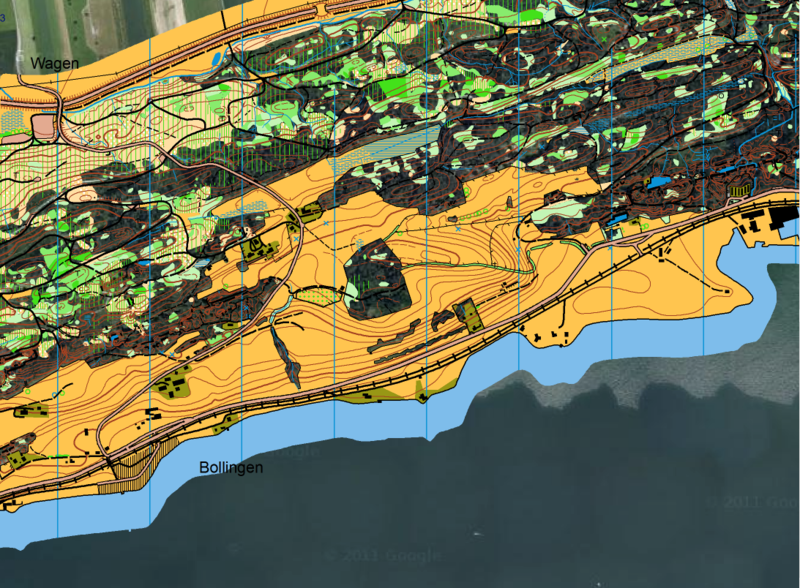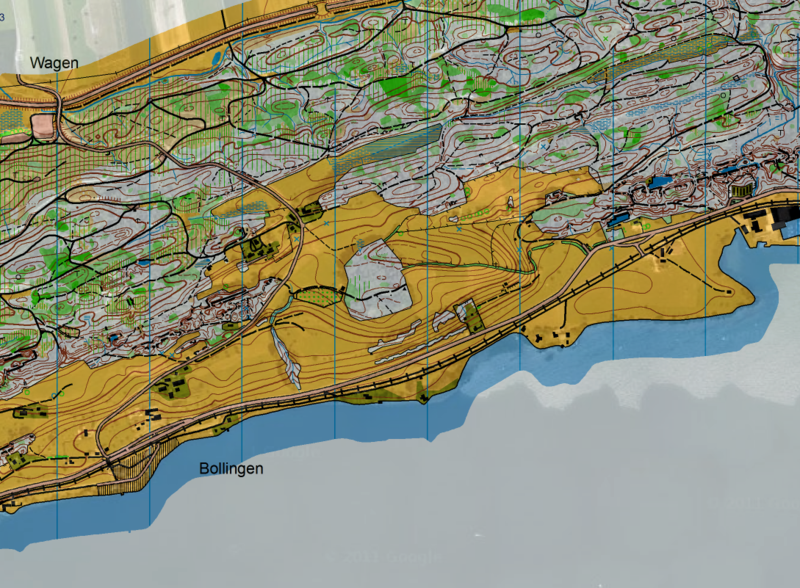Ansichtsmodus
Normal-Ansicht 





In der Normal-Ansicht werden alle Kartenobjekte absolut intransparent angezeigt und liegen über der Hintergrundkarte. Dies sieht folgendermassen aus:
Echtfarben-Ansicht 





Dieser Menüpunkt ist aktiviert, sobald mindestens eine Echtfarbe definiert ist (Echtfarben definieren).
Wählen Sie diesen Menüpunkt, um eine Vorschau des Echtfarbendrucks zu erhalten. Wählen Sie den Echtfarben definieren-Menüpunkt des Karte-Menüs, um zu definieren, wie Echtfarben auf dem Bildschirm angezeigt werden.
Rasterhintergrundkarten sind nur sichtbar, wenn diese einer Echtfarbe im Hintergrundkarte-Dialogfenster zugewiesen sind. OCAD-Hintergrundkarten sind in diesem Modus nicht sichtbar.
Echtfarben erscheinen transparent, um eine Vorschau des Drucks zu erhalten.
Entwurfsmodus 





Wählen Sie diesen Menüpunkt im Ansicht-Menü, um die Karte und Hintergrundkarten im Entwurfsmodus anzuzeigen.
Der Entwurfsmodus-Schieber erscheint in der Ansicht-Werkzeugleiste.
Im Entwurfsmodus wird die Karte transparent angezeigt, sodass die Hintergrundkarten sichtbar werden.
Mit dem Entwurfsmodus-Schieber können Sie die Transparenz der Karte und der Hintergrundkarten regulieren.
Benutzen Sie den oberen Schieber (das M steht für Map), um die Karte zu regulieren und den unteren Schieber (B steht für Background Map) für das Regulieren der Hintergrundkarten.
- 0 (Schieber ganz links) bedeutet, dass die Karte/Hintergrundkarte unsichtbar ist.
- 100 (Schieber ganz rechts) bedeutet, dass die Karte/Hintergrundkarte vollständig Undurchsichtig ist.
![]() Der Entwurfsmodus ersetzt den Transparenzmodus von OCAD 8. Um die Deckkraft einer Farbe zu ändern wählen Sie den Farben-Menüpunkt im Karte-Menü. Hier können Sie die Opazität (Deckkraft) für jede Farbe anpassen.
Der Entwurfsmodus ersetzt den Transparenzmodus von OCAD 8. Um die Deckkraft einer Farbe zu ändern wählen Sie den Farben-Menüpunkt im Karte-Menü. Hier können Sie die Opazität (Deckkraft) für jede Farbe anpassen.
Hintergrundkarten-Favoriten 


Wählen Sie den Hintergrundkarten-Favoriten-Menüpunkt im Ansicht-Menü, um zu diesem Ansichtsmodus zu wechseln. Dieser Ansichtsmodus hat die gleichen Eigenschaften wie der Entwurfsmodus mit der Ausnahme, dass nur Hintergrundkarten, welche als Favorit markiert wurden, angezeigt werden. Lesen Sie den Sichtbarkeitsoptionen-Artikel der Hintergrundkarte-Seite, um zu lernen, wie man eine Hintergrundkarte als Favorit markiert.
Ansichtsmodus-Schleife 


Ansichtsmodus-Schleife aktivieren
Mit der Ansichtsmodus-Schleife können Sie zwischen verschiedenen Ansichtsmodi wechseln, indem Sie ein Shortcut benutzen.
In der Ansicht-Register der OCAD Präferenzen, welches im Optionen-Menü aufgerufen werden kann, können Sie bestimmen, welche Ansichtsmodi in der Ansichtsmodus-Schleife berücksichtigt werden sollen. Alle vier Ansichtsmodi können gewählt werden: Normalansicht, Echtfarben, Entwurfsmodus und Hintergrundkarten-Favoriten.
Wählen Sie den Shortcuts-Menüpunkt im Optionen-Menü, um der Ansichtmodus-Schleife ein Shortcut zuzuordnen. Suchen Sie im Shortcuts-Dialog nach dem Ansicht - Ansichtsmodus-Schleife-Eintrag in der Shortcut-Liste. Selektieren Sie ihn und wählen Sie ein Shortcut von der Shortcut-Dropdown-Liste (z.B. F11). Klicken Sie auf die Schliessen-Schaltfläche, um abzuschliessen.
Nächste Ansicht in der Ansichtsmodus-Schleife
Indem Sie Ihr definiertes Shortcut benutzen (z.B. die F11-Taste drücken), können Sie zwischen den verschiedenen Ansichtsmodi, welche in den OCAD Präferenzen definiert sind, wechseln.
Zurück zur Ansicht-Seite.