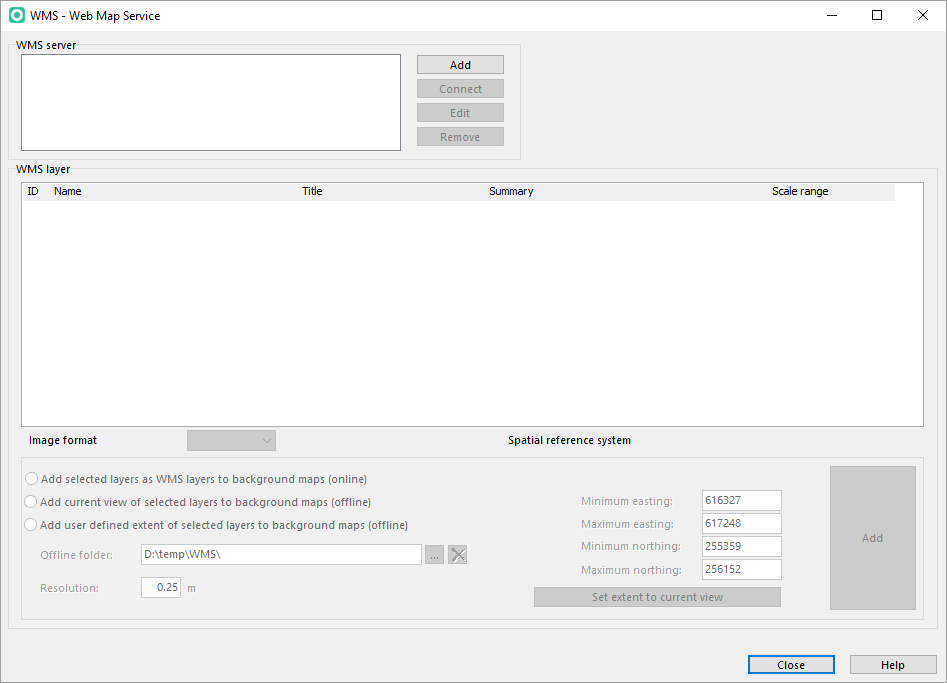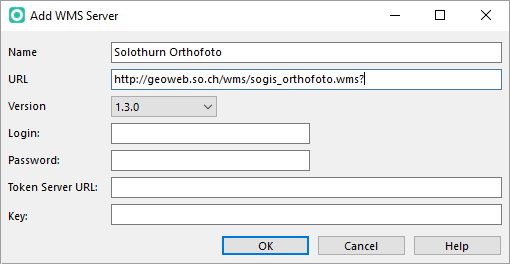WMS: Difference between revisions
No edit summary |
|||
| Line 9: | Line 9: | ||
== WMS Server == | == WMS Server == | ||
The WMS servers are listed in the upper box of the WMS - Web Map Service dialog. | The WMS servers are listed in the upper box of the '''WMS - Web Map Service''' dialog. | ||
=== Add a WMS Server === | === Add a WMS Server === | ||
Click '''Add''' | # Click the '''Add''' button. | ||
# The '''Add WMS Server''' dialog appears. | |||
# Enter the '''Name''' of the server, the '''URL''', the '''Version''' and, if required, a '''Login''' with '''Password''', the '''Token Server URL''' and a '''Key'''. | |||
#: [[File:AddWMSServer.PNG]] | |||
# Click the '''OK''' button when finished. | |||
# The WMS server appears in the WMS server box. | |||
=== Connect to a WMS Server === | === Connect to a WMS Server === | ||
| Line 31: | Line 35: | ||
Click '''Remove''' to remove the selected WMS server from the list. | Click '''Remove''' to remove the selected WMS server from the list. | ||
== WMS Layer == | == WMS Layer == | ||
Revision as of 09:20, 14 August 2012
A Web Map Service (WMS) is a standard protocol for serving georeferenced map images over the Internet. The images are generated by a map server using data from a GIS database. (taken from the Wikipedia Article.)
![]() WMS requires a georeferenced map. Choose the Scale and Coordinate System command from the Map menu to set the map scale and a coordinate system. Real world coordinates do not have to be necessarily defined. They can be left at (0/0) for example.
WMS requires a georeferenced map. Choose the Scale and Coordinate System command from the Map menu to set the map scale and a coordinate system. Real world coordinates do not have to be necessarily defined. They can be left at (0/0) for example.
To set up a map from a WMS server choose the WMS - Web Map Service command from the Background Map menu. The WMS - Web Map Service dialog appears.
WMS Server
The WMS servers are listed in the upper box of the WMS - Web Map Service dialog.
Add a WMS Server
- Click the Add button.
- The Add WMS Server dialog appears.
- Enter the Name of the server, the URL, the Version and, if required, a Login with Password, the Token Server URL and a Key.
- Click the OK button when finished.
- The WMS server appears in the WMS server box.
Connect to a WMS Server
Select a WMS server from the list and click Connect. If the connection was successful OCAD gets a list from the server with the available layers. See at WMS Layer how to add layers to background maps.
Edit WMS Server Properties
Click Edit to edit the WMS server properties:
Remove a WMS Server
Click Remove to remove the selected WMS server from the list.
WMS Layer
After connecting to a WMS server the available WMS layers are listed in the WMS layer box. The Image format can be chosen if a layer is selected.
![]() Web Map Services generally provide their images in multiple spatial reference systems. OCAD can only access to WMS if the OCAD maps' coordinate system (ex. Swiss Grid CH1903) is supported by the WMS. Then the Spatial reference system is automatically set to the corresponding EPSG code.
Web Map Services generally provide their images in multiple spatial reference systems. OCAD can only access to WMS if the OCAD maps' coordinate system (ex. Swiss Grid CH1903) is supported by the WMS. Then the Spatial reference system is automatically set to the corresponding EPSG code.
Add Selected Layers as WMS Layers to Background Maps (Online)
Select a WMS layer in the list, choose an image format and click Add selected layers as WMS layers to background maps (online)
Add Current View of Selected Layers to Background Maps (Offline)
Select a WMS layer in the list, choose an image format and click Add current view of selected layers to background maps (offline).
Close the dialog box. You can manage the view by choosing Manage from the Background Map menu.
One possibility to display the map: