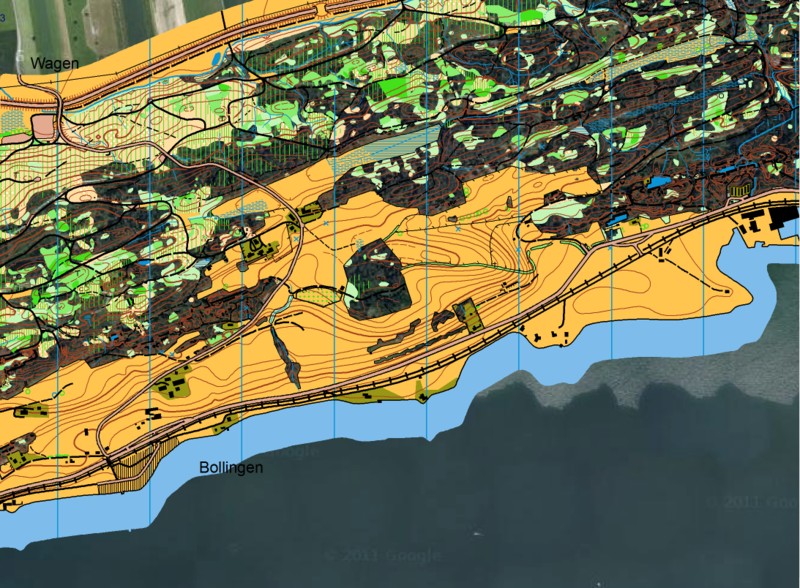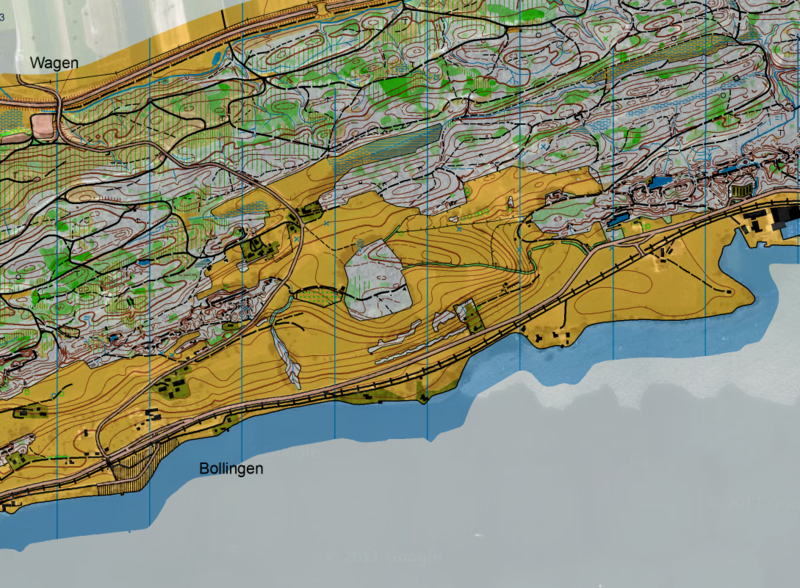View Mode
Normal Mode
Normal view mode
Spot Color Mode
This command is enabled if at least one spot color has been defined (Define Spot Colors).
Choose this command to get a simulation of the spot color printing. Choose Spot Colors from the Map menu to define how the spot colors appear on the screen.
Raster background maps are only visible if these are assigned to a spot color in Colors dialog. OCAD background maps are always hidden.
Spot colors appear transparent to get a simulation of the final printing result.
Draft Mode
Choose this command to display the map and the background maps in the draft mode. The draft mode slider appears in the View Toolbar.
In the draft mode the map is display transparent and the background maps are visible.
With the draft mode slider you can set the transparency for the map and the background maps.
Use the upper slider (M stands for map) for the map and the lower slider (B stands for background maps) for the background maps.
- 0 (slider left) means that the map is invisible.
- 100 (slider right) means full transparency.
![]() The draft mode replaces the Transparent Mode from OCAD 8. To set a color opacity choose Colors from Map menu. Set the opacity for each color.
The draft mode replaces the Transparent Mode from OCAD 8. To set a color opacity choose Colors from Map menu. Set the opacity for each color.
Draft Mode Only Background Map Favorites
Choose the Draft Mode (Only Background Favorites) command in the View menu to change to this view mode. This view mode has the same characteristics as the Draft Mode, with the exception that only background maps marked as favorites are displayed. Visit the Visibility Features article of the Background Map page to learn how to set a background map to the favorites.
Define View Mode Loop
TODO
Next View Mode in Loop
TODO
Back to the View page.