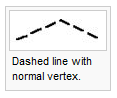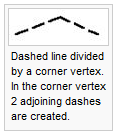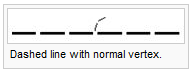Vertices
Add Vertex
Select Add Vertex in Object Menu
Normal Vertex:
- This button is enabled when a line or area object is selected. When you click on this button, the button remains pressed and the mouse pointer shows the same symbol when it is moved to the drawing window.
- When this mode is selected, you can insert additional normal vertices or change existing vertices to normal vertices.
- Inserting normal vertices
- Move the mouse pointer to the desired position on a line object or on the border of an area object and click the left mouse button. A new normal vertex is inserted. However, if there is already a vertex in this position, the existing vertex is converted to a normal vertex and no additional vertex is inserted.
- You can also insert normal vertices in Select and Edit object or Select Object and Edit Vertex mode when holding down both the
and the Ctrl key.
- Change a vertex to a normal vertex
- Move the mouse pointer to the vertex to be converted and click the left mouse button. The vertex is changed to a normal vertex.
Corner Vertex:
- A corner vertex is a special vertex of line and area objects. Corner vertices have 3 effects:
- they influence how line objects are drawn
- they influence the editing of Bézier curves
- when smoothing (automatically or manually) they remain in the same position
- Corner vertex are automatically created when drawing in the straight line mode (when the Straight line button is pressed).
- When the Corner vertex button is pressed, corner vertex can be inserted or normal vertices can be changed to corner vertices.
- When the Normal vertex button is pressed, corner vertex can be converted to normal vertices.
- Influence on line objects
Corner vertex influence structured line objects such as dashed lines. When OCAD renders a dashed line it distributes dashes of equal length on that line. Corner vertex divide a line into several line sections. OCAD distributes the dashes on each section as if it were an individual object.
- Influence on Bézier curves
- Corner vertex allow you to create corners in Bézier curves. The Curve vertex before and after a corner vertex can be moved individually without influencing each other. This allows you to create sharp corners.
- This button is enabled when a line or area object is selected. When clicking on this button the button remains pressed and the mouse pointer shows the same symbol when it is moved to the drawing window.
- When this mode is selected you can insert additional corner vertices or change existing vertices to corner vertices.
- Inserting corner vertex
- Move the mouse pointer to the desired position on a line object or on the border of an area object and click the left mouse button. A new corner vertex is inserted. However, if there is already a vertex in this position the existing vertex is converted to a corner vertex and no additional vertex is inserted.
- Change a vertex to a corner vertex
- Move the mouse pointer to the vertex to be converted and click the left mouse button. The vertex is changed to a corner vertex.
- Dash vertex:
- A dash vertex is a special vertex of line or area objects. Dash vertices influence how line objects are rendered. When an object is selected, dash vertices are marked with a diamond (
).
- When the Dash vertex button is pressed, dash vertices can be inserted or normal vertices can be converted to dash vertices.
- When the Normal vertex button is pressed, dash vertices can be converted to normal vertex.
- Influence on line objects
- Dash vertexes influence structured line objects such as dashed lines. When OCAD renders a dashed line it distributes dashes of equal length on that line. Insert a dash vertex to force a dash to a certain position.
- This button is enabled when a line or area object is selected. When you click on this button the button remains pressed and the mouse pointer shows the same symbol when it is moved to the drawing window.
- When this mode is selected you can insert additional dash vertices or change existing vertices to dash vertices.
- Inserting dash vertices
- Click on the Dash vertex button, and then move the mouse pointer to the desired position on a line object or on the border of an area object and click the left mouse button. A new dash vertex is inserted. However, if there is already a vertex in this position the existing vertex is converted to a dash vertex and no additional vertex is inserted.
- Change a vertex to a dash vertex
- Click on the Dash vertex button, and then move the mouse pointer to the vertex to be converted and click the left mouse button. The vertex is changed to a dash vertex.
Remove Vertex
This button is enabled when a line or area object is selected. When you click on this button, the button remains pressed and the mouse pointer shows the same symbol when it is moved to the drawing window.
When this mode is selected, you can remove a vertex from a line or area object. Move the mouse pointer on the desired vertex and click the left mouse button.
You can also remove vertices in Select and Edit object or Select Object and Edit Vertex mode when holding down the Ctrl key.