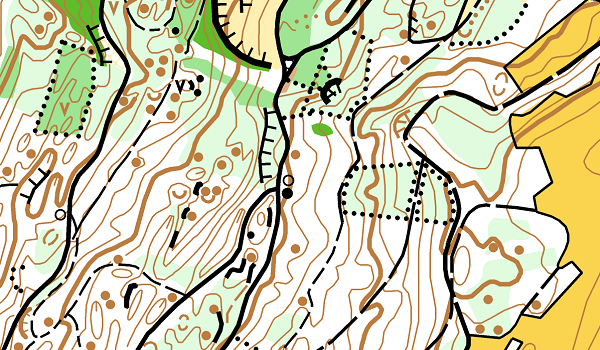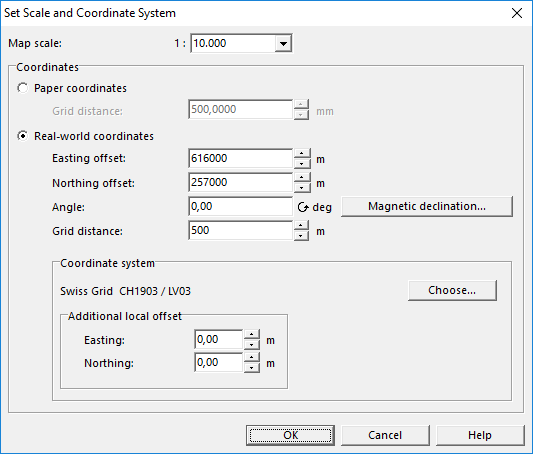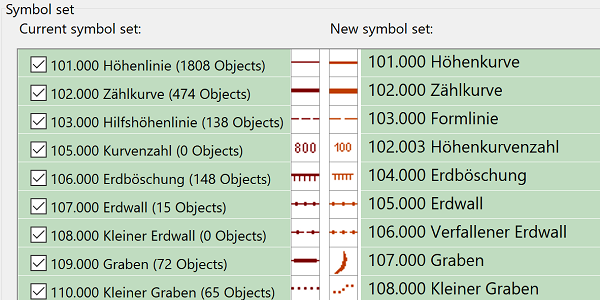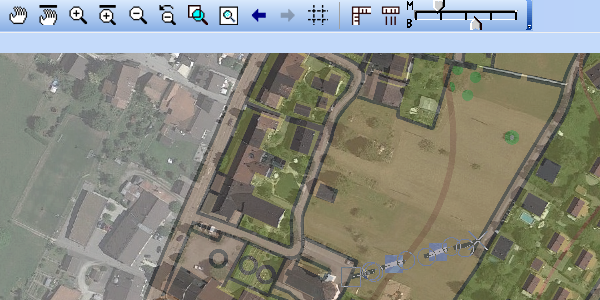Updating Orienteering Maps in OCAD
The focus of this tutorial is how to update orienteering maps. To learn how to start an orienteering map project, please see the tutorial Drawing Orienteering Maps in OCAD.
Start with good Organization
It quickly happens that different versions of a map exist and are revised independently. It is therefore important to start a revision project with a clean structure.
- How do I label and store different versions?
- Where is the current version available and who has access to it?
- How do I document changes?
![]() You can enter map notes in the Map Information dialogue.
You can enter map notes in the Map Information dialogue.
Updating or Starting from Scratch?
Whether a map is to be updated or whether it’s better to start from scratch depends on several factors, such as the type of revision (complete or only partial), the quality of the old map, available background data, requirements for the new map, budget and more.
To start with a completely new map makes most probably sense in the following examples:
- Your old map is not yet georeferenced.
- LiDAR data are now available for a forest map.
- Cadastral data are newly available for an urban sprint map.
As you can see in the Tutorial Drawing Orienteering Maps in OCAD, high quality base maps can be produced in a minute, where all objects are at the right place. Starting a new map will most probably get you a faster and better result in the examples above, than building on the old map.
Check the Settings
If you decide for a revision of an old map, the map settings should be checked first.
Scale
Is the scale correct?
- How to change the Map Scale
Coordinate System
Is a Coordinate System set and is the map correctly georeferenced?
- How to Set the Coordinate System
- How to Change the Coordinate System
Deklination
Do you need to adjust the Declination?
- How to Rotate Map to Magnetic North
Update Symbols and Colors
The next step is to adapt the symbols and colors to the currently valid specifications of the International Orienteering Federation, which can be downloaded here.
Attention: By updating colors and symbols, the map image can change considerably and must be readjusted at certain points.
Update Symbols
The Wiki page Symbol Set Overview shall give you an overview of the different symbol sets that are used in orienteering sports.
If you use an old symbol set you can update you symbol set with the following functions:
- Symbol Set Conversion: Choose this command from the Map menu to replace your current symbol set by a new one.
- Update Symbol Set: Choose this command from the Map menu to update your map from ISOM 2017-1 to the ISOM 2017-2 standard.
Adapt Colors
If you update your symbol set as mentioned above, colors will also be replaced.
To replace colors independently, it’s best to use the function Color Swatch.
Create and use base maps
The more you invest in your base maps, the faster and more accurate your mapping will be. In OCAD you can import spatial data, old orienteering maps, derive own base maps with LiDAR data and combine them.
View the article Create a base map for more information.
Your old map can be loaded as raster background map. It can be a good idea to identify certain symbols that existed on your old map and check if they are still there (e.g. rocks, pits, …).
Update the Map
Last but not least there is the question of how and with which tools a map is best updated.
See what you want
Change to Draft Mode. With the draft mode slider, you can set the transparency for the map and the background maps.
Useful tools
To draw an object, click on the symbol in the symbol box first, then choose the drawing tool in the toolbar and finally draw the object in the drawing area. Please read the Wiki Page Drawing an Object to learn more about it.
More useful tools:
- Reshape: Edit the shape of a line, line text or area object easily.
- Move line and area segments
- Move neighboring segments and congruent vertices
- Hide or protect certain symbols.
- Crop Objects