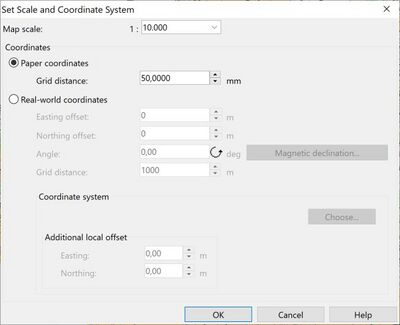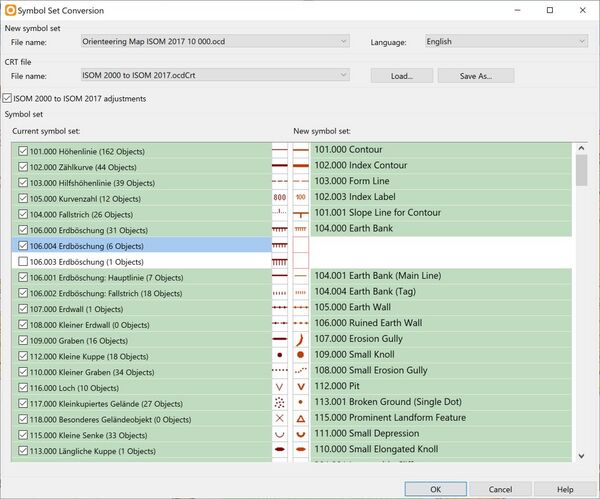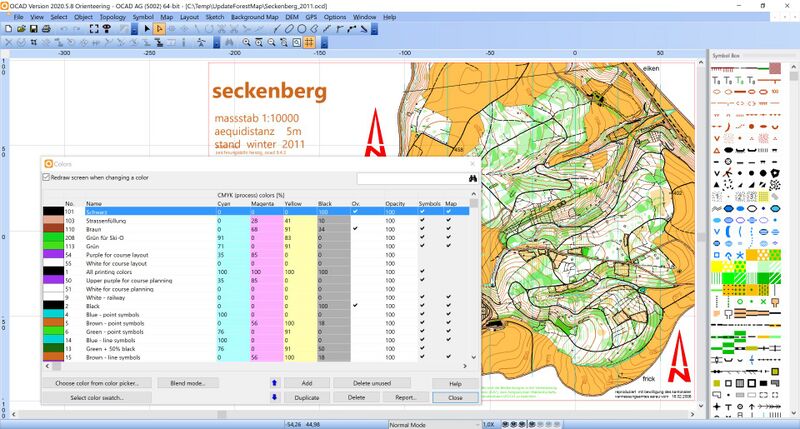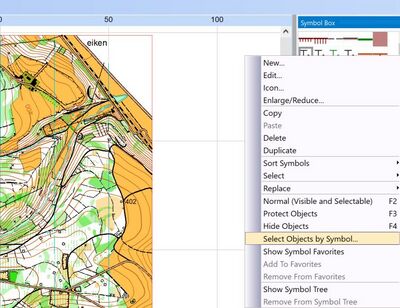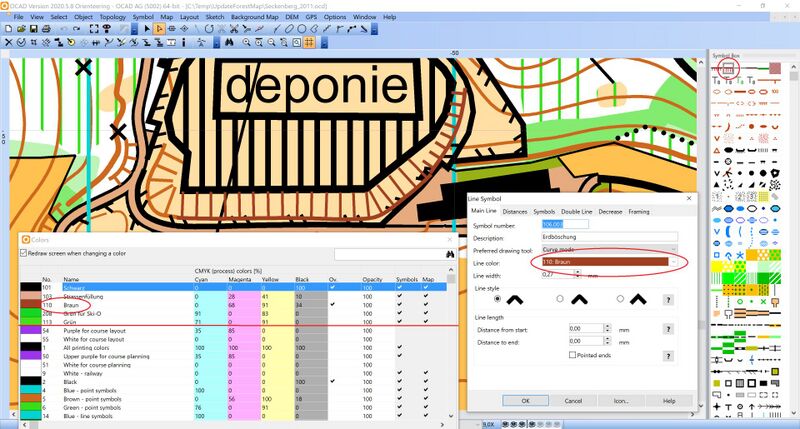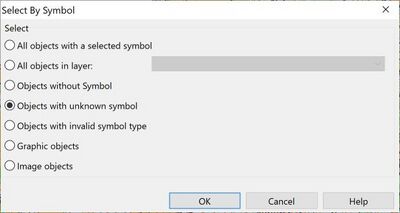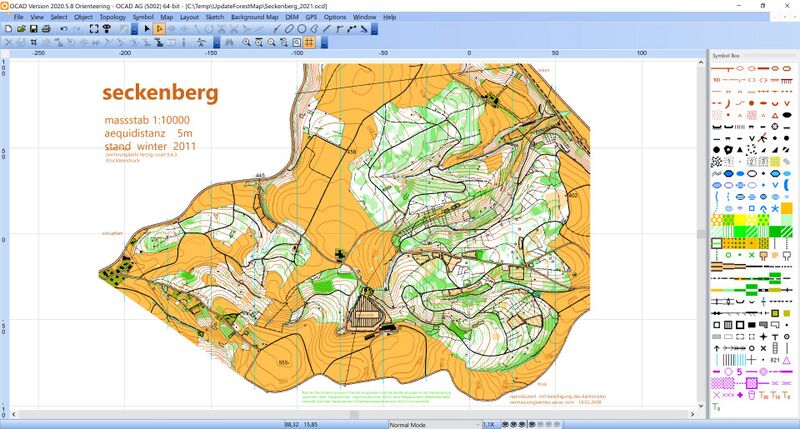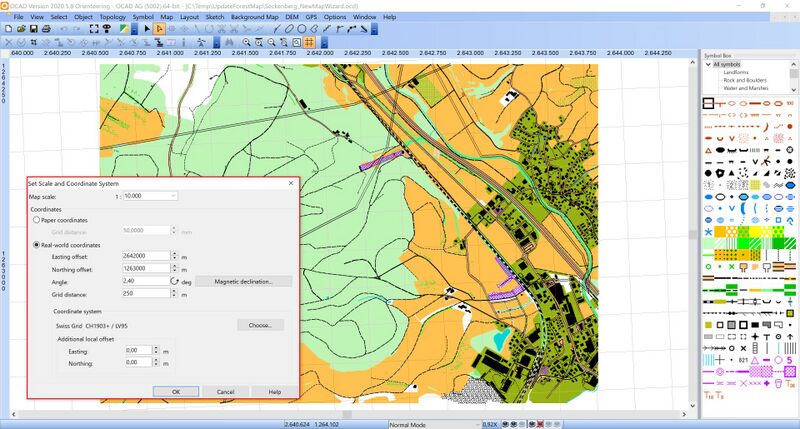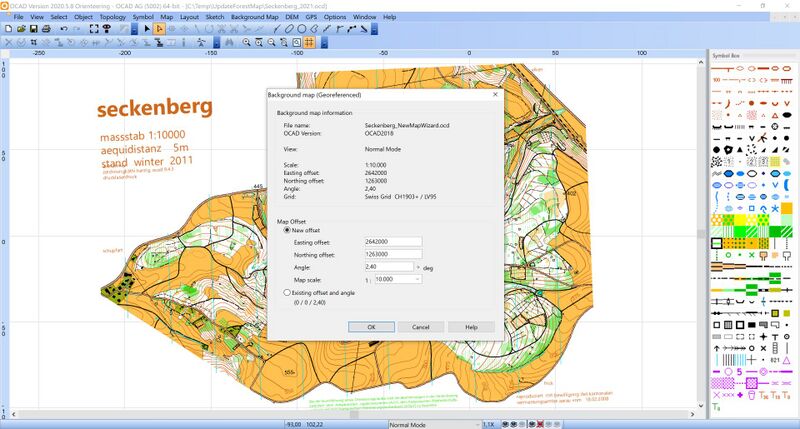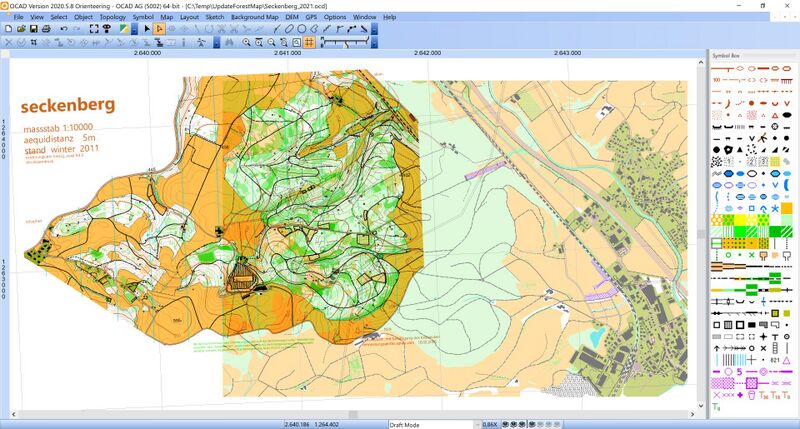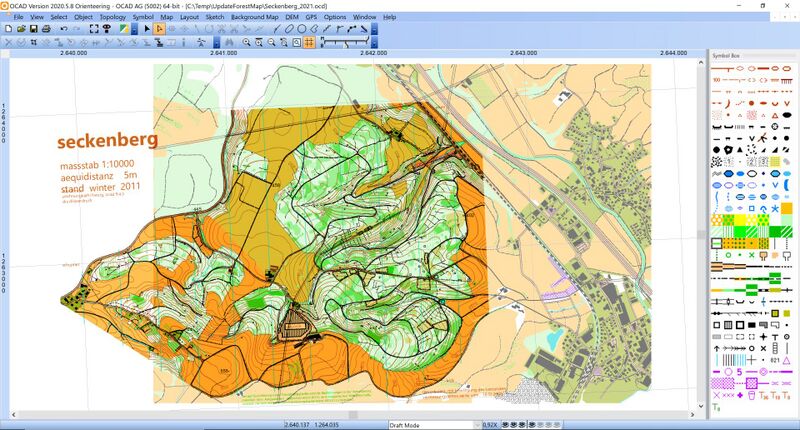Update Forest Map: Difference between revisions
No edit summary |
No edit summary |
||
| Line 1: | Line 1: | ||
[[Hint.jpg]] More examples of how to update an Orienteering map can be found '''[[Updating_Orienteering_Maps_in_OCAD#Examples|here]]''' | [[File:Hint.jpg]] More examples of how to update an Orienteering map can be found '''[[Updating_Orienteering_Maps_in_OCAD#Examples|here]]''' | ||
==Situation== | ==Situation== | ||
There is an old orienteering forest map, which shall be updated. The old map is not georeferenced (Check it | There is an old orienteering forest map, which shall be updated. The old map is not georeferenced (Check it under Menu '''Map''' > '''Set Scale an Coordinate System''' ) and has an outdated symbol set. According to our '''[[Symbol_Set_Overview| Symbol Set Overview]]''' page, this is ISOM 2000, supplemented with some own symbols. | ||
[[File:Seckenberg 01.jpg|800px]] | [[File:Seckenberg 01.jpg|800px]] | ||
| Line 14: | Line 14: | ||
Click on '''[[Symbol_Set_Conversion|Symbol Set Conversion]]''' in the the '''Map''' menu to open the '''Symbol Set Conversion''' dialog form. | Click on '''[[Symbol_Set_Conversion|Symbol Set Conversion]]''' in the the '''Map''' menu to open the '''Symbol Set Conversion''' dialog form. | ||
New Symbol Set: Use ''Orienteering Map ISOM 2017 10 000.ocd''. | *New Symbol Set: Use ''Orienteering Map ISOM 2017 10 000.ocd''. | ||
Language: Choose whatever language the new symbol set should have. | *Language: Choose whatever language the new symbol set should have. | ||
CRT: Use ''ISOM 2000 to ISOM 2017.ocdCRT'' | *CRT: Use ''ISOM 2000 to ISOM 2017.ocdCRT'' | ||
The left side of the list shows the symbols from the current file, on the right the symbols from the chosen new symbol set. A line in green color means that OCAD assign all objects of this symbol to the new one. OCAD has this information from the CRT file. For example all objects form the current symbol 104.000 will be convert to the new symbol 101.001. | The left side of the list shows the symbols from the current file, on the right the symbols from the chosen new symbol set. A line in green color means that OCAD assign all objects of this symbol to the new one. OCAD has this information from the CRT file. For example all objects form the current symbol 104.000 will be convert to the new symbol 101.001. | ||
Maybe you have added additional symbols to you old map which are not included in the standart CRT file (white lines). If you like to take these symbols to the new map, just click them and the | Maybe you have added additional symbols to you old map which are not included in the standart CRT file (white lines). If you like to take these symbols to the new map, just click them and the corresponding lines appear in blue color. This means that OCAD copy these symbols with the used colors to the new symbol set. | ||
In our example, there are several symbols for Erdböschung (Earth Bank) in the old map, which we like to take over to the new map. | In our example, there are several symbols for ''Erdböschung (Earth Bank)'' in the old map, which we like to take over to the new map. | ||
A white line means that OCAD deletes this symbol, but not the objects. So the objects will be ''Objects with unknown symbol''. | A white line means that OCAD deletes this symbol, but not the objects. So the objects will be ''Objects with unknown symbol''. | ||
| Line 33: | Line 33: | ||
The copied symbols are at the top in the symbol box. Also the used colors (101 Schwarz - 113 Grün) from these symbols are at the top in the '''[[Colors|Color Table]]'''. All other unused colors from the old symbol set are deleted. | The copied symbols are at the top in the symbol box. Also the used colors (101 Schwarz - 113 Grün) from these symbols are at the top in the '''[[Colors|Color Table]]'''. All other unused colors from the old symbol set are deleted. | ||
[[File:Seckenberg 04.jpg|800px]] | |||
The copied symbols need to be checked and it is good practice to change the copied symbols with existing symbols when possible. | The copied symbols need to be checked and it is good practice to change the copied symbols with existing symbols when possible. | ||
In our example, we have copied several text symbols. Right-click on a symbol in the Symbol Box and choose '''Select Objects By Symbol'''. Now you can click on '''[[View#Find_Selected_Objects|Find]]''' to loop through the selected objects. This gives you the possibility to see what is the symbol used for and if it is possible to change its object to an existing symbol. In our case, we '''[[Change_Symbol|change the selected objects]]''' to an already existing text symbol and delete the copied symbol afterwards. | In our example, we have copied several text symbols. Right-click on a symbol in the Symbol Box and choose '''Select Objects By Symbol'''. Now you can click on '''[[View#Find_Selected_Objects|Find]]''' to loop through the selected objects. This gives you the possibility to see what is the symbol used for and if it is possible to change its object to an existing symbol. In our case, we '''[[Change_Symbol|change the selected objects]]''' to an already existing text symbol and delete the copied symbol afterwards. | ||
[[File:Seckenberg 06.jpg|400px]] | |||
[[File:Seckenberg 07.jpg|800px]] | |||
We like to keep one of our coiped Earth Bank symbol. However, due to the fact that the used color for the copied symbol is at the top of the color table, we need to adjust its color. '''[[Symbol#Edit|Edit the symbol]]'''. You can have a look first at the already existing symbol Earth Bank, to see which colors are used there. After we have done so in our example, we see in the Color Table, that color ''110 Braun'' is not any longer used in any symbol or on th map. We can delete now color ''110 Braun''. | We like to keep one of our coiped Earth Bank symbol. However, due to the fact that the used color for the copied symbol is at the top of the color table, we need to adjust its color. '''[[Symbol#Edit|Edit the symbol]]'''. You can have a look first at the already existing symbol Earth Bank, to see which colors are used there. After we have done so in our example, we see in the Color Table, that color ''110 Braun'' is not any longer used in any symbol or on th map. We can delete now color ''110 Braun''. | ||
[[File:Seckenberg 08.jpg|800px]] | |||
[[File:Seckenberg 09.jpg|800px]] | |||
Be aware that after updating the symbol set, you may need to make a lot of manual adjustments. Check the new map carefully. Your old map had a different color table and therefore, object may now suddendly appear over or under neigbouring objects. | Be aware that after updating the symbol set, you may need to make a lot of manual adjustments. Check the new map carefully. Your old map had a different color table and therefore, object may now suddendly appear over or under neigbouring objects. | ||
| Line 46: | Line 55: | ||
[[File:Seckenberg 04.jpg|800px]] | [[File:Seckenberg 04.jpg|800px]] | ||
| Line 62: | Line 60: | ||
When you are done, choose the function '''[[Map#Optimize_and_Repair|Optimize/Repair]]''' in '''Map''' menu to verify the map. In our example, we still have 10 objects with a unknown symbol. | When you are done, choose the function '''[[Map#Optimize_and_Repair|Optimize/Repair]]''' in '''Map''' menu to verify the map. In our example, we still have 10 objects with a unknown symbol. | ||
[[File:Seckenberg 11.jpg|400px]] | [[File:Seckenberg 11.jpg|400px]] | ||
Revision as of 11:09, 5 February 2021
![]() More examples of how to update an Orienteering map can be found here
More examples of how to update an Orienteering map can be found here
Situation
There is an old orienteering forest map, which shall be updated. The old map is not georeferenced (Check it under Menu Map > Set Scale an Coordinate System ) and has an outdated symbol set. According to our Symbol Set Overview page, this is ISOM 2000, supplemented with some own symbols.
Update the old symbol set
In a first step, we update the old symbol set to ISOM 2017. This is currently the latest symbol set for forest maps defined by the mapping comission of the International Orienteering Federation.
Click on Symbol Set Conversion in the the Map menu to open the Symbol Set Conversion dialog form.
- New Symbol Set: Use Orienteering Map ISOM 2017 10 000.ocd.
- Language: Choose whatever language the new symbol set should have.
- CRT: Use ISOM 2000 to ISOM 2017.ocdCRT
The left side of the list shows the symbols from the current file, on the right the symbols from the chosen new symbol set. A line in green color means that OCAD assign all objects of this symbol to the new one. OCAD has this information from the CRT file. For example all objects form the current symbol 104.000 will be convert to the new symbol 101.001.
Maybe you have added additional symbols to you old map which are not included in the standart CRT file (white lines). If you like to take these symbols to the new map, just click them and the corresponding lines appear in blue color. This means that OCAD copy these symbols with the used colors to the new symbol set.
In our example, there are several symbols for Erdböschung (Earth Bank) in the old map, which we like to take over to the new map.
A white line means that OCAD deletes this symbol, but not the objects. So the objects will be Objects with unknown symbol.
You can click on the symbol icon to choose another symbol. It is only possible to choose a symbol from the same symbol type (e.g. line symbol to line symbol).
Now check the list carefully and make adjustments where needed. Once you are done, click OK to convert the map. OCAD replaces the symbols and colors.
The copied symbols are at the top in the symbol box. Also the used colors (101 Schwarz - 113 Grün) from these symbols are at the top in the Color Table. All other unused colors from the old symbol set are deleted.
The copied symbols need to be checked and it is good practice to change the copied symbols with existing symbols when possible.
In our example, we have copied several text symbols. Right-click on a symbol in the Symbol Box and choose Select Objects By Symbol. Now you can click on Find to loop through the selected objects. This gives you the possibility to see what is the symbol used for and if it is possible to change its object to an existing symbol. In our case, we change the selected objects to an already existing text symbol and delete the copied symbol afterwards.
We like to keep one of our coiped Earth Bank symbol. However, due to the fact that the used color for the copied symbol is at the top of the color table, we need to adjust its color. Edit the symbol. You can have a look first at the already existing symbol Earth Bank, to see which colors are used there. After we have done so in our example, we see in the Color Table, that color 110 Braun is not any longer used in any symbol or on th map. We can delete now color 110 Braun.
Be aware that after updating the symbol set, you may need to make a lot of manual adjustments. Check the new map carefully. Your old map had a different color table and therefore, object may now suddendly appear over or under neigbouring objects.
As you see in the image below, we changed hedges to the new correspondig symbol in ISOM 2017. Now the objects lie under the olive area.
When you are done, choose the function Optimize/Repair in Map menu to verify the map. In our example, we still have 10 objects with a unknown symbol.
We can select these objects under Menu Select > Select By Symbol. We can assign these objects to symbols manually or delete them.
Now we are done with updating the symbol set. It is definitely worth to invest some time to keep your maps up-to-date.
Georeference the map
In the second part of our updating process, we like to georeference the map.
For that, we first create a georeferenced map with OSM (Open Street Map) data using the New Map Wizard. Then we will load that map as background map to our forest map.
We start the New Map Wizard and choose the settings as below. OSM are free and available all over the globe. However, in some places they are more accurate and in other places less accurate. But it's way enough for our puropse.
We also choose the ISOM 2017 symbol set in scale 1:10'000.
We move to the map location (you can also use the search field). The map will later be croped to the chosen extent in the map window.
Click the Change button to change to another coordinate system.
We also like to consider the declination (differnece between magnetic north and geographic north), which is filled in automatically, and therefore we activate Rotate map to magnetic north.
Click the Create button.
All data have been downloaded and proceeded. As you see in the image below, a coordinate system is set and the map is correctly georeferenced.
Copy and paste objects between old and new map
In the NewMapWizard Map there are two objects representing dangerous areas, which we like to have in our forest map. This can be done easily.
Just select the two objects and export under Menu Map > Export Selected Objects

In our forest map, we import these objects under File > Import.
As the maps are both georeferenced, the objects appear automatically at the right place.
Instead of exporting and importing objects, you can also simply copy and paste objects between to georeferenced maps in WKT format. All you need to do is to define a Shortcut.