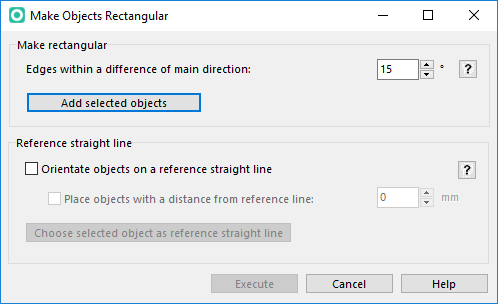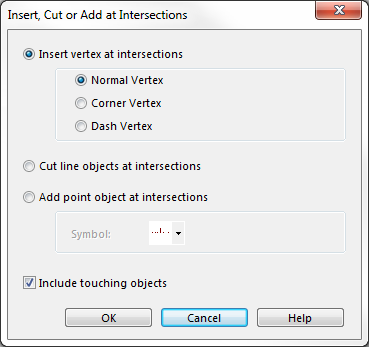Topology: Difference between revisions
(/* Insert, Cut or Add at Intersections File:Space.PNGThis function is available in OCAD Professional.|link=https://www.ocad.com/en/products/ocad-for-cartographyThis function is available in OCAD Orienteering Standard.|link=https://www.ocad.com/en/produ...) |
No edit summary |
||
| Line 1: | Line 1: | ||
==Join [[File:Space.PNG]][[File:Pro40px.PNG|This function is available in OCAD Professional.|link=https://www.ocad.com/en/products/ocad-for-cartography]][[File:Std40px.PNG|This function is available in OCAD Orienteering Standard.|link=https://www.ocad.com/en/products/ocad-for-orienteering]]== | ==Join [[File:Space.PNG]][[File:Pro40px.PNG|This function is available in OCAD Professional.|link=https://www.ocad.com/en/products/ocad-for-cartography]][[File:Std40px.PNG|This function is available in OCAD Orienteering Standard.|link=https://www.ocad.com/en/products/ocad-for-orienteering]]== | ||
Choose the [[File:Icon_Join.PNG]] '''Join''' function in the '''Topology | Choose the [[File:Icon_Join.PNG]] '''Join''' function in the '''Topology''' menu or in the '''Edit Functions Toolbar'''. | ||
This function is active if a line object is selected. | This function is active if a line object is selected. | ||
| Line 16: | Line 16: | ||
==Generalize Buildings== | ==Generalize Buildings== | ||
Allows to simplify the building geometry or rectangle it. | Allows to simplify the building geometry or rectangle it. | ||
:# Click on '''Generalize Buildings''' | :# Click on '''Generalize Buildings''' in the '''Topology''' menu. | ||
:# The '''Generalize Buildings''' dialog opens. | |||
:# Geometry simplification | :# Geometry simplification | ||
:## Define the conditions for deleting verticles | :## Define the conditions for deleting verticles. | ||
:## Deside which verticles shall be kept. | :## Deside which verticles shall be kept. | ||
:# Rectangle | :# Rectangle | ||
| Line 30: | Line 31: | ||
:# Select the object(s). | :# Select the object(s). | ||
:# Pick '''Rectify Objects...''' | :# Pick '''Rectify Objects...''' in the '''Topology''' menu. | ||
:# Define the allowed divergence of the angles. | :# Define the allowed divergence of the angles. | ||
:# Click '''Add selected objects''' | :# Click '''Add selected objects'''. | ||
:# Deside, if a reference line is needed. | :# Deside, if a reference line is needed. | ||
:# Define the distance between the object(s) and the reference line. | :# Define the distance between the object(s) and the reference line. | ||
| Line 42: | Line 43: | ||
==Close Area Objects [[File:Space.PNG]][[File:Pro40px.PNG|This function is available in OCAD Professional.|link=https://www.ocad.com/en/products/ocad-for-cartography]]== | ==Close Area Objects [[File:Space.PNG]][[File:Pro40px.PNG|This function is available in OCAD Professional.|link=https://www.ocad.com/en/products/ocad-for-cartography]]== | ||
Choose this function from the ''' | Choose this function from the '''Topology''' menu.<br /> | ||
This function closes the desired area(s). | This function closes the desired area(s). | ||
| Line 54: | Line 55: | ||
==Lengthen Line Text Objects [[File:Space.PNG]][[File:Pro40px.PNG|This function is available in OCAD Professional.|link=https://www.ocad.com/en/products/ocad-for-cartography]]== | ==Lengthen Line Text Objects [[File:Space.PNG]][[File:Pro40px.PNG|This function is available in OCAD Professional.|link=https://www.ocad.com/en/products/ocad-for-cartography]]== | ||
Choose this function from the ''' | Choose this function from the '''Topology''' menu. | ||
The function lengthens the selected line text objects by distance or a percent value of current length. The lenghtening is always added at the end of the line text object. Choose the option '''Lengthen by distance''' or '''Lengthen by percent of current length''' and enter the distance in mm or the percent value. | The function lengthens the selected line text objects by distance or a percent value of current length. The lenghtening is always added at the end of the line text object. Choose the option '''Lengthen by distance''' or '''Lengthen by percent of current length''' and enter the distance in mm or the percent value. | ||
| Line 61: | Line 62: | ||
==Remove Undershoots and Overshoots [[File:Space.PNG]][[File:Pro40px.PNG|This function is available in OCAD Professional.|link=https://www.ocad.com/en/products/ocad-for-cartography]]== | ==Remove Undershoots and Overshoots [[File:Space.PNG]][[File:Pro40px.PNG|This function is available in OCAD Professional.|link=https://www.ocad.com/en/products/ocad-for-cartography]]== | ||
Choose the '''Remove Overshoots and Undershoots''' command in the ''' | Choose the '''Remove Overshoots and Undershoots''' command in the '''Topology''' menu to remove over- and undershoots of the selected lines.<br /> | ||
This command is enabled when line objects are selected.<br /> | This command is enabled when line objects are selected.<br /> | ||
| Line 91: | Line 92: | ||
==Remove Duplicate Vertices from selected Objects [[File:Space.PNG]][[File:Pro40px.PNG|This function is available in OCAD Professional.|link=https://www.ocad.com/en/products/ocad-for-cartography]][[File:Std40px.PNG|This function is available in OCAD Orienteering Standard.|link=https://www.ocad.com/en/products/ocad-for-orienteering]]== | ==Remove Duplicate Vertices from selected Objects [[File:Space.PNG]][[File:Pro40px.PNG|This function is available in OCAD Professional.|link=https://www.ocad.com/en/products/ocad-for-cartography]][[File:Std40px.PNG|This function is available in OCAD Orienteering Standard.|link=https://www.ocad.com/en/products/ocad-for-orienteering]]== | ||
Choose the '''Remove Duplicate Vertices from selected Objects''' command in the Topology | Choose the '''Remove Duplicate Vertices from selected Objects''' command in the '''Topology''' menu to remove the duplicat verticles of selected objects. | ||
---- | ---- | ||
Back to the '''[[Edit Object]]''' page. | Back to the '''[[Edit Object]]''' page. | ||
Revision as of 11:01, 7 July 2015
Join 


Choose the Join function in the Topology menu or in the Edit Functions Toolbar.
This function is active if a line object is selected.
Use this function to adjust adjoining line ends so that they coincide. Only line objects with the same symbol are joined. This is especially useful when continuing a line object such as a contour. Note that the objects remain independent objects, but the coordinates of the end vertices are equalized. If you want to merge objects, choose the Merge command.
Automatic Joining
If you enable Automatic Joining in the Edit Functions Toolbar, end points of lines or areas are joined automatically when finishing drawing a line or area near another end. The Join when drawing lines tolerance can be set in the Drawing and Editing category of the OCAD Preferences. To switch off the automatic joining temporary during drawing, press the Shift key when terminating the line or area object.
Tolerance Value
Define how close two line end points have to be for joining them in the Drawing and Editing category of OCAD Preferences.
Smooth 



Visit the Smooth page to find some information about the Smooth function.
Generalize Buildings
Allows to simplify the building geometry or rectangle it.
- Click on Generalize Buildings in the Topology menu.
- The Generalize Buildings dialog opens.
- Geometry simplification
- Define the conditions for deleting verticles.
- Deside which verticles shall be kept.
- Rectangle
- Decide if the selected object(s) will be replaced with one rectangle each, with one rectangle or a series of rectangles.
- Define total area scale factor.
- Click OK
Rectify Objects
Allows to rectify line and area objects.
- Select the object(s).
- Pick Rectify Objects... in the Topology menu.
- Define the allowed divergence of the angles.
- Click Add selected objects.
- Deside, if a reference line is needed.
- Define the distance between the object(s) and the reference line.
- Click Choose selected object as reference line
- Rectify
Close Area Objects 

Choose this function from the Topology menu.
This function closes the desired area(s).
- Select the area objects to close either in the drawing area or in the symbol box. Do not select any area object if you want to close all area objects on the map.
- Choose the Close Area Objects command.
- The Close Area Objects dialog appears.
- Choose wheter you want to close all area objects, all area objects from the selected symbols or all selected are objects on the map.
- Click the OK button to finish. OCAD closes the desired areas (which means that the end and start point of an area object have the same coordinate).
![]() OCAD is able to close area objects automatically when drawing. Enable the Close area objects when drawing option in the Drawing and Editing category of OCAD Preferences to activate this function.
OCAD is able to close area objects automatically when drawing. Enable the Close area objects when drawing option in the Drawing and Editing category of OCAD Preferences to activate this function.
Lengthen Line Text Objects 

Choose this function from the Topology menu.
The function lengthens the selected line text objects by distance or a percent value of current length. The lenghtening is always added at the end of the line text object. Choose the option Lengthen by distance or Lengthen by percent of current length and enter the distance in mm or the percent value.
Remove Undershoots and Overshoots 

Choose the Remove Overshoots and Undershoots command in the Topology menu to remove over- and undershoots of the selected lines.
This command is enabled when line objects are selected.
- Select the line objects with over- and/or undershoots.
- Choose the Remove Overshoots and Undershoots function.
- The Remove Overshoots and Undershoots dialog box appears.
- Decide wheter you want to remove overshoots, undershoots or both of them.
- Define a tolerance value. This value determines how much a line must over- or undershoot so that it gets cut or extended.
- Click the OK button to finish.
![]() If you want to prevent from creating under- and overshoots, enable the Snapping function.
If you want to prevent from creating under- and overshoots, enable the Snapping function.
Insert, Cut or Add at Intersections 


You can find this function in the Topology menu.
- Select two or more line objects.
- Choose the Insert, Cut or Add at Intersections function.
- The Insert, Cut or Add at Intersections dialog appears.
- Choose wheter you want to Insert vertex at intersections, to Cut line objects at intersections or to Add Point object at intersections.
- If you want a vertex at intersections, you have to choose between a Normal Vertex, a Corner Vertex or a Dash Vertex (Read more about vertices on the Vertices page).
- If you want a point object at intersections, you have to pick one.
- If desiresd, check the Include touching objects option.
- Click the OK button to finish.
This function can be useful if you want to improve the graphic appearance of dashed lines' intersections. For example, if you insert a Dash Vertex, the intersection will be in the middle of a dash (Learn more about vertices on the Vertices page).
Remove Duplicate Vertices from selected Objects 


Choose the Remove Duplicate Vertices from selected Objects command in the Topology menu to remove the duplicat verticles of selected objects.
Back to the Edit Object page.