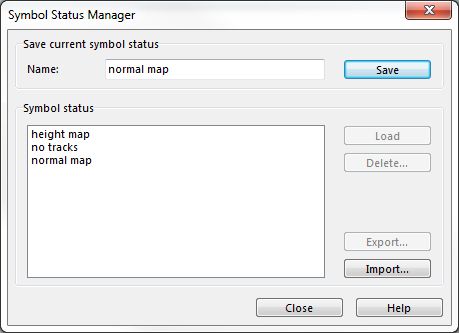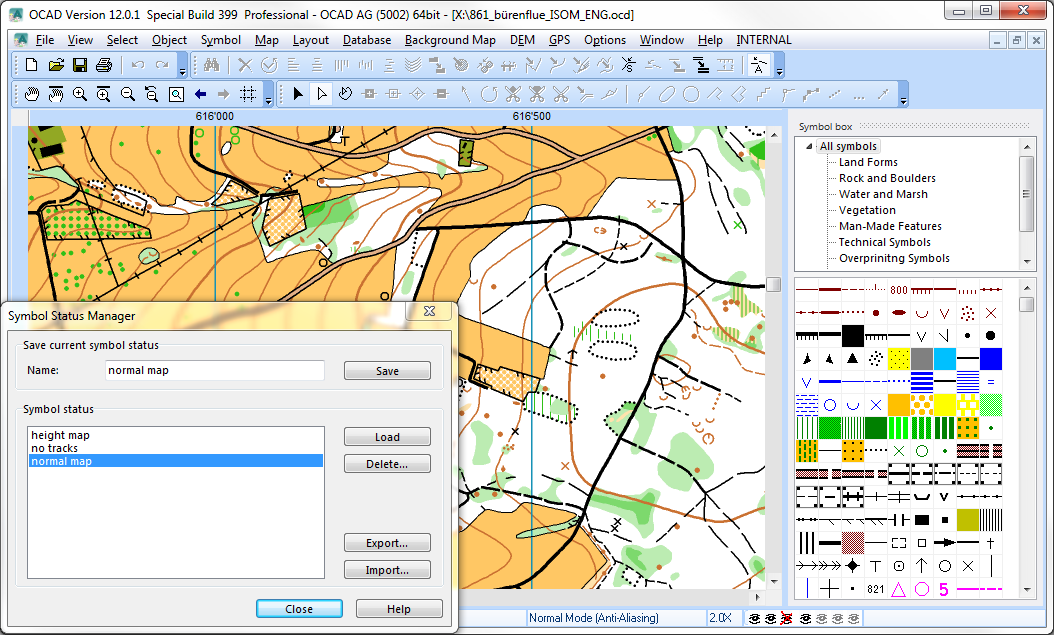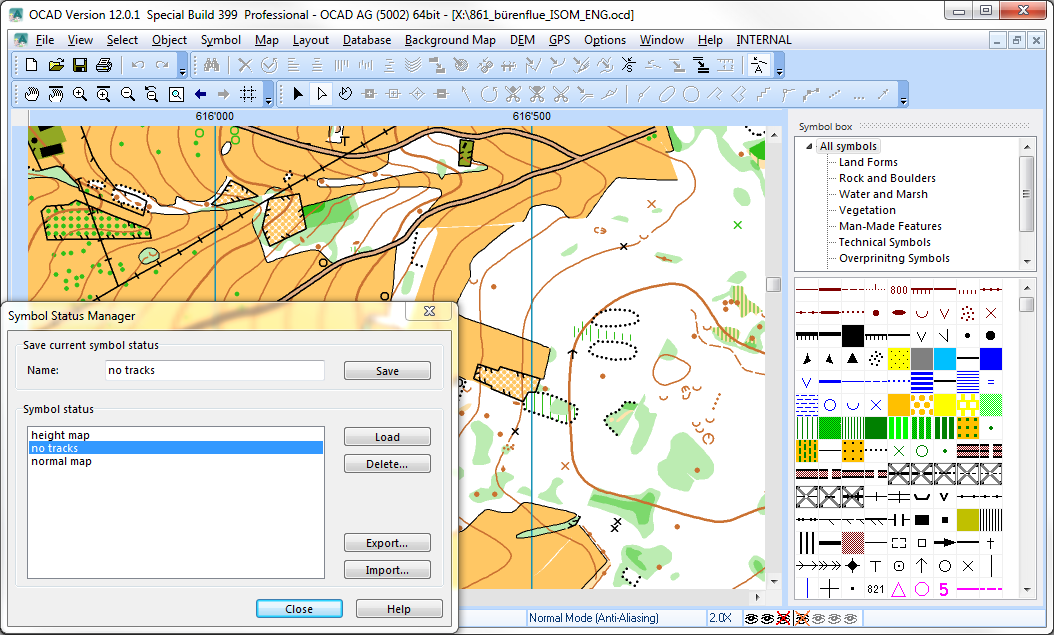Symbol Status Manager: Difference between revisions
Jump to navigation
Jump to search
No edit summary |
|||
| (9 intermediate revisions by 3 users not shown) | |||
| Line 1: | Line 1: | ||
The '''Status | [[File:Mas40px.png|This function is available in OCAD Mapping Solution.|link=https://www.ocad.com/en/products/ocad-for-cartography]] | ||
[[File:Ori40px.PNG|This function is available in OCAD Orienteering.|link=https://www.ocad.com/en/products/ocad-for-orienteering]] | |||
The '''Symbol Status Manager''' allows to easily get access to various status settings. | |||
While the '''Symbol Status Manager''' dialog is open, the map can still be edited. | |||
[[File:Hint.jpg]] --> See a '''[https://www.youtube.com/watch?v=vflwkqPiCH0 short video on Youtube]''', which explains you the basics. | |||
==Save current symbol status== | ==Save current symbol status== | ||
# Select '''Symbol Status Manager''' in the '''Symbol''' | # Select '''Symbol Status Manager''' item in the [[Graphical_User_Interface#Standard_Toolbar|'''Standard Toolbar''']] or in the '''Symbol''' menu. | ||
# The '''Symbol Status Manager''' dialog opens. | # The '''Symbol Status Manager''' dialog opens. | ||
#:[[File:symbolstatusmanager.png]] | #:[[File:symbolstatusmanager.png]] | ||
# | # Set the status of the symbols in the '''Symbol Box''' to ''normal'', ''protected'' or ''hidden'' to get the map view you want. | ||
#:[[File:hint.jpg|hint]] This can be done | #:[[File:hint.jpg|hint]] This can be done already before opening the dialog. | ||
# | # Enter a name and save the current symbol status settings by clicking on the '''Save''' button. | ||
==Symbol | ==Load Symbol Status== | ||
# Select a status in the '''Symbol Status''' box. | |||
# Either double click on the name or click on '''Load''' to activate this symbol status settings. | |||
#:[[File:hint.jpg|hint]]Only one symbol status setting can be active. | |||
#:[[File:hint.jpg|hint]]If multiple status are selected then only the one who's name is shown in the name box will be loaded. | |||
== | ==Delete Status== | ||
# | # Select a status in the '''Symbol Status''' box. | ||
# | # Click on the '''Delete''' button to delete this symbol status. | ||
==Export Symbol Status== | |||
# Select a saved symbol status setting. | |||
# | |||
# Click on the '''Export''' button. | # Click on the '''Export''' button. | ||
# Choose the destination folder and save the .xml file. | # Choose the destination folder and save the ''.xml'' file. | ||
:[[File:hint.jpg|hint]]If multiple settings are | #:[[File:hint.jpg|hint]]If multiple settings are selected to be exported, they are saved in one .xml file. | ||
==Import Symbol Status== | |||
# Click on the '''Import''' button. | # Click on the '''Import''' button. | ||
# Pick and load an .xml file. | # Pick and load an symbol status setting(s) ''.xml'' file. | ||
# The loaded symbol status | # The loaded symbol status are shown in the '''Symbol Status''' box. | ||
==Examples== | ==Examples== | ||
*normal map | *normal map | ||
:[[File: | :[[File:SymbolStatusManagernormalmap.png|1054px]] | ||
*no tracks | *no tracks | ||
:[[File: | :[[File:SymbolStatusManagernotracks.png|1054px]] | ||
*height map | *height map | ||
:[[File: | :[[File:SymbolStatusManagerheightmap.png|1054px]] | ||
---- | ---- | ||
Back to '''[[Symbol]]''' | Back to '''[[Symbol]]''' | ||
Latest revision as of 14:50, 19 June 2019
The Symbol Status Manager allows to easily get access to various status settings.
While the Symbol Status Manager dialog is open, the map can still be edited.
![]() --> See a short video on Youtube, which explains you the basics.
--> See a short video on Youtube, which explains you the basics.
Save current symbol status
- Select Symbol Status Manager item in the Standard Toolbar or in the Symbol menu.
- The Symbol Status Manager dialog opens.
- Set the status of the symbols in the Symbol Box to normal, protected or hidden to get the map view you want.
- Enter a name and save the current symbol status settings by clicking on the Save button.
Load Symbol Status
- Select a status in the Symbol Status box.
- Either double click on the name or click on Load to activate this symbol status settings.
Delete Status
- Select a status in the Symbol Status box.
- Click on the Delete button to delete this symbol status.
Export Symbol Status
- Select a saved symbol status setting.
- Click on the Export button.
- Choose the destination folder and save the .xml file.
Import Symbol Status
- Click on the Import button.
- Pick and load an symbol status setting(s) .xml file.
- The loaded symbol status are shown in the Symbol Status box.
Examples
- normal map
- no tracks
- height map
Back to Symbol