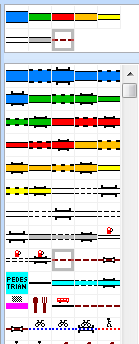Symbol Box: Difference between revisions
(→Select) |
No edit summary |
||
| (35 intermediate revisions by 3 users not shown) | |||
| Line 1: | Line 1: | ||
==Sort Symbol Box== | ==Sort Symbol Box [[File:Space.PNG]][[File:Pro40px.PNG|This function is available in OCAD Mapping Solution.|link=https://www.ocad.com/en/products/ocad-for-cartography]][[File:Std40px.PNG|This function is available in OCAD Orienteering.|link=https://www.ocad.com/en/products/ocad-for-orienteering]]== | ||
Choose this command to sort the symbols in the symbol box. | Choose this command from the '''Symbol''' menu to sort the symbols in the symbol box. The other way to access these functions is to right click in the '''Symbol Box''' and the select this command. | ||
This | This submenu provides multiple functions: | ||
*'''By Symbol Number:''' The symbol box gets sorted by the symbol number, starting with the lowest number. | |||
*'''By Color:''' The symbol box gets sorted by the order of the Map '''[[Colors]]'''. If an object uses multiple colors, the sort uses the first to be found color. | |||
*'''By Symbol Type:''' The symbol box gets sorted by the symbol type. Starting with point objects, then line objects, area objects and as last text objects. | |||
*'''By Status (Normal, Protected or Hidden):''' The symbol box gets sorted by the status of the symbols. Starting with '''Normal''', then '''Protected''' and finally '''Hidden'''. | |||
*'''By Usage Frequency:''' The symbol box gets sorted by how many times a symbol got used in the map, starting with the highest usage. | |||
==Select== | |||
Choose this command from the '''Symbol''' menu to select symbols in the symbol box. The other way to access these functions is to right click in the '''Symbol Box''' and the select this command. | |||
In the submenu you can find the following functions: | |||
== | [[File:Pro40px.PNG|This function is available in OCAD Mapping Solution.|link=https://www.ocad.com/en/products/ocad-for-cartography]][[File:Std40px.PNG|This function is available in OCAD Orienteering.|link=https://www.ocad.com/en/products/ocad-for-orienteering]][[File:Sta40px.PNG|This function is available in OCAD Starter.|link=https://www.ocad.com/en/products/ocad-for-orienteering]][[File:View40px.PNG|This function is available in OCAD Viewer.|link=https://www.ocad.com/en/downloads/ocad-viewer]] | ||
* '''Used''': Select all symbols which are used in the map. | |||
* '''Unused''': Select all symbols which are not used in the map. | |||
* '''Invert''': Invert the selection. Selected symbols become unselected and unselected symbols become selected. | |||
* '''All''': Select all symbols. | |||
== | [[File:Pro40px.PNG|This function is available in OCAD Mapping Solution.|link=https://www.ocad.com/en/products/ocad-for-cartography]][[File:Std40px.PNG|This function is available in OCAD Orienteering.|link=https://www.ocad.com/en/products/ocad-for-orienteering]] | ||
* '''By Symbol Number''': Select a symbol by symbol number. Choose a symbol number in the '''Select Symbol by Symbol Number''' dialog box and click the '''OK''' button. | |||
Select | * '''By Symbol Type''': Select a symbol by symbol type. Choose one or multiple symbol types in the '''Select Symbol by Symbol Type''' dialog box and click the '''OK''' button. | ||
* '''By Symbol Status''': Select a symbol by its status. Choose one or multiple status in the '''Select Symbol by Status''' dialog box and click the '''OK''' button. | |||
* '''By Color''': Select symbols by color. Choose a color in the '''Select by Color''' dialog box and click the '''OK''' button. All symbols with the chosen color are selected. | |||
Select the | * '''By Font''': Select symbols by font. Choose a font in the '''Select by Font''' dialog box and click the '''OK''' button. All text and line text symbols with the chosen font are selected. | ||
==Symbol Favorites [[File:Space.PNG]][[File:Pro40px.PNG|This function is available in OCAD Mapping Solution.|link=https://www.ocad.com/en/products/ocad-for-cartography]][[File:Std40px.PNG|This function is available in OCAD Orienteering.|link=https://www.ocad.com/en/products/ocad-for-orienteering]]== | |||
[[File:SymbolFavorites.PNG|right]] | |||
===Show Symbol Favorites=== | |||
Choose this command in the '''Symbol''' menu to display the symbol favorites above the symbol box. | |||
You can add often used symbols to the favorites. The '''Symbol Favorites''' function makes the handling with large symbol sets easier. | |||
===Add to Symbol Favorites=== | |||
Select the symbol(s) in the symbol box and choose the '''Add To Favorites''' command in the '''Symbol''' menu. The '''Show Symbol Favorites''' function must be enabled to choose this command. | |||
[[File:Hint.jpg]] - It is also possible to add multiple objects.<br /> | |||
:- An easy way to add symbols to the favorites is to use the '''Symbol''' menu which appears by clicking a symbol with the right mouse button. | |||
===Remove from Symbol Favorites=== | |||
Select the symbol(s) in the symbol favorites or in the symbol box and choose the '''Remove From Favorites''' command in the '''Symbol''' menu.<br /> | |||
[[File:Hint.jpg]] - It is also possible to remove multiple objects.<br /> | |||
:- An easy way to remove symbols from the favorites is to use the '''Symbol''' menu which appears by clicking a symbol with the right mouse button.<br /> | |||
<br /> | |||
<br /> | |||
==Symbol Tree [[File:Space.PNG]][[File:Pro40px.PNG|This function is available in OCAD Mapping Solution.|link=https://www.ocad.com/en/products/ocad-for-cartography]][[File:Std40px.PNG|This function is available in OCAD Orienteering.|link=https://www.ocad.com/en/products/ocad-for-orienteering]]== | |||
[[File:SymbolTree.PNG|right]] | |||
===Show Symbol Tree=== | |||
''' | Choose this command in the '''Symbol''' menu to display the symbol tree above the symbol box. You can organize the symbols in groups (e.g. theme or colors). The symbol tree makes the handling of large symbol sets easier. | ||
====New subgroup==== | |||
Click a group in the symbol tree with the right mouse button. Choose the '''New subgroup''' command from the popup menu. A new group is inserted as a subgroup of the selected group. Click on the group name, wait a second, and click again to rename the group. | |||
====Insert group==== | |||
''' | Click a group in the symbol tree with the right mouse button. Choose the '''Insert group''' command from the popup menu. A new group is inserted on the same level. Click on the group name, wait a second, and click again to rename the group. | ||
====Delete group==== | |||
Click a group in the symbol tree with the right mouse button. Choose the '''Delete group''' command from the popup menu. The selected group is deleted and the symbols can be found in the group '''Other'''. | |||
====Add selected symbol==== | |||
Select | Select a symbol in the symbol box. Click the group, you want to add the symbol to, with the right mouse button and choose the '''Add selected symbol''' command from the popup menu. The selected symbol is added to this group. | ||
====Remove selected symbol==== | |||
Select a group in the symbol tree and then a symbol in symbol box. Click this group in the symbol tree with the right mouse button. Choose the '''Remove selected symbol''' command from the popup menu. The removed symbol can be found in the group '''Other''' again.<br /> | |||
Alternatively, you can use the '''Remove from Symbol Tree''' function of the '''Symbol''' menu to move the selected symbol to the group '''Other'''. | |||
====Move group==== | |||
You can move a symbol tree group with drag and drop. | |||
====Change Symbol Status==== | |||
* '''Normal''': Set all symbols of a group to Normal status. | You can change the symbol status of all symbols belonging to a group by choosing one of the following commands in the '''Symbol Tree''' popup menu (right click on a symbol group). | ||
* '''Normal''': Set all symbols of a group to '''Normal''' status. | |||
* '''Protect''': Protect all symbols of a group. | * '''Protect''': Protect all symbols of a group. | ||
* '''Hide''': Hide all symbols of a group. | * '''Hide''': Hide all symbols of a group. | ||
Learn more about hiding and protecting symbols on the '''[[Symbol#Symbol Status|Symbol Status]]''' page. | |||
[[File:Hint.jpg]] Use the small triangle before a group to expand or collapse all subgroups. | |||
===Remove from Symbol Tree=== | |||
This function can be found in the '''Symbol''' menu and is an alternative to the '''Remove selected symbol''' function of the '''Symbol Tree''' menu (right click on a symbol group). Select a symbol which is arranged in a group and choose this function to remove the symbol from the symbol tree and move it to the group '''Other'''. | |||
==Selecting Symbols in the Symbol Box== | |||
To select one symbol, click the desired symbol. | |||
'''To select a consecutive group of symbols:''' | |||
# Click the first symbol. | |||
# Press and hold down the Shift key on the keyboard and click the last symbol. | |||
'''To select a non-consecutive group of symbols:''' | |||
# Click the first symbol. | |||
# Press and hold down the Ctrl key on the keyboard and click all the additional symbols. | |||
---- | |||
Back to the '''[[Symbol]]''' page. | |||
Revision as of 18:21, 27 February 2018
Sort Symbol Box 


Choose this command from the Symbol menu to sort the symbols in the symbol box. The other way to access these functions is to right click in the Symbol Box and the select this command.
This submenu provides multiple functions:
- By Symbol Number: The symbol box gets sorted by the symbol number, starting with the lowest number.
- By Color: The symbol box gets sorted by the order of the Map Colors. If an object uses multiple colors, the sort uses the first to be found color.
- By Symbol Type: The symbol box gets sorted by the symbol type. Starting with point objects, then line objects, area objects and as last text objects.
- By Status (Normal, Protected or Hidden): The symbol box gets sorted by the status of the symbols. Starting with Normal, then Protected and finally Hidden.
- By Usage Frequency: The symbol box gets sorted by how many times a symbol got used in the map, starting with the highest usage.
Select
Choose this command from the Symbol menu to select symbols in the symbol box. The other way to access these functions is to right click in the Symbol Box and the select this command.
In the submenu you can find the following functions:
- Used: Select all symbols which are used in the map.
- Unused: Select all symbols which are not used in the map.
- Invert: Invert the selection. Selected symbols become unselected and unselected symbols become selected.
- All: Select all symbols.
- By Symbol Number: Select a symbol by symbol number. Choose a symbol number in the Select Symbol by Symbol Number dialog box and click the OK button.
- By Symbol Type: Select a symbol by symbol type. Choose one or multiple symbol types in the Select Symbol by Symbol Type dialog box and click the OK button.
- By Symbol Status: Select a symbol by its status. Choose one or multiple status in the Select Symbol by Status dialog box and click the OK button.
- By Color: Select symbols by color. Choose a color in the Select by Color dialog box and click the OK button. All symbols with the chosen color are selected.
- By Font: Select symbols by font. Choose a font in the Select by Font dialog box and click the OK button. All text and line text symbols with the chosen font are selected.
Symbol Favorites 


Show Symbol Favorites
Choose this command in the Symbol menu to display the symbol favorites above the symbol box.
You can add often used symbols to the favorites. The Symbol Favorites function makes the handling with large symbol sets easier.
Add to Symbol Favorites
Select the symbol(s) in the symbol box and choose the Add To Favorites command in the Symbol menu. The Show Symbol Favorites function must be enabled to choose this command.
![]() - It is also possible to add multiple objects.
- It is also possible to add multiple objects.
- - An easy way to add symbols to the favorites is to use the Symbol menu which appears by clicking a symbol with the right mouse button.
Remove from Symbol Favorites
Select the symbol(s) in the symbol favorites or in the symbol box and choose the Remove From Favorites command in the Symbol menu.
![]() - It is also possible to remove multiple objects.
- It is also possible to remove multiple objects.
- - An easy way to remove symbols from the favorites is to use the Symbol menu which appears by clicking a symbol with the right mouse button.
Symbol Tree 


Show Symbol Tree
Choose this command in the Symbol menu to display the symbol tree above the symbol box. You can organize the symbols in groups (e.g. theme or colors). The symbol tree makes the handling of large symbol sets easier.
New subgroup
Click a group in the symbol tree with the right mouse button. Choose the New subgroup command from the popup menu. A new group is inserted as a subgroup of the selected group. Click on the group name, wait a second, and click again to rename the group.
Insert group
Click a group in the symbol tree with the right mouse button. Choose the Insert group command from the popup menu. A new group is inserted on the same level. Click on the group name, wait a second, and click again to rename the group.
Delete group
Click a group in the symbol tree with the right mouse button. Choose the Delete group command from the popup menu. The selected group is deleted and the symbols can be found in the group Other.
Add selected symbol
Select a symbol in the symbol box. Click the group, you want to add the symbol to, with the right mouse button and choose the Add selected symbol command from the popup menu. The selected symbol is added to this group.
Remove selected symbol
Select a group in the symbol tree and then a symbol in symbol box. Click this group in the symbol tree with the right mouse button. Choose the Remove selected symbol command from the popup menu. The removed symbol can be found in the group Other again.
Alternatively, you can use the Remove from Symbol Tree function of the Symbol menu to move the selected symbol to the group Other.
Move group
You can move a symbol tree group with drag and drop.
Change Symbol Status
You can change the symbol status of all symbols belonging to a group by choosing one of the following commands in the Symbol Tree popup menu (right click on a symbol group).
- Normal: Set all symbols of a group to Normal status.
- Protect: Protect all symbols of a group.
- Hide: Hide all symbols of a group.
Learn more about hiding and protecting symbols on the Symbol Status page.
![]() Use the small triangle before a group to expand or collapse all subgroups.
Use the small triangle before a group to expand or collapse all subgroups.
Remove from Symbol Tree
This function can be found in the Symbol menu and is an alternative to the Remove selected symbol function of the Symbol Tree menu (right click on a symbol group). Select a symbol which is arranged in a group and choose this function to remove the symbol from the symbol tree and move it to the group Other.
Selecting Symbols in the Symbol Box
To select one symbol, click the desired symbol.
To select a consecutive group of symbols:
- Click the first symbol.
- Press and hold down the Shift key on the keyboard and click the last symbol.
To select a non-consecutive group of symbols:
- Click the first symbol.
- Press and hold down the Ctrl key on the keyboard and click all the additional symbols.
Back to the Symbol page.