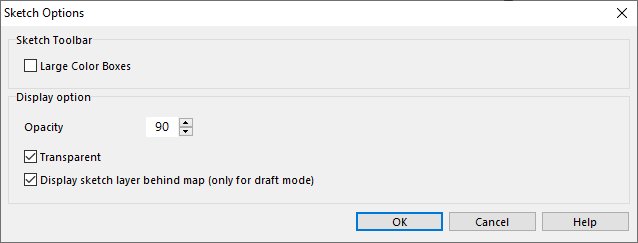Sketch: Difference between revisions
| (21 intermediate revisions by 2 users not shown) | |||
| Line 1: | Line 1: | ||
== Sketch Layer Introduction == | == Sketch Layer Introduction [[File:Space.PNG]][[File:Mas40px.PNG|This function is available in OCAD Mapping Solution.|link=https://www.ocad.com/en/products/ocad-for-cartography]][[File:Ori40px.PNG|This function is available in OCAD Orienteering.|link=https://www.ocad.com/en/products/ocad-for-orienteering]][[File:Sta40px.PNG|This function is available in OCAD Starter.|link=https://www.ocad.com/en/products/ocad-for-orienteering]]== | ||
OCAD Sketch Layer and it's tools are designed to be used for field work with a tablet and a pen. The main approach is to make field | |||
work as | |||
[[File:Hint.jpg]]'''[https://youtu.be/0S9fmgYz4rs Short introduction video]'''. | |||
OCAD Sketch Layer and it's tools are designed to be used for '''field work with a tablet and a pen'''. The main approach is to make field work drawing as ergonomic as possible. There are just two simple tools: '''Drawing pen''' and '''Eraser'''. Different '''colors''' and '''pen widths''' can be chosen for drawing.<br> | |||
The Sketch Layer is an own layer within the OCD file and its features are stored as polylines with a line width and a color. The sketch features are not assigned to any map symbols. The Sketch Layer is rendered on top of the map.<br> | The Sketch Layer is an own layer within the OCD file and its features are stored as polylines with a line width and a color. The sketch features are not assigned to any map symbols. The Sketch Layer is rendered on top of the map.<br> | ||
[[File:Hint.jpg]]The Sketch Layer is also implemented in the '''[[OCAD Sketch App]].<br> | |||
[[File:SketchLayerIntro.gif| Sketch Layer Intro]] | [[File:SketchLayerIntro.gif| Sketch Layer Intro]] | ||
| Line 11: | Line 15: | ||
== Sketch Toolbar == | == Sketch Toolbar == | ||
Choose the '''Sketch Mode''' button in the '''Edit and Drawing Toolbar''' to show the Sketch toolbar. <br> | Choose the '''Sketch Mode''' button in the '''Edit and Drawing Toolbar''' to show the Sketch toolbar. <br> | ||
[[File:EditAndDrawingToolbarWithSketchMode.png|Sketch Mode Button]] → [[File:SketchToolbar.png|Sketch Toolbar]] | [[File:EditAndDrawingToolbarWithSketchMode.png|450px|Sketch Mode Button]] → [[File:SketchToolbar.png|450px|Sketch Toolbar]] | ||
=== Sketch Pen Tool === | === Sketch Pen Tool === | ||
Choose the '''Sketch Pen''' tool [[File:SketchPenTool.png|30px|Sketch Pen]] for drawing.<br> | Choose the '''Sketch Pen''' tool [[File:SketchPenTool.png|30px|Sketch Pen]] for drawing.<br> | ||
Sketch drawing starts with placing the pen on the screen and ends when the pen is lifted from the screen. | Sketch drawing starts with placing the pen on the screen and ends when the pen is lifted from the screen.<br> | ||
[[File:Hint.jpg]] '''[[View#Show_Screen_Grid|Show Screen Grid]]''' with a real world distance of e.g. 10 or 20 meters can help to estimate the distances. | |||
=== Sketch Eraser Tool === | === Sketch Eraser Tool === | ||
| Line 21: | Line 26: | ||
=== Select Color === | === Select Color === | ||
Select the drawing color by clicking on one of the colored squares [[File:SketchSelectColor.png|Select Color]] | Select the drawing color by clicking on one of the colored squares. [[File:SketchSelectColor.png|200px|Select Color]] <br> | ||
The full height color rectangle in the left shows the current color. | The full height color rectangle in the left shows the current color. | ||
=== Select Pen Width === | === Select Pen Width === | ||
Select the pen width by clicking on a gray pen width field [[File:SketchSelectPenWidth.png|Select Pen Width]] | Select the pen width by clicking on a gray pen width field. [[File:SketchSelectPenWidth.png|200px|Select Pen Width]] <br> | ||
The field with the selected pen width is shown in black color. | The field with the selected pen width is shown in black color. | ||
=== Show/Hide Sketch Layer === | === Show/Hide Sketch Layer === | ||
Click the '''Show/Hide Sketch Layer''' button [[File:SketchShowHide.png|Show/Hide Sketch Layer]] to show or hide the Sketch Layer. | Click the '''Show/Hide Sketch Layer''' button [[File:SketchShowHide.png|30px|Show/Hide Sketch Layer]] to show or hide the Sketch Layer. | ||
=== Auto Detection of Objects by Shape and Color === | === Auto Detection of Objects by Shape and Color === | ||
Turning on the '''Auto Detection of Objects''' option [[File:SketchAutoDetection.png|Auto Detection of Objects]] will detect the pattern of some orienteering map point features and automatically add it to the map as symbolized point object.<br> | Turning on the '''Auto Detection of Objects''' option [[File:SketchAutoDetection.png|30px|Auto Detection of Objects]] will detect the pattern of some orienteering map point features and automatically add it to the map as symbolized point object.<br> | ||
[[File:Hint.jpg|hint]] The option is turned off by default and only available if the map symbol set corresponds to ISOM 2017 or ISSprOM 2019.<br> | [[File:Hint.jpg|hint]] The option is turned off by default and only available if the map symbol set corresponds to ISOM 2017 or ISSprOM 2019.<br> | ||
[[File:Hint.jpg|hint]] The tool expects shapes sizes of max. 50 pixels width/height. This corresponds approx. to the size of the symbolized point objects on the screen when working with a zoom factor between 8x – 12x.<br> | [[File:Hint.jpg|hint]] The tool expects shapes sizes of max. 50 pixels width/height. This corresponds approx. to the size of the symbolized point objects on the screen when working with a zoom factor between 8x – 12x.<br> | ||
[[File:SketchAutoDetectionSamples.png|Auto Detection Samples]] | [[File:SketchAutoDetectionSamples.png|700px|Auto Detection Samples]] | ||
=== Save as Image and Load as Background Map === | === Save as Image and Load as Background Map === | ||
Click the '''Save as Image and Load as Background Map''' button [[File:SketchSaveAsImage.png|Save Sketch as Image]] to make a PNG file copy of the current sketch features and to load this PNG file as a background map. <br> | Click the '''Save as Image and Load as Background Map''' button [[File:SketchSaveAsImage.png|30px|Save Sketch as Image]] to make a PNG file copy of the current sketch features and to load this PNG file as a background map. <br> | ||
[[File:Hint.jpg|hint]] This may be used as a backup function while field work or if you prefer to have the sketch features in the background for drawing the map at home after field work.<br> | [[File:Hint.jpg|hint]] This may be used as a backup function while field work or if you prefer to have the sketch features in the background for drawing the map at home after field work.<br> | ||
[[File:Hint.jpg|hint]] The function requires that the ocd file is saved – it does not work for new untitled files. | [[File:Hint.jpg|hint]] The function requires that the ocd file is saved – it does not work for new untitled files.<br> | ||
[[File:Hint.jpg|hint]] White sketch features are only visible in the saved image if other background map(s) are loaded below it to get a contrast to the white background of the drawing area. | |||
== Sketch Menu == | == Sketch Menu == | ||
| Line 46: | Line 52: | ||
=== Hide === | === Hide === | ||
This function can be used do show/hide the Sketch Layer. It's the same as using the button on the Sketch toolbar (which is not available in Course Setting and Viewer edition). | This function can be used do show/hide the Sketch Layer. It's the same as using the button [[File:SketchShowHide.png|30px]] on the Sketch toolbar (which is not available in Course Setting and Viewer edition). | ||
=== Import=== | |||
Import Sketchlayer from other ocd file. | |||
=== Manage Sketch Features === | |||
Open the '''Manage Sketch Features''' dialoge to see and/or loop through all sketch features. | |||
[[File:ManageSketchFeatures.png]] | |||
*'''Convert to symbolized Object''': Select a sketch object in the ''Manage Sektch Features'' list. Now select a point, line or area object in the symbol box to convert the sketch object to the selected symbol. | |||
*'''Delete''': Delete the selected sketch object in the list. | |||
=== Delete All Sketch Features === | === Delete All Sketch Features === | ||
This functon can be used to '''clean up a file''' from all sketch features. | This functon can be used to '''clean up a file''' from all sketch features. | ||
Note: There is no UNDO for this function! A message about this needs to be confirmed: | Note: There is no UNDO for this function! A message about this needs to be confirmed: | ||
=== Options === | |||
[[File:SketchOptions.png]] | |||
*'''Large Color Boxes''': Check this option to enlarge the color boxes in the toolbar. | |||
[[File:SketchToolbar.png|450px|Sketch Toolbar with normal Color Boxes]] → [[File:SketchToolbarLarge.png|600px|Sketch Toolbar with Large Color Boxes]] | |||
*'''Opacity''': Set the opacity of your sketch objects. | |||
*'''Transparent''': Set sketch objects transparent or not. Turn off the transparency for faster rendering of the sketch objects. | |||
*'''Display sketch layer behind map''': Activate this option to display your sketch objects behind the map objects. You need to be in '''[[View_Mode#Draft_Mode|Draft Mode]]''' to see its effect. | |||
Revision as of 16:45, 25 April 2022
Sketch Layer Introduction 



OCAD Sketch Layer and it's tools are designed to be used for field work with a tablet and a pen. The main approach is to make field work drawing as ergonomic as possible. There are just two simple tools: Drawing pen and Eraser. Different colors and pen widths can be chosen for drawing.
The Sketch Layer is an own layer within the OCD file and its features are stored as polylines with a line width and a color. The sketch features are not assigned to any map symbols. The Sketch Layer is rendered on top of the map.
![]() The Sketch Layer is also implemented in the OCAD Sketch App.
The Sketch Layer is also implemented in the OCAD Sketch App.
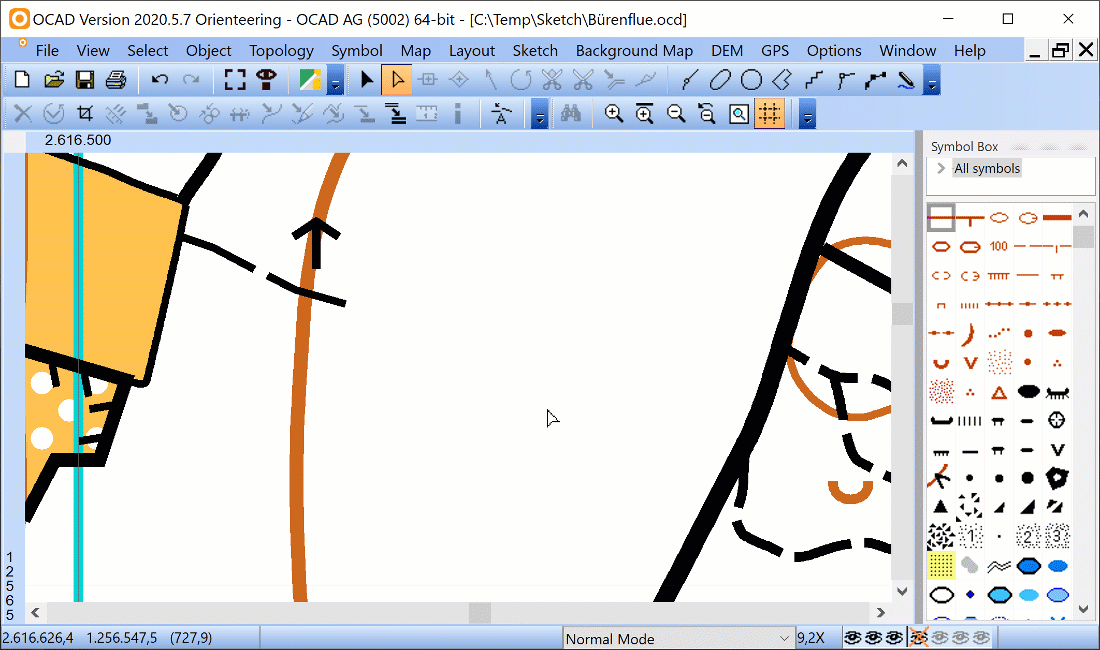
Windows Pen Settings
![]() We recommend to turn on the Ignore touch input setting: Windows settings → Pen & Windows Ink → Ignore touch input when I’m using my pen. This ignores touch inputs as long as the pen is near the tablet screen.
We recommend to turn on the Ignore touch input setting: Windows settings → Pen & Windows Ink → Ignore touch input when I’m using my pen. This ignores touch inputs as long as the pen is near the tablet screen.
![]() Touch inputs are also ignored as long as you wear gloves!
Touch inputs are also ignored as long as you wear gloves!
Sketch Toolbar
Choose the Sketch Mode button in the Edit and Drawing Toolbar to show the Sketch toolbar.
![]() →
→ ![]()
Sketch Pen Tool
Choose the Sketch Pen tool ![]() for drawing.
for drawing.
Sketch drawing starts with placing the pen on the screen and ends when the pen is lifted from the screen.
![]() Show Screen Grid with a real world distance of e.g. 10 or 20 meters can help to estimate the distances.
Show Screen Grid with a real world distance of e.g. 10 or 20 meters can help to estimate the distances.
Sketch Eraser Tool
Choose the Sketch Eraser tool ![]() to erase sketch features or parts of them. In contrast to custom OCAD map objects no preliminary feature selection is needed for this.
to erase sketch features or parts of them. In contrast to custom OCAD map objects no preliminary feature selection is needed for this.
Select Color
Select the drawing color by clicking on one of the colored squares. ![]()
The full height color rectangle in the left shows the current color.
Select Pen Width
Select the pen width by clicking on a gray pen width field. 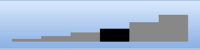
The field with the selected pen width is shown in black color.
Show/Hide Sketch Layer
Click the Show/Hide Sketch Layer button ![]() to show or hide the Sketch Layer.
to show or hide the Sketch Layer.
Auto Detection of Objects by Shape and Color
Turning on the Auto Detection of Objects option ![]() will detect the pattern of some orienteering map point features and automatically add it to the map as symbolized point object.
will detect the pattern of some orienteering map point features and automatically add it to the map as symbolized point object.
![]() The option is turned off by default and only available if the map symbol set corresponds to ISOM 2017 or ISSprOM 2019.
The option is turned off by default and only available if the map symbol set corresponds to ISOM 2017 or ISSprOM 2019.
![]() The tool expects shapes sizes of max. 50 pixels width/height. This corresponds approx. to the size of the symbolized point objects on the screen when working with a zoom factor between 8x – 12x.
The tool expects shapes sizes of max. 50 pixels width/height. This corresponds approx. to the size of the symbolized point objects on the screen when working with a zoom factor between 8x – 12x.
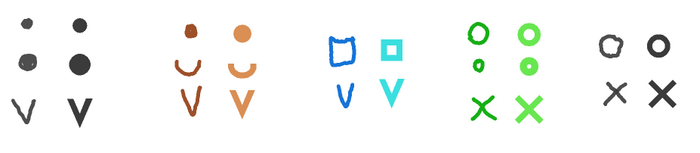
Save as Image and Load as Background Map
Click the Save as Image and Load as Background Map button ![]() to make a PNG file copy of the current sketch features and to load this PNG file as a background map.
to make a PNG file copy of the current sketch features and to load this PNG file as a background map.
![]() This may be used as a backup function while field work or if you prefer to have the sketch features in the background for drawing the map at home after field work.
This may be used as a backup function while field work or if you prefer to have the sketch features in the background for drawing the map at home after field work.
![]() The function requires that the ocd file is saved – it does not work for new untitled files.
The function requires that the ocd file is saved – it does not work for new untitled files.
![]() White sketch features are only visible in the saved image if other background map(s) are loaded below it to get a contrast to the white background of the drawing area.
White sketch features are only visible in the saved image if other background map(s) are loaded below it to get a contrast to the white background of the drawing area.
Sketch Menu
There is a new Sketch menu which contains just a few menu items at the moment.
Hide
This function can be used do show/hide the Sketch Layer. It's the same as using the button ![]() on the Sketch toolbar (which is not available in Course Setting and Viewer edition).
on the Sketch toolbar (which is not available in Course Setting and Viewer edition).
Import
Import Sketchlayer from other ocd file.
Manage Sketch Features
Open the Manage Sketch Features dialoge to see and/or loop through all sketch features.
- Convert to symbolized Object: Select a sketch object in the Manage Sektch Features list. Now select a point, line or area object in the symbol box to convert the sketch object to the selected symbol.
- Delete: Delete the selected sketch object in the list.
Delete All Sketch Features
This functon can be used to clean up a file from all sketch features. Note: There is no UNDO for this function! A message about this needs to be confirmed:
Options
- Large Color Boxes: Check this option to enlarge the color boxes in the toolbar.
- Opacity: Set the opacity of your sketch objects.
- Transparent: Set sketch objects transparent or not. Turn off the transparency for faster rendering of the sketch objects.
- Display sketch layer behind map: Activate this option to display your sketch objects behind the map objects. You need to be in Draft Mode to see its effect.