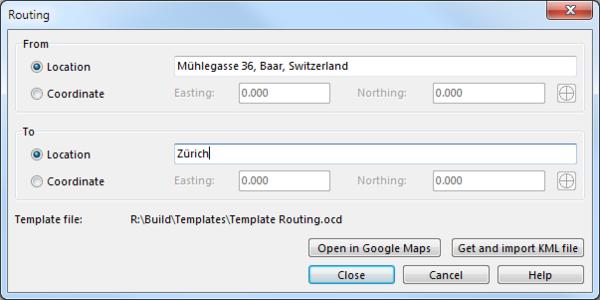Routing: Difference between revisions
Jump to navigation
Jump to search
No edit summary |
No edit summary |
||
| Line 1: | Line 1: | ||
This command can be used to find the fastest way by car between two arbitrary points by downloading and importing the vector data on Google Maps. | This command can be used to find the fastest way by car between two arbitrary points by downloading and importing the vector data on Google Maps. | ||
<br /> | <br /> | ||
Routing is only available when the map is geo-referenced. | |||
<br /> | <br /> | ||
<br /> | <br /> | ||
1. Select Routing in Map Menu to open the Routing dialog.<br /> | |||
[[File:Routing1.png|center|thumb|600px|Routing dialog]] | 2. Enter the start and end location.<br /> | ||
[[File:Routing1.png|center|thumb|600px|Routing dialog]]<br /> | |||
3. Click 'Get and import KML file'. <br /> | |||
:OCAD sends a request to Google Maps API and downloads the generated KML file. This file is temporary saved in the OCAD temporary folder (e.g. C:\Users\Username\AppData\Roaming\OCAD\OCAD11\Tmp\). | |||
:OCAD imports the kml file and adds the colors and symbols from the template file. Colors needed for Routing are on the top of the color table. | |||
Revision as of 15:25, 17 April 2012
This command can be used to find the fastest way by car between two arbitrary points by downloading and importing the vector data on Google Maps.
Routing is only available when the map is geo-referenced.
1. Select Routing in Map Menu to open the Routing dialog.
2. Enter the start and end location.
3. Click 'Get and import KML file'.
- OCAD sends a request to Google Maps API and downloads the generated KML file. This file is temporary saved in the OCAD temporary folder (e.g. C:\Users\Username\AppData\Roaming\OCAD\OCAD11\Tmp\).
- OCAD imports the kml file and adds the colors and symbols from the template file. Colors needed for Routing are on the top of the color table.