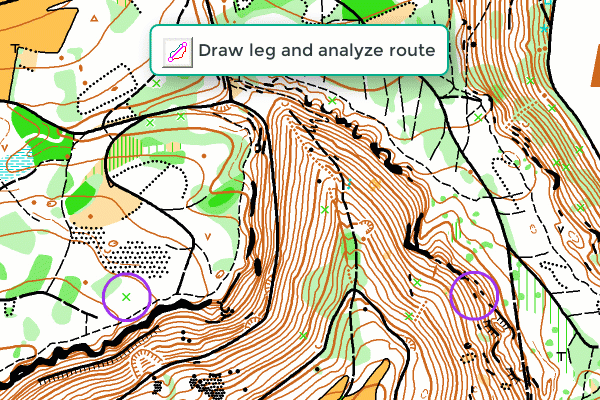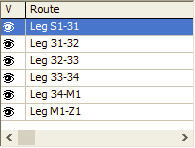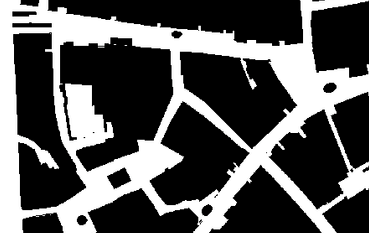Route Analyzer
This function is available in all types of course setting projects (forest, urban, Ski-O, MTBO-O).
It shows the fastest route between two controls.
![]() See the explanation video on Youtube, which gives you an introduction to how the Route Analyzer 2.0 works and how to use it.
See the explanation video on Youtube, which gives you an introduction to how the Route Analyzer 2.0 works and how to use it.
![]() To try out the Route Analyzer, you can download sample data here.
To try out the Route Analyzer, you can download sample data here.
Open Route Analyzer 




When you are in a Course Setting project, you will see a purple bar at the right side called Route Analyzer. Click on it and the bar will open.
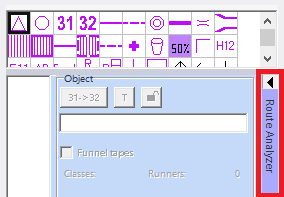
Requirements
To find the fastest route, the Route Analyzer takes into account the distance, the relief and the runnability. To use the full functionality of the Route Analyzer, you therefore need two things:
- Up-to-date Map
- The map should be based on a digital Elevation model.
- The map should contain an up-to-date symbol set
In order to take the runnability into account, resistance values are assigned to the individual map symbols. If their properties (symbol number, color values, line thickness, etc.) are within a range defined by OCAD, an assignment is made. An up-to-date symbol set that complies with the map specifications of IOF is therefore advantageous.
See here how to update a symbol set.
- Digital Elevation Model (DEM)
- A DEM has to be loaded in the course setting project
- The DEM can be linked or embedded in the map file or course setting file
A special compressed and optimized ocdCsDem can be created, which has a greatly reduced file size with no loss of quality for the route calculation.
This makes it easier to pass the DEM to course setters.
See here how to create an optimized DEM.
Run the Route Analyzer
When you run the Route Analyzer the first time, the function will need some time to proceed all necessary steps to create a routing graph.
Once the routing graph is created, the calculation of the route itself will be quite fast, depending on the length and complexity of the route.
The fastest option is displayed with a solid blue line. Alternative routes will be shown in red color.
For urban sprint courses, alternative routes will be calculated automatically. Other alternative routes can be added with via points.
The distance, climbing and expected running time are displayed for each route with a text object or at in the status bar in the lower left corner.
Route Analyzer Box
You can either analyze only a route between two points, the whole route of a course or the routes for all courses at once.
Perimeter
- Entire Map: Set by default. The larger your map is, the more time it will take to create the routing graph.
- Define on map: It makes sense to define a perimeter, if the running area covers only a small part of the map. Click the
button to draw a perimeter on the map. The perimeter will be shown with a turquoise line. Routes will only be analyzed in this perimeter.
Settings
Elevation
Activate the checkbox to use the elevation for route calculation.
Click the button to load a digital elevation model.
If a DEM is already loaded or embeded into the map file or course setting file, it will be shown here.
The climb impact factor for route calculation is reduced for sprint courses.
Runnability
The checkbox to consider the runnabiltiy for route calculation is set by default. It can be uncheck for sprint orienteering courses.
The values are based on assumptions and can be changed here. It is well known that the forest is not equally runnable depending on region and season. Click the Reset button to restore the default values.
Base Speed is used to estimated the running time between two controls. 200 sec/km for men and 230 sec/km for women can be used for route time calculation on an international level.
![]() If both Elevation and Runnability is unchecked (e.g. for flat urban areas or if no DEM is available), OCAD will use a different algorithm to calculate the routes. In this case, elevation and runnability will not be considered and the shortest route will be shown (as in Route Analyzer before August 2023).
If both Elevation and Runnability is unchecked (e.g. for flat urban areas or if no DEM is available), OCAD will use a different algorithm to calculate the routes. In this case, elevation and runnability will not be considered and the shortest route will be shown (as in Route Analyzer before August 2023).
Draw leg and analyze route
You can calculate routes only between two points.
- Click on Draw leg and analyze route.

- Click and drag a line in the OCAD window.
- Repeat these two steps for further routes.
The routes will be saved in the Route Box.
Add route via point(s)
- Click on Add route via point(s).

- Touch an existing route on the map and release where the new route should pass. The route is calculated again.
- Insert multiple via points by pressing the SHIFT key.
Alternative routes are shown in red color.
Analyze routes (current course)
- Select a course in the Course Box.
- Click on Analyze routes (current course).
- All routes will be saved in the Route Box.
A Text-File will be created with leg and course details.
Analyze routes (all courses)
- Click on Calculate routes (all courses).
- All routes for all courses will be calculated and will be saved in the Route Box.
A Text-File will be created with leg and course details.
Reset routing graph
Click on Reset routing graph to build up the routing graph again next time you calculate a route.
This may be needed in following situations:
- Updating map file
- Updating runnability values
- Using another DEM
- Fixing a mistakes in the map file (e.g. an unwanted gap between two impassible features) , which can be seen in the function Show Impassable Features
- Changing forbidden areas or lines in the course setting project
Route Box
All calculated routes will be shown in the Route Box.
You see on the left side, if the route is visible or not. The right side shows you between which two controls the route has been calculated.
Right-click on a route to rename or delete it.
Show current course routes
Shows the routes of the select course in the Course Box. All routes of this course will be visible in the Route Box, all other routes will be hidden.
Show all routes
Show all routes in the Route Box.
Hide all routes
Hide all routes in the Route Box.
Delete all routes
Delete all routes in the Route Box.
Adjust Course Details
When you click on Analyze routes (current course) or Analyze routes (all courses), a .txt-File will be created in the same folder, where your course setting project is saved. This txt file contains a summary of all routes, as well as a summary for each course separately.
The values can be added to the Courses dialog, e.g. add Extra length for sprint courses or add Climb used.
Example:
- Length: The length of your course.
- Extra length: The difference between the fastest calculated route of the course and the course length.
![]() For sprint orienteering courses, it is common to show the length of the ideal route and not the course length. Add the Extra length value to the corresponding field in the Courses dialog.
For sprint orienteering courses, it is common to show the length of the ideal route and not the course length. Add the Extra length value to the corresponding field in the Courses dialog.
- Climb along course: Total climbing along the fastest calculated route.
- Time along course: Predicted running time of the course.
Limits of the function
The function can't deal with different running levels, e.g. underpass, overpass, bridges or tunnels.
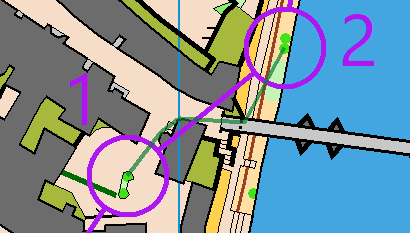
Possible errors
- If symbol assignment is not working (e.g. straight lines from one control to another; routes are going through buildings or private areas), check if the symbol number and color values corresponds to the IOF standard. Use the function Symbol Set Conversion to update an old symbol set to the lastest version.
- If no routes are shown at all, check if there is a different offset in your Course Setting Project and Map File. If yes, use the Center Map in Drawing Area function to get the same offset.
- Further mistakes may also be a result of bad map drawing. Check the function Show Impassable Features.
- Feel free to contact OCAD Support if there are questions (ifno@ocad.com).
Last but not least
- Before printing/exporting your courses, be sure that all the calculated routes are hidden or deleted.
You probably don't want to give a map to the runners with all measured routes on it.
- The graph is automatically saved in the course setting project directory after calculating the first route and reloaded when the file is opened again.
For that, different files are saved in the folder of the course setting project:
- [FILENAME CS PROJECT].ocdGraph
- [FILENAME CS PROJECT]. ~imp.tiff
- [FILENAME CS PROJECT]. ~imp.tfw
- [FILENAME CS PROJECT]. ~run.tiff
- [FILENAME CS PROJECT]. ~run.tfw
Whether a graph has been loaded or not can be seen by the fact that the "Reset routing graph" button is active.
- Credit goes to Fabian Hertner who helped us to develop the Route Analyzer with his ideas and knowledge.