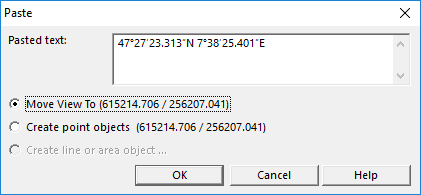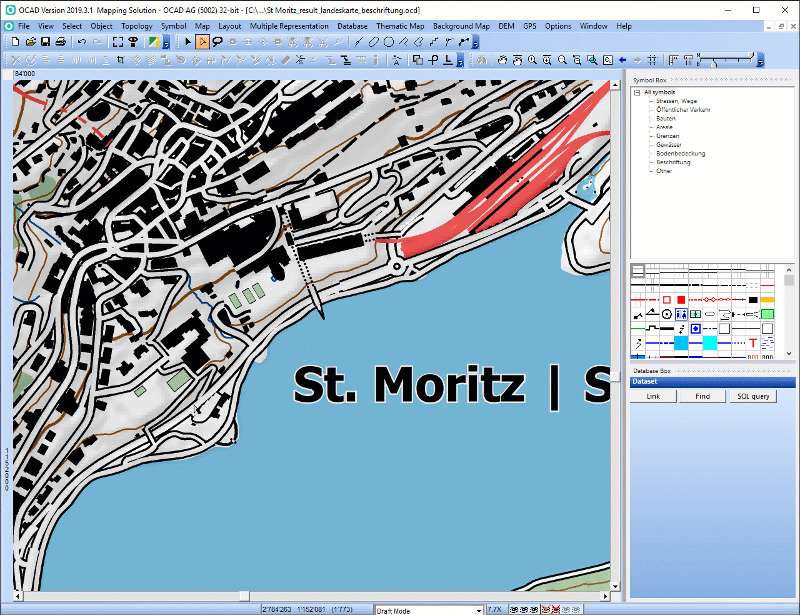Object: Difference between revisions
(/* Paste File:Space.PNGThis function is available in OCAD Mapping Solution.|link=https://www.ocad.com/en/products/ocad-for-cartographyThis function is available in OCAD Orienteering.|link=https://www.ocad.com/en/products/ocad-for-orienteeringThis funct...) |
|||
| (One intermediate revision by the same user not shown) | |||
| Line 4: | Line 4: | ||
==Copy [[File:Space.PNG]][[File:Mas40px.PNG|This function is available in OCAD Mapping Solution.|link=https://www.ocad.com/en/products/ocad-for-cartography]][[File:Ori40px.PNG|This function is available in OCAD Orienteering.|link=https://www.ocad.com/en/products/ocad-for-orienteering]][[File:Sta40px.PNG|This function is available in OCAD Starter.|link=https://www.ocad.com/en/products/ocad-for-orienteering]][[File:CS40px.PNG|This function is available in OCAD Course Setting.|link=https://www.ocad.com/en/products/ocad-for-orienteering]]== | ==Copy [[File:Space.PNG]][[File:Mas40px.PNG|This function is available in OCAD Mapping Solution.|link=https://www.ocad.com/en/products/ocad-for-cartography]][[File:Ori40px.PNG|This function is available in OCAD Orienteering.|link=https://www.ocad.com/en/products/ocad-for-orienteering]][[File:Sta40px.PNG|This function is available in OCAD Starter.|link=https://www.ocad.com/en/products/ocad-for-orienteering]][[File:CS40px.PNG|This function is available in OCAD Course Setting.|link=https://www.ocad.com/en/products/ocad-for-orienteering]]== | ||
Choose this command in the '''Object''' menu or press Ctrl+C to copy the selected object(s) to the clipboard. A maximum of 50 MB of data can be copied to the clipboard. | Choose this command in the '''Object''' menu or press Ctrl+C to copy the selected object(s) to the clipboard. A maximum of 50 MB of data can be copied to the clipboard. | ||
To copy objects from one map to another, see the page '''[[Copy_from_Map_to_Map|Copy from Map to Map]]'''. | |||
==Paste [[File:Space.PNG]][[File:Mas40px.PNG|This function is available in OCAD Mapping Solution.|link=https://www.ocad.com/en/products/ocad-for-cartography]][[File:Ori40px.PNG|This function is available in OCAD Orienteering.|link=https://www.ocad.com/en/products/ocad-for-orienteering]][[File:Sta40px.PNG|This function is available in OCAD Starter.|link=https://www.ocad.com/en/products/ocad-for-orienteering]][[File:CS40px.PNG|This function is available in OCAD Course Setting.|link=https://www.ocad.com/en/products/ocad-for-orienteering]]== | ==Paste [[File:Space.PNG]][[File:Mas40px.PNG|This function is available in OCAD Mapping Solution.|link=https://www.ocad.com/en/products/ocad-for-cartography]][[File:Ori40px.PNG|This function is available in OCAD Orienteering.|link=https://www.ocad.com/en/products/ocad-for-orienteering]][[File:Sta40px.PNG|This function is available in OCAD Starter.|link=https://www.ocad.com/en/products/ocad-for-orienteering]][[File:CS40px.PNG|This function is available in OCAD Course Setting.|link=https://www.ocad.com/en/products/ocad-for-orienteering]]== | ||
| Line 13: | Line 15: | ||
[[File:Hint.jpg]] When pasting an object from a different map, and the corresponding symbol does not exist in the current map, the symbol will be added. However, if the color table is different, the object may appears in wrong colors. You will have to adjust the colors of the newly added symbol. | [[File:Hint.jpg]] When pasting an object from a different map, and the corresponding symbol does not exist in the current map, the symbol will be added. However, if the color table is different, the object may appears in wrong colors. You will have to adjust the colors of the newly added symbol. | ||
===Paste Text=== | ===Paste Text=== | ||
| Line 40: | Line 40: | ||
:OpenStreetMap: -37.762/-62.183 | :OpenStreetMap: -37.762/-62.183 | ||
:OpenStreetMap: 46.3103041, 4.8142705 | :OpenStreetMap: 46.3103041, 4.8142705 | ||
[[File:Hint.jpg]] '''Video:''' [https://www.youtube.com/watch?v=n-6zoQIBGMY&list=PLRHQMImiIeqFGEYQfdIRz07M6rlCX4EzS Create Object With Pairs Of Coordinates] | |||
[[File:PasteText.gif]] | |||
==Delete [[File:Space.PNG]][[File:Mas40px.PNG|This function is available in OCAD Mapping Solution.|link=https://www.ocad.com/en/products/ocad-for-cartography]][[File:Ori40px.PNG|This function is available in OCAD Orienteering.|link=https://www.ocad.com/en/products/ocad-for-orienteering]][[File:Sta40px.PNG|This function is available in OCAD Starter.|link=https://www.ocad.com/en/products/ocad-for-orienteering]][[File:CS40px.PNG|This function is available in OCAD Course Setting.|link=https://www.ocad.com/en/products/ocad-for-orienteering]]== | ==Delete [[File:Space.PNG]][[File:Mas40px.PNG|This function is available in OCAD Mapping Solution.|link=https://www.ocad.com/en/products/ocad-for-cartography]][[File:Ori40px.PNG|This function is available in OCAD Orienteering.|link=https://www.ocad.com/en/products/ocad-for-orienteering]][[File:Sta40px.PNG|This function is available in OCAD Starter.|link=https://www.ocad.com/en/products/ocad-for-orienteering]][[File:CS40px.PNG|This function is available in OCAD Course Setting.|link=https://www.ocad.com/en/products/ocad-for-orienteering]]== | ||
Latest revision as of 13:18, 26 October 2021
Cut 




Choose this command in the Object menu to cut the selected object(s). Optionally, you can press Ctrl+X. The cut object(s) are stored in the clipboard and can be pasted again by choosing the Paste command in the Object menu or pressing Ctrl+V.
Copy 




Choose this command in the Object menu or press Ctrl+C to copy the selected object(s) to the clipboard. A maximum of 50 MB of data can be copied to the clipboard.
To copy objects from one map to another, see the page Copy from Map to Map.
Paste 




This command is enabled in the Object menu when the clipboard contains OCAD objects or text and you are writing text.
Choose this command to copy the object(s) in the clipboard to the current map. Alternatively, you can press Ctrl+V. They are initially placed in the center of the screen.
Choose Cut (Ctrl+X) or Copy (Ctrl+C) from the Object menu to copy objects to the clipboard.
![]() When pasting an object from a different map, and the corresponding symbol does not exist in the current map, the symbol will be added. However, if the color table is different, the object may appears in wrong colors. You will have to adjust the colors of the newly added symbol.
When pasting an object from a different map, and the corresponding symbol does not exist in the current map, the symbol will be added. However, if the color table is different, the object may appears in wrong colors. You will have to adjust the colors of the newly added symbol.
Paste Text
When writing text, the text from the clipboard is inserted.
When the clipboard contains text, but you are not writing text, a dialogue window appears. In case your text contains pairs of coordinates, you have three options:
- Move View To: Move the View so the first pair of pasted coordinates is in the center of the screen.
- Create point objects: You need to select the desired point object beforehand in the Symbol Box. The objects will be created at the coordinates.
- Create line or area objects: Only available if more than one pair of coordinates exists. You need to select the desired point or area symbol beforehand in the Symbol Box. The Vertices of the line/area objects will be inserted at the place of the coordinates.
![]() To use this function properly, a coordinate system has to be defined and the pasted coordinates need to fit to this coordinate system.
To use this function properly, a coordinate system has to be defined and the pasted coordinates need to fit to this coordinate system.
Supported formats so far:
- geo.admin.ch: 615'582.01, 256'284.55
- geo.admin.ch: 47.45648, 7.64039
- geo.admin.ch: 47°27′23.313″N 7°38′25.401″E
- Google: 47.4563036,7.6405326
- Google: -24.8512749,-59.8029067
- OpenStreetMap: 47.45295/7.64673
- OpenStreetMap: -37.762/-62.183
- OpenStreetMap: 46.3103041, 4.8142705
![]() Video: Create Object With Pairs Of Coordinates
Video: Create Object With Pairs Of Coordinates
Delete 




Choose this command in the Object menu or from the Edit Functions Toolbar to delete the selected object(s). Alternatively, press the Delete key on the keyboard.
When writing text, the next character or the selected text is deleted.
Back to the Edit Object page.