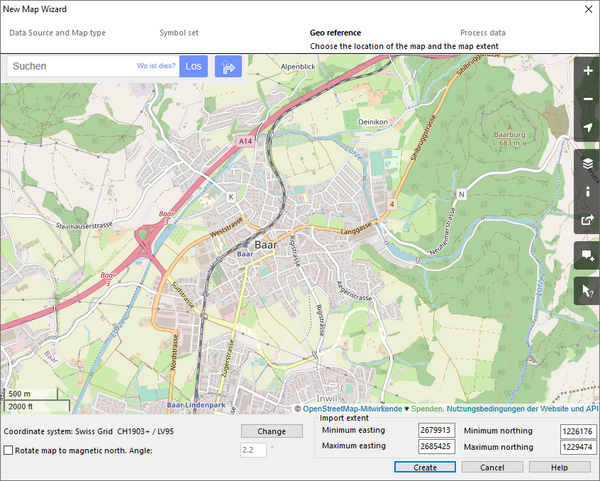New Map Wizard: Difference between revisions
No edit summary |
|||
| (25 intermediate revisions by the same user not shown) | |||
| Line 1: | Line 1: | ||
[[File:Mas40px.PNG|This function is available in OCAD Mapping Solution.|link=https://www.ocad.com/en/products/ocad-for-cartography]][[File:Ori40px.PNG|This function is available in OCAD Orienteering.|link=https://www.ocad.com/en/products/ocad-for-orienteering]][[File:Sta40px.PNG|This function is available in OCAD Starter.|link=https://www.ocad.com/en/products/ocad-for-orienteering]] | |||
[[File:NewMapWizard DataSource.png|600px]] | |||
Choose this command from the '''File''' menu to create a new map. | Choose this command from the '''File''' menu to create a new map. | ||
This wizard helps you to set the geo-reference and import optionally [https://www.openstreetmap.org Open Street Map] data or cadastral surveying data from | This wizard helps you to set the geo-reference and import optionally geodata like [https://www.openstreetmap.org Open Street Map] data or cadastral surveying data from different countries. | ||
See also the '''[[Create_a_New_Map|Create a New Map Page]]''' if you do not want to import OSM or cadastral surveying data. | See also the '''[[Create_a_New_Map|Create a New Map Page]]''' if you do not want to import OSM or cadastral surveying data. | ||
==Choose Data Source and Map type | ==Choose Data Source and Map type== | ||
Choose the preferred data source and map type. | Choose the preferred data source and map type. | ||
===Data Source=== | ===Data Source=== | ||
====Worldwide==== | |||
Data from OpenStreetMap. OSM are free and available all over the globe. However, in some places they are more accurate and in other places less accurate. | |||
:'''Map Types''': | |||
::Open Street Map: Convert to Open Street Map Symbol Set. | |||
::ISOM 2017: Convert to ISOM 2017 Symbol Set. | |||
::ISSprOM 2019: Convert to ISSprOM 2019 Symbol Set. | |||
:'''Import OSM Data''' | |||
:Import OSM data. Note that only geometries will be imported and not text objects. If you want to import also text objects, use the '''[[Import Open Street Map Files]]''' function. | |||
:You can choose not to load data and only geo-reference your map correctly in the next step. | |||
:'''Create DTM from Google Maps API''' | |||
:This option is only activated if a [[OCAD_Preferences#Google_API_Key|Google API Key]] is entered in the OCAD Preferences. With this option you can create contour lines, based on a DEM from Google Maps data. You shouldn't trust these data too much, so we recommend to use this function only if no other precise DTM is available. Nevertheless, it can give you an impression how the terrain looks like. | |||
=== | ====Finland==== | ||
Data from the cadastral survey of Finland (open data). Only available for Finland. | |||
:'''Map Types''': | |||
::ISOM 2017: Convert to ISOM 2017 Symbol Set. | |||
::ISSprOM 2019: Convert to ISSprOM2019 Symbol Set. | |||
::Maastokartta: Convert to Maastokartta (national map of Finland). | |||
:'''Create contours from LiDAR''' | |||
:Choose this option to create also contours lines from LiDAR. | |||
:'''Keep downloaded geodata''' | |||
:Choose this option to keep the downloaded geodata that were used for the automatic map. The data can be found under ''C:\Users\[USERNAME]\AppData\Roaming\OCAD\tmp''. You can adjust this path in the [[OCAD_Preferences#Temporary_OCAD_Folder|OCAD Preferences]]. | |||
====Great Britain==== | |||
Data from the cadastral survey of Ordonacne Survey (open data). Only available for the UK. | |||
:'''Map Types''': | |||
::ISOM 2017: Convert to ISOM 2017 Symbol Set. | |||
::ISSprOM 2019: Convert to ISSprOM 2019 Symbol Set. | |||
:'''Import OS Open Map - Local Data''' | |||
:Import the data from OS Open Map. You can choose not to load data and only geo-reference your map correctly in the next step. | |||
:'''Create Contours from DTM (Wales only)''' | |||
:Choose this option to create also contours lines from LiDAR. Only available in Wales so far. | |||
:'''Create Contours from DTM (Wales only)''' | |||
:Choose this option to create also contours lines from LiDAR. Only available in Wales so far. | |||
:'''Keep downloaded geodata''' | |||
:Choose this option to keep the downloaded geodata that were used for the automatic map. The data can be found under ''C:\Users\[USERNAME]\AppData\Roaming\OCAD\tmp''. You can adjust this path in the [[OCAD_Preferences#Temporary_OCAD_Folder|OCAD Preferences]]. | |||
====Spain==== | |||
Data from [https://mapant.es mapant.es]. | |||
:'''Map Types''': | |||
::ISOM 2017: Convert to ISOM 2017 Symbol Set. | |||
::ISSprOM 2019: Convert to ISSprOM 2019 Symbol Set. | |||
====Sweden==== | |||
:'''Map Types''': | |||
::ISOM 2017: Convert to ISOM 2017 Symbol Set. | |||
::ISSprOM 2019: Convert to ISSprOM 2019 Symbol Set. | |||
Geodata from Lantmäteriet cannot be accessed directly by OCAD. You therefore need to download the data yourself in your Lantmäteriet account and add them below. | |||
:'''LAS files''': | |||
:: Add your LAS files (LAS/LAZ) here | |||
:'''Topodata files''' | |||
:: Add your Topodata files (Geopackage) here | |||
====Switzerland==== | |||
Data from the cadastral survey of Switzerland (open data - not all cantons included yet). Only available for Switzerland. | |||
:'''Map Types''': | |||
::ISOM 2017: Convert to ISOM 2017 Symbol Set. | |||
::ISSprOM 2019: Convert to ISSprOM 2019 Symbol Set. | |||
:'''swissTLM3D''' (for ISOM 2017): | |||
::Import data from the swissTLM3D. | |||
::[[File:Hint.jpg]] The whole swissTLM3D needs to be downloaded (about 3GB!), even if you choose a small map extend. | |||
:'''Import Amtliche Vermessung''' (for ISSprOM 2019): | |||
::Select either '''Gemeinde''', '''Bezirk''' or '''Kanton'''. It's important that the settings correspond to the map location you will specify later. Otherhand you will get no data. | |||
::Please be aware, that it will not work for all cantons, as some cantons have not yet open data access. Check ''Current availability for data (Amtliche Vermessung)'' | |||
::Some additional symbols will be added to your symbol set, e.g. a symbol to show Parcel boundaries (Parzellengrenzen), boundary points (Grenzpunkte) or projected buildings (projektierte Gebäude). | |||
:'''Import swissALTI3D''' | |||
::Imports data from swissALTI3D to your map and creates contour lines. swissALTI3D is a digital elevation model that covers whole Switzerland. | |||
:'''Import SwissSURFACE3D''' | |||
::Imports data from swissSURFACE3D (LiDAR data) to your map and creates contour lines. In case the swissALTI3D data is also chosen, OCAD will create contours based on the swissALTI3D. swissSURFACE3D is not yet available for whole Switzerland. Check ''Current availability for data (swissSURFACE3D)''. | |||
::''Create vegetation base map'': Create a [[DEM_Import_Wizard#Create_Vegetation_Base_Map|vegetation base map]], based on swissSURFACE3D data. | |||
::''Create vegetation height map'': Create a [[DEM_Import_Wizard#Classify_Vegetation_Height|vegetation height map]], based on swissSURFACE3D data. | |||
:'''Load SWISSIMAGE as background map''' | |||
::Load aerial images (SWISSIMAGE) of your specified location as background map. | |||
:'''Create Hill Shading''' | |||
::Create a [[DEM_Import_Wizard#Create_Hill_Shading|Hill Shading]] out of the swissALTI3D or swissSURFACE3D data. In case the swissALTI3D data is chosen, OCAD will create the hill shading based on the swissALTI3D data. | |||
:'''Keep downloaded geodata''' | |||
:Choose this option to keep the downloaded geodata that were used for the automatic map. The data can be found under ''C:\Users\[USERNAME]\AppData\Roaming\OCAD\tmp''. You can adjust this path in the [[OCAD_Preferences#Temporary_OCAD_Folder|OCAD Preferences]]. | |||
==Choose Symbol Set == | ==Choose Symbol Set == | ||
[[File: | [[File:NewMapWizard SymbolSet.png|600px]] | ||
The settings are defined according to the chosen data type and data source before. You can change these settings here. | The settings are defined according to the chosen data type and data source before. You can change these settings here. | ||
| Line 43: | Line 118: | ||
==Choose Location== | ==Choose Location== | ||
[[File:NewMapWizard_Location.png]] | [[File:NewMapWizard_Location.png|600px]] | ||
Choose the location of the map. Enter the location (e.g. ''Baar'') in the search field and click '''Go'''. Choose the location in the list or move the Open Street Map to the map location. OCAD show the correct UTM coordiantes system for the map location (e.g. ''UTM/WGS 84 Zone 32 North''). Click the '''Change''' button to change to another coordinate system. | Choose the location of the map. Enter the location (e.g. ''Baar'') in the search field and click '''Go'''. Choose the location in the list or move the Open Street Map to the map location. OCAD show the correct UTM coordiantes system for the map location (e.g. ''UTM/WGS 84 Zone 32 North''). Click the '''Change''' button to change to another coordinate system. | ||
OCAD also calculates the correct declination for your position and fills in the correct angle in the box '''Rotate map to magnetic north'''. Check this option to have considered the | OCAD also calculates the correct declination for your position and fills in the correct angle in the box '''Rotate map to magnetic north'''. Check this option to have considered the [https://ocad.com/blog/2018/10/declination-rotate-map/ declination] from start. | ||
The map will later be cropped to the '''Import Extent''', which is shown in the lower right corner. The Import Extent covers by default the whole map extent, which the Open Street Map shows and is updated when moving the map. You can also change the coordinates and set the extent manually. | |||
Click the '''Create''' button. All data will be downloaded and proceeded. This step will take some time, depinding on the size of the map extent. | |||
This step will take some time, depinding on the size of the map extent | |||
==Example== | ==Example== | ||
The following maps have been created automatically with the '''New Map Wizard'''.<br> | The following maps have been created automatically with the '''New Map Wizard'''.<br> | ||
[[File: | [[File:NewMapWizard Baar.png|450px]]<br> | ||
Map of | ''Map of Baar, Switzerland''<br> | ||
<br> | |||
[[File:NewMapWizard Rovaniemi.png|450px]]<br> | |||
''Map of Rovaniemi, Finland''<br> | |||
<br> | <br> | ||
[[File: | [[File:UKSurveyData.png|450px]]<br> | ||
Map | ''Map with OS data, Wales''<br> | ||
[[File: | [[File:OpenDataSweden.png|450px]]<br> | ||
''Map with LiDAR data and Terrängkartan, Sweden''<br> | |||
Latest revision as of 10:50, 26 March 2024
Choose this command from the File menu to create a new map.
This wizard helps you to set the geo-reference and import optionally geodata like Open Street Map data or cadastral surveying data from different countries.
See also the Create a New Map Page if you do not want to import OSM or cadastral surveying data.
Choose Data Source and Map type
Choose the preferred data source and map type.
Data Source
Worldwide
Data from OpenStreetMap. OSM are free and available all over the globe. However, in some places they are more accurate and in other places less accurate.
- Map Types:
- Open Street Map: Convert to Open Street Map Symbol Set.
- ISOM 2017: Convert to ISOM 2017 Symbol Set.
- ISSprOM 2019: Convert to ISSprOM 2019 Symbol Set.
- Import OSM Data
- Import OSM data. Note that only geometries will be imported and not text objects. If you want to import also text objects, use the Import Open Street Map Files function.
- You can choose not to load data and only geo-reference your map correctly in the next step.
- Create DTM from Google Maps API
- This option is only activated if a Google API Key is entered in the OCAD Preferences. With this option you can create contour lines, based on a DEM from Google Maps data. You shouldn't trust these data too much, so we recommend to use this function only if no other precise DTM is available. Nevertheless, it can give you an impression how the terrain looks like.
Finland
Data from the cadastral survey of Finland (open data). Only available for Finland.
- Map Types:
- ISOM 2017: Convert to ISOM 2017 Symbol Set.
- ISSprOM 2019: Convert to ISSprOM2019 Symbol Set.
- Maastokartta: Convert to Maastokartta (national map of Finland).
- Create contours from LiDAR
- Choose this option to create also contours lines from LiDAR.
- Keep downloaded geodata
- Choose this option to keep the downloaded geodata that were used for the automatic map. The data can be found under C:\Users\[USERNAME]\AppData\Roaming\OCAD\tmp. You can adjust this path in the OCAD Preferences.
Great Britain
Data from the cadastral survey of Ordonacne Survey (open data). Only available for the UK.
- Map Types:
- ISOM 2017: Convert to ISOM 2017 Symbol Set.
- ISSprOM 2019: Convert to ISSprOM 2019 Symbol Set.
- Import OS Open Map - Local Data
- Import the data from OS Open Map. You can choose not to load data and only geo-reference your map correctly in the next step.
- Create Contours from DTM (Wales only)
- Choose this option to create also contours lines from LiDAR. Only available in Wales so far.
- Create Contours from DTM (Wales only)
- Choose this option to create also contours lines from LiDAR. Only available in Wales so far.
- Keep downloaded geodata
- Choose this option to keep the downloaded geodata that were used for the automatic map. The data can be found under C:\Users\[USERNAME]\AppData\Roaming\OCAD\tmp. You can adjust this path in the OCAD Preferences.
Spain
Data from mapant.es.
- Map Types:
- ISOM 2017: Convert to ISOM 2017 Symbol Set.
- ISSprOM 2019: Convert to ISSprOM 2019 Symbol Set.
Sweden
- Map Types:
- ISOM 2017: Convert to ISOM 2017 Symbol Set.
- ISSprOM 2019: Convert to ISSprOM 2019 Symbol Set.
Geodata from Lantmäteriet cannot be accessed directly by OCAD. You therefore need to download the data yourself in your Lantmäteriet account and add them below.
- LAS files:
- Add your LAS files (LAS/LAZ) here
- Topodata files
- Add your Topodata files (Geopackage) here
Switzerland
Data from the cadastral survey of Switzerland (open data - not all cantons included yet). Only available for Switzerland.
- Map Types:
- ISOM 2017: Convert to ISOM 2017 Symbol Set.
- ISSprOM 2019: Convert to ISSprOM 2019 Symbol Set.
- swissTLM3D (for ISOM 2017):
- Import Amtliche Vermessung (for ISSprOM 2019):
- Select either Gemeinde, Bezirk or Kanton. It's important that the settings correspond to the map location you will specify later. Otherhand you will get no data.
- Please be aware, that it will not work for all cantons, as some cantons have not yet open data access. Check Current availability for data (Amtliche Vermessung)
- Some additional symbols will be added to your symbol set, e.g. a symbol to show Parcel boundaries (Parzellengrenzen), boundary points (Grenzpunkte) or projected buildings (projektierte Gebäude).
- Import swissALTI3D
- Imports data from swissALTI3D to your map and creates contour lines. swissALTI3D is a digital elevation model that covers whole Switzerland.
- Import SwissSURFACE3D
- Imports data from swissSURFACE3D (LiDAR data) to your map and creates contour lines. In case the swissALTI3D data is also chosen, OCAD will create contours based on the swissALTI3D. swissSURFACE3D is not yet available for whole Switzerland. Check Current availability for data (swissSURFACE3D).
- Create vegetation base map: Create a vegetation base map, based on swissSURFACE3D data.
- Create vegetation height map: Create a vegetation height map, based on swissSURFACE3D data.
- Load SWISSIMAGE as background map
- Load aerial images (SWISSIMAGE) of your specified location as background map.
- Create Hill Shading
- Create a Hill Shading out of the swissALTI3D or swissSURFACE3D data. In case the swissALTI3D data is chosen, OCAD will create the hill shading based on the swissALTI3D data.
- Keep downloaded geodata
- Choose this option to keep the downloaded geodata that were used for the automatic map. The data can be found under C:\Users\[USERNAME]\AppData\Roaming\OCAD\tmp. You can adjust this path in the OCAD Preferences.
Choose Symbol Set
The settings are defined according to the chosen data type and data source before. You can change these settings here.
- Load symbol set from: Choose the Symbol Set.
- Map Scale: Set the Map Scale.
- File Name: Click the button to change the default temporary file name and the file location.
- Language: Choose the language.
- Use CRT file: Chose a CRT file to directly convert the imported data to OCAD symbols.
![]() The New Map Wizard dialog shows only OCAD symbol sets. If the Load symbol set from field is empty, then change the Default Symbol Folder in the Preferences to the OCAD symbol folder.
The New Map Wizard dialog shows only OCAD symbol sets. If the Load symbol set from field is empty, then change the Default Symbol Folder in the Preferences to the OCAD symbol folder.
![]() It can occur that not all layers are listed in the CRT File. This data will appears in red color (Objects without Symbol). Select these layers and convert them manually.
It can occur that not all layers are listed in the CRT File. This data will appears in red color (Objects without Symbol). Select these layers and convert them manually.
- Click on one of these unsymbolised red object.
- Go to Select>Select by Symbol>All objects in layer. The layer with the red object you selected before should appear.
- Click OK. Now you have selected all objects of this layer.
- Click on a symbol in the Symbol Box and go to Objects>Change Symbol (Selected Objects)
Click the Next button.
Choose Location
Choose the location of the map. Enter the location (e.g. Baar) in the search field and click Go. Choose the location in the list or move the Open Street Map to the map location. OCAD show the correct UTM coordiantes system for the map location (e.g. UTM/WGS 84 Zone 32 North). Click the Change button to change to another coordinate system.
OCAD also calculates the correct declination for your position and fills in the correct angle in the box Rotate map to magnetic north. Check this option to have considered the declination from start.
The map will later be cropped to the Import Extent, which is shown in the lower right corner. The Import Extent covers by default the whole map extent, which the Open Street Map shows and is updated when moving the map. You can also change the coordinates and set the extent manually.
Click the Create button. All data will be downloaded and proceeded. This step will take some time, depinding on the size of the map extent.
Example
The following maps have been created automatically with the New Map Wizard.

Map of Baar, Switzerland

Map of Rovaniemi, Finland

Map with OS data, Wales