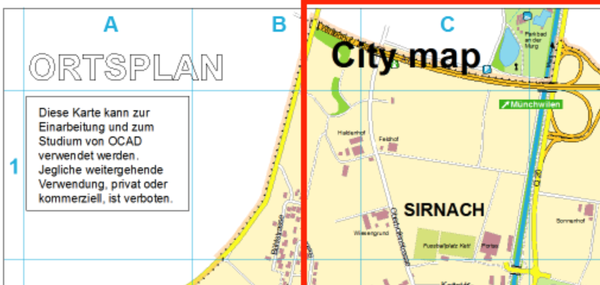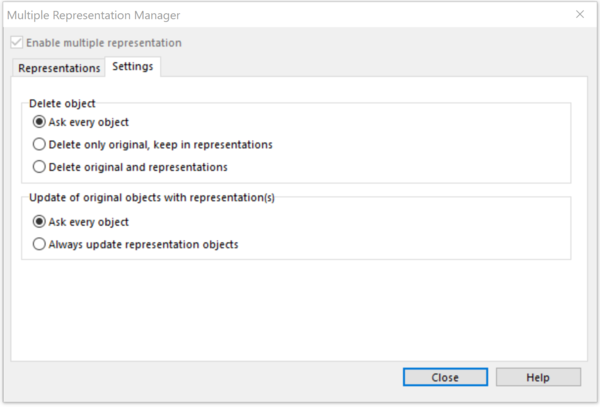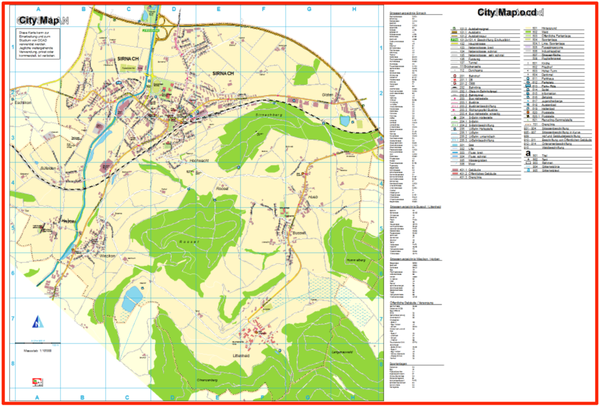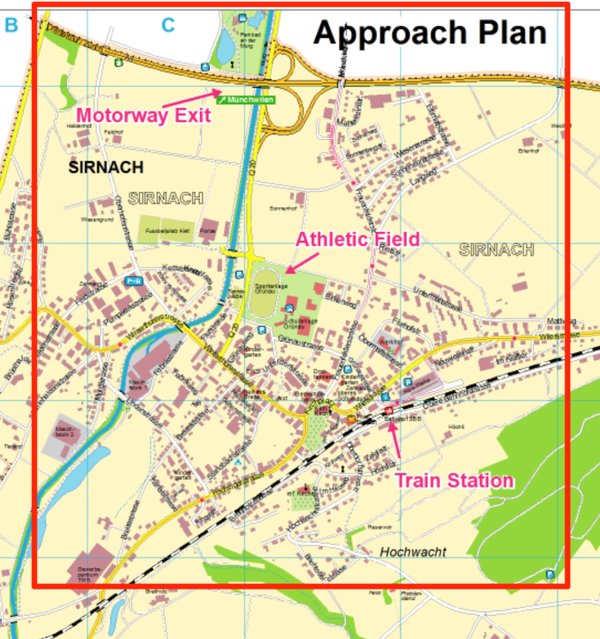Multiple Representation: Difference between revisions
No edit summary |
No edit summary |
||
| Line 10: | Line 10: | ||
===Multiple Representation Manager=== | ===Multiple Representation Manager=== | ||
Click on '''Multiple Representation''' -> '''Manager…''' to open the manager. The multiple representation manager serves for the activation and management of the representations. You can only activate the multiple representation in the multiple representation manager. | Click on '''Multiple Representation''' -> '''Manager…''' to open the manager. The multiple representation manager serves for the activation and management of the representations. You can only activate the multiple representation in the multiple representation manager. | ||
[[File:MRM05.PNG]] | |||
[[File:MRM01.PNG]] | [[File:MRM05.PNG|600px]] | ||
[[File:MRM01.PNG|600px]] | |||
Click in the head of the dialog on '''Enable multiple representation''' to activate the multiple representation. The multiple representation manager is a non-modal dialog, you can edit the map while the dialog is open. | Click in the head of the dialog on '''Enable multiple representation''' to activate the multiple representation. The multiple representation manager is a non-modal dialog, you can edit the map while the dialog is open. | ||
| Line 19: | Line 22: | ||
You see the added representation in the list of the '''Representations''' on the left side. | You see the added representation in the list of the '''Representations''' on the left side. | ||
After the activation of the multiple representation and the adding of new representations ''Sirnach_city_map'' and ''Sirnach_athletic_field'' look like this: | After the activation of the multiple representation and the adding of new representations ''Sirnach_city_map'' and ''Sirnach_athletic_field'' look like this: | ||
[[File:MRM13.PNG]] | |||
[[File:MRM13.PNG|600px]] | |||
=====''Define, Save and Remove the Extent''===== | =====''Define, Save and Remove the Extent''===== | ||
| Line 31: | Line 35: | ||
=====''Change the Currently Showing Representation''===== | =====''Change the Currently Showing Representation''===== | ||
The currently showing representation is the Sirnach_city_map. With a double click on the favored representation you can change between the representations. You see the currently showing representation in the top right of the dialog. | The currently showing representation is the Sirnach_city_map. With a double click on the favored representation you can change between the representations. You see the currently showing representation in the top right of the dialog. | ||
[[File:MRM14.PNG]] | |||
[[File:MRM14.PNG|600px]] | |||
=====''Original Map''===== | =====''Original Map''===== | ||
| Line 38: | Line 43: | ||
=====''Show Changes''===== | =====''Show Changes''===== | ||
If a representation is shown, you can activate the option '''Show changes'''. All the objects, that have been moved or deleted compared to the original map, are shown in the Keyline modus. Like the label „Ortsplan“ in this example: | If a representation is shown, you can activate the option '''Show changes'''. All the objects, that have been moved or deleted compared to the original map, are shown in the Keyline modus. Like the label „Ortsplan“ in this example: | ||
[[File:MRM15.PNG]] | |||
[[File:MRM15.PNG|600px]] | |||
The red frame in the map is the defined extent of the currently showing representation. The label “City map” would be missing in the Sirnach_athletic_field if it wouldn’t have been moved to a new position within in the representation extent. | The red frame in the map is the defined extent of the currently showing representation. The label “City map” would be missing in the Sirnach_athletic_field if it wouldn’t have been moved to a new position within in the representation extent. | ||
[[File:MRM16.PNG]] | |||
[[File:MRM16.PNG|600px]] | |||
=====''Delete Representations''===== | =====''Delete Representations''===== | ||
| Line 47: | Line 55: | ||
====Settings==== | ====Settings==== | ||
You can manage the properties on deleting or update object of the original map in the '''Settings''' tab. | You can manage the properties on deleting or update object of the original map in the '''Settings''' tab. | ||
[[File:MRM04.PNG]] | |||
[[File:MRM04.PNG|600px]] | |||
=====''Delete Objects''===== | =====''Delete Objects''===== | ||
| Line 69: | Line 78: | ||
===Copy Objects from the Original Map to the Representation=== | ===Copy Objects from the Original Map to the Representation=== | ||
If you have deleted (e.g. by mistake) one or several objects in a representation, you can undo this action. Go to the original map, right-click on a selected object, click on ''''Copy in representation''' and choose in which representation you want to copy the object. | If you have deleted (e.g. by mistake) one or several objects in a representation, you can undo this action. Go to the original map, right-click on a selected object, click on ''''Copy in representation''' and choose in which representation you want to copy the object. | ||
[[File:MRM17.PNG]] | |||
[[File:MRM17.PNG|600px]] | |||
This message appears if the object is already in the representation: | This message appears if the object is already in the representation: | ||
[[File:MRM19.PNG]] | |||
[[File:MRM19.PNG|600px]] | |||
This message appears if object is changed in the representation: | This message appears if object is changed in the representation: | ||
[[File:MRM18.PNG]] | |||
[[File:MRM18.PNG|600px]] | |||
===Disable multiple representation=== | ===Disable multiple representation=== | ||
| Line 89: | Line 103: | ||
===Examples - How OCAD Multiple Representation is meant to work.=== | ===Examples - How OCAD Multiple Representation is meant to work.=== | ||
The representation "Sirnach_city_map" is just an Englisch translation of the original German map. | The representation "Sirnach_city_map" is just an Englisch translation of the original German map. | ||
[[File:MRM20.PNG]] | |||
[[File:MRM20.PNG|600px]] | |||
For the representation "Sirnach_athletic_field" an approach plan was created. It contains additional labels and arrows. | For the representation "Sirnach_athletic_field" an approach plan was created. It contains additional labels and arrows. | ||
[[File:MRM21.PNG]] | |||
[[File:MRM21.PNG|600px]] | |||
Revision as of 17:51, 4 May 2017
What is Multiple Representation in OCAD?
Multiple representation is the opportunity to manage different map sheets in one OCAD file. In the single representation, you can move and delete object of the original map among other things for the adjustment of the edges. Further objects can also be added in a single representation if they should exist only there. This feature can be used to create customized maps with additional features. The multiple representation is available in the editions OCAD 12 Professional and OCAD 12 Mapping solution. OCAD maps with an active multiple representation can only be opened with this two editions.
Multiple Representation of objects in OCAD is meant to enable the ability for different representations of map objects, variation of places for texts due to map borders and also different languages. All of it will be maintained in a single OCAD file. The following example is taken from the OCAD sample maps set "Sirnach".
Multiple Representation Manager
Click on Multiple Representation -> Manager… to open the manager. The multiple representation manager serves for the activation and management of the representations. You can only activate the multiple representation in the multiple representation manager.
Click in the head of the dialog on Enable multiple representation to activate the multiple representation. The multiple representation manager is a non-modal dialog, you can edit the map while the dialog is open.
Representations
Add Representation
Enter the name of the representation in the field Representation name and click on the button Add. You see the added representation in the list of the Representations on the left side. After the activation of the multiple representation and the adding of new representations Sirnach_city_map and Sirnach_athletic_field look like this:
Define, Save and Remove the Extent
In the section Extent, you have the possibility to define the border of a representation. Click on the Define button and define the extent of the representation with the black rectangle in the map window. Click on Save and activate Show extent area. The extent gets shown with a red frame.
You can remove the extent, if you click on Remove or you can overwrite it by defining and saving a new one.
![]() You don't need to define an extent, but it makes it easier for you to keept the overview. Furthermore, you can use the defined extent as an input, when you export or print the representation.
You don't need to define an extent, but it makes it easier for you to keept the overview. Furthermore, you can use the defined extent as an input, when you export or print the representation.
Zoom to Extent
If you have defined an extent for the current shown representation, you can click on the button 'Zoom to extent to zoom to the extent of this representation.
Change the Currently Showing Representation
The currently showing representation is the Sirnach_city_map. With a double click on the favored representation you can change between the representations. You see the currently showing representation in the top right of the dialog.
Original Map
If you click on the button Original Map, the original map is shown in the drawing area.
Show Changes
If a representation is shown, you can activate the option Show changes. All the objects, that have been moved or deleted compared to the original map, are shown in the Keyline modus. Like the label „Ortsplan“ in this example:
The red frame in the map is the defined extent of the currently showing representation. The label “City map” would be missing in the Sirnach_athletic_field if it wouldn’t have been moved to a new position within in the representation extent.
Delete Representations
A representation can be deleted, if it isn’t the currently showing representation. Click (once, no double click) on the representation in the list and click on the button Remove.
Settings
You can manage the properties on deleting or update object of the original map in the Settings tab.
Delete Objects
- Ask every object
- If an object is deleted in the original map, a dialog appears and asks, if you also want to delete the object in the representations or if you want to keep it there. This dialog appears once per object and representation.
- Delete only original, keep in representations
- If an object is deleted in the original map, it is kept in the representations.
- Delete original and representations
- If an object is deleted in the original map, it is also deleted in the representations.
![]() If an object is deleted in the representation, there are no effects to the original map and the other representations. To delete an object in all representations, you have to delete it on the original map.
If an object is deleted in the representation, there are no effects to the original map and the other representations. To delete an object in all representations, you have to delete it on the original map.
Update of original objects with representation(s)
Here you can define the properties if an object is changed in the original map, that is already changed in a representation.
- Ask every object
- If an object is changed in the original map, a dialog appears to ask if the changes should be assumed to each representation. This dialog appears once per object and representation.
- Always update representation objects
- If an object is changed in the original map, the changes are automatically assumed to all representations.
Copy Objects from the Original Map to the Representation
If you have deleted (e.g. by mistake) one or several objects in a representation, you can undo this action. Go to the original map, right-click on a selected object, click on 'Copy in representation and choose in which representation you want to copy the object.
This message appears if the object is already in the representation:
This message appears if object is changed in the representation:
Disable multiple representation
The multiple representation can be disabled in an OCAD map: Multiple Representation -> Disable multiple representation... The contents of the representations get lost.
Print and Export
If you print or export the map, the currently showing representation/original map is printed or exported.
Restrictions
The function in the menu Thematic Map can’t be used, if the multiple representation is activated. Following functions are only available, if the original map is shown:
- Import files
- Functions in the menus Map, Database, DEM, GPS
Examples - How OCAD Multiple Representation is meant to work.
The representation "Sirnach_city_map" is just an Englisch translation of the original German map.
For the representation "Sirnach_athletic_field" an approach plan was created. It contains additional labels and arrows.
Back to Main Page
Previous Chapter: Layout
Next Chapter: Export Files