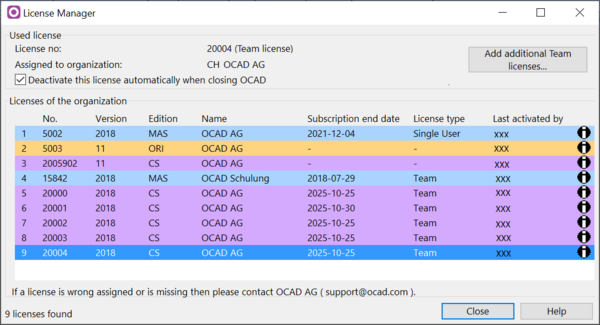License Manager: Difference between revisions
No edit summary |
No edit summary |
||
| (18 intermediate revisions by 3 users not shown) | |||
| Line 5: | Line 5: | ||
The allocation of thousands of licenses to an organization was done manually. If a license has been misallocated then report it to OCAD. | The allocation of thousands of licenses to an organization was done manually. If a license has been misallocated then report it to OCAD. | ||
[[File:LicenseManager.png|600px]] | |||
[[ | ==Used License== | ||
*'''Add Additional Team Licenses''': When you have several Team licenses, you can install OCAD on a Cloud service like Dropbox and add additional licenses. See the '''[[OCAD as Cloudable App]]''' page for more information. | |||
*'''Deactivate this license automatically when closing OCAD''': If you transfer licenses often within a team, this option may help you not to have any license blocked by an inactive user. | |||
==Licenses of the organisation== | |||
*'''No.''': License number | |||
*'''Version''': OCAD version (2018, 12, 11, ...) | |||
*'''Edition''': OCAD Edition (Mapping Solution, Orienteering, Starter, Course Setting) | |||
*'''Name''': License Name | |||
*'''Subscription end date''': End date for OCAD subscription licenses. Earlier versions (OCAD 12 and earlier) are life-time licenses. | |||
*'''License Type''': Single User Licese or Team License | |||
*'''Last activated by''': See the user, who activated OCAD the last time. Numbers in brackets indicate how many time the license has been activated. | |||
*'''Info button''': Click on the '''Info''' button to see all activation from the selected license.<BR> | |||
Status 1 means license is activated<BR> | |||
Status 2 means license is deactivated by user<BR> | |||
Status 3 means license is deactivated by OCAD AG | |||
==How to transfer a license?== | |||
For OCAD Subscription and OCAD 12 users it can easily be done in the '''[[License_Transfer_Utility|License Transfer Utility]]''' in the OCAD '''Help''' menu. Alternatively, use the [https://www.ocad.com/transfer/transferform.php Transfer form on the webpage]. | |||
To transfer your OCAD license to an other user please fill in the transfer form for [https://www.ocad.com/en/transferformOCAD10.php OCAD 10 Professional], [https://www.ocad.com/en/transferformOCAD10.php OCAD 10 Standard] or [https://www.ocad.com/en/transferformOCAD10.php OCAD 10 CS] or [https://www.ocad.com/OCAD11/transferform.php OCAD 11 (all Editions)]. | |||
Revision as of 14:55, 3 November 2020
Choose this command from the Help menu.
The License Manager tool shows an overview about the OCAD licenses which are assigned to your organization (company or association).
The allocation of thousands of licenses to an organization was done manually. If a license has been misallocated then report it to OCAD.
Used License
- Add Additional Team Licenses: When you have several Team licenses, you can install OCAD on a Cloud service like Dropbox and add additional licenses. See the OCAD as Cloudable App page for more information.
- Deactivate this license automatically when closing OCAD: If you transfer licenses often within a team, this option may help you not to have any license blocked by an inactive user.
Licenses of the organisation
- No.: License number
- Version: OCAD version (2018, 12, 11, ...)
- Edition: OCAD Edition (Mapping Solution, Orienteering, Starter, Course Setting)
- Name: License Name
- Subscription end date: End date for OCAD subscription licenses. Earlier versions (OCAD 12 and earlier) are life-time licenses.
- License Type: Single User Licese or Team License
- Last activated by: See the user, who activated OCAD the last time. Numbers in brackets indicate how many time the license has been activated.
- Info button: Click on the Info button to see all activation from the selected license.
Status 1 means license is activated
Status 2 means license is deactivated by user
Status 3 means license is deactivated by OCAD AG
How to transfer a license?
For OCAD Subscription and OCAD 12 users it can easily be done in the License Transfer Utility in the OCAD Help menu. Alternatively, use the Transfer form on the webpage.
To transfer your OCAD license to an other user please fill in the transfer form for OCAD 10 Professional, OCAD 10 Standard or OCAD 10 CS or OCAD 11 (all Editions).