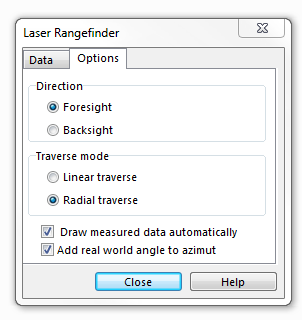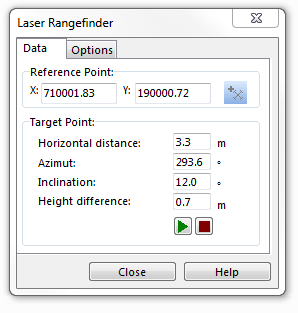Laser Rangefinder: Difference between revisions
No edit summary |
|||
| Line 9: | Line 9: | ||
# Choose '''Connect to Laser Rangefinder''' from the '''GPS''' menu. | # Choose '''Connect to Laser Rangefinder''' from the '''GPS''' menu. | ||
# Set device, port and speed. | # Set device, port and speed. | ||
# Click to the '''Test''' button to test the connection. | # Click to the '''[[Laser_Rangefinder|Laser Rangefinder Connection Test]]''' button to test the connection. | ||
[[File:ConnectToLaserDistanceMeter.png]] | [[File:ConnectToLaserDistanceMeter.png]] | ||
===Laser Rangefinder Connection Test === | |||
Measured data values are shown here if the connection settings are correctly.<br> | |||
[[File:LaserRangefinderConnectionTest.png]] | |||
==Laser Laser Rangefinder Drawing Tool== | ==Laser Laser Rangefinder Drawing Tool== | ||
Choose the [[File:Icon_LaserDistance.PNG]] '''Laser rangefinder drawing mode'''. The '''Laser Rangefinder''' dialog appears. | Choose the [[File:Icon_LaserDistance.PNG]] '''Laser rangefinder drawing mode'''. The '''Laser Rangefinder''' dialog appears. | ||
===Drawing options=== | ===Drawing options=== | ||
Settings for different working processes can be done in the '''Options''' tab. | Settings for different working processes can be done in the '''Options''' tab. | ||
Revision as of 11:22, 1 May 2013
Connect to Laser Rangefinder
A connection to Laser Rangefinder can be setup via a serial COM port. Use bluetooth for the data transfer from the Laser Rangefinder to the computer.
- Switch on the Laser Rangefinder
- Choose Connect to Laser Rangefinder from the GPS menu.
- Set device, port and speed.
- Click to the Laser Rangefinder Connection Test button to test the connection.
Laser Rangefinder Connection Test
Measured data values are shown here if the connection settings are correctly.

Laser Laser Rangefinder Drawing Tool
Choose the Laser rangefinder drawing mode. The Laser Rangefinder dialog appears.
Drawing options
Settings for different working processes can be done in the Options tab.
Direction: Choose between foresight and backsight.
- Foresight: Measure forwards from your known position to a place with unknown position.
- Backsight: Measure backwards from a place with known position to your unknown position.
Traverse mode: Choose between linear traverse and radial traverse
- Linear traverse: Measure a series of points. A measured point is the start position for the next measurement.
- Radial traverse: Measure a series of points. The start position is always the same.
Draw measures data automatically: Turn on this option if measured positions should be added to the map automatically. Otherwise each position must be confirmed by the user.
Add real world angle to azimut: Turn off this option if declination is already corrected by the laser range finder.
Drawing
- Set a reference point: Set it by clicking on the map or get the GPS position.
- Measure the features position. Depending on the Draw measures data automatically option the positions are added to the map automatically or they must be confirmed.
- Finish a feature by clicking the Stop button.
Back to GPS
Back to Drawing an Object
Back to Main Page