Cut: Difference between revisions
(Created page with "You can find the following functions in the '''Cut Object''' submenu of the '''Object''' menu or in the '''Editing and Drawing Toolbar'''.<br /> <br /> ==Cut Hole== This func...") |
|||
| Line 60: | Line 60: | ||
<br /> | <br /> | ||
---- | ---- | ||
Back to the [[Edit Object#Cut a Hole or Area or Line|Edit Object]] page. | Back to the '''[[Edit Object#Cut a Hole or Area or Line|Edit Object]]''' page. | ||
Revision as of 09:52, 1 June 2012
You can find the following functions in the Cut Object submenu of the Object menu or in the Editing and Drawing Toolbar.
Cut Hole
This function is enabled when an area object is selected.
Choose this function to cut a hole out of an area. Any drawing mode can be used (Curve, ellipse, circle etc.). This is the procedure:
- Select the object to cut a hole in.
- Select a drawing mode (Curve, Ellipse, Circle etc.)
- Choose the
Cut Hole function.
- Draw the hole.
![]() Use Fill or Make Border to fill in the hole.
Use Fill or Make Border to fill in the hole.
![]() Change drawing mode with the Tab key before starting to cut.
Change drawing mode with the Tab key before starting to cut.
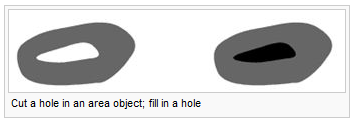
a: Cut a hole in an area object, b: Fill in a hole
![]() Cut a Hole
Cut a Hole
Cut Area
This function is enabled when an area object is selected.
Choose this function to split an area into two objects.
You can use the Curve, Straight line, Rectangular line or Freehand mode to split an area object into two objects.
- Select the area object to cut.
- Select a drawing mode (Curve, Straight line, Rectangular or Freehand).
- Choose the
Cut Area function.
- Draw the cut line. It must start at the border of the area, go across the area and end at the border of the area.
The area is now split into two objects. Note that the cut line should not cross a hole. Otherwise the hole may not be treated correctly for the 2 resulting objects.
![]() After cutting the area object always the smaller of the two new area objects is selected.
After cutting the area object always the smaller of the two new area objects is selected.
![]() Change drawing mode with the Tab key before starting to cut.
Change drawing mode with the Tab key before starting to cut.
Cut Line
This function is enabled when a line or an area object with border line is selected.
Choose this function to divide a line into 2 objects or to cut a Virtual gap into a line object (introduced in OCAD 10), i.e. the line object is not divided, the gap concerns only graphic representation of the object.
Split a line object
Click on the desired position anywhere on the line. The line is then split into 2 objects. One of them is selected.
You can use this function to influence the dashes of a dashed line.
Split a line object with cut-out
Instead of just splitting you can create a cut-out (a gap) in the line.
- Choose the
Cut function.
- Place the mouse pointer at the start point of the cut.
- Press and hold down the left mouse button.
- Move the mouse pointer to the end of the cut.
- Release the mouse button. The object is now divided into two and the cut-out portion is deleted.
![]() -If you press the Ctrl key when cutting a line, the line is not divided into 2 objects. A Virtual gap concerning only the graphic representation of the object is inserted.
-If you press the Ctrl key when cutting a line, the line is not divided into 2 objects. A Virtual gap concerning only the graphic representation of the object is inserted.
- -If you press the Shift key when cutting a dashed line, you insert a gap with the same length, as the other gaps in the dashed line.
- -It is possible to cut a part of the individual sidelines of double line symbols (like major roads), without having to cut the entire line itself.
Cut Object
If you are looking for help on the Cut Object function, visit the Cut Object page.
Back to the Edit Object page.