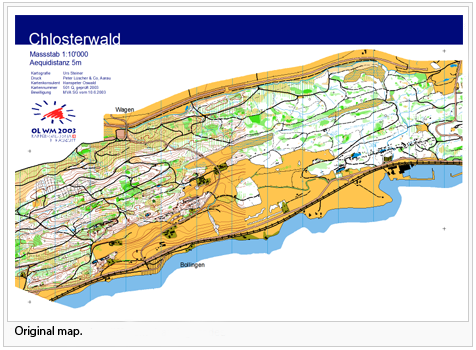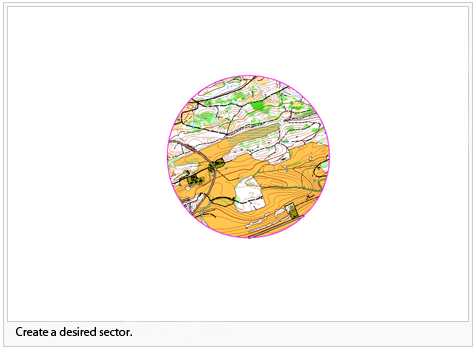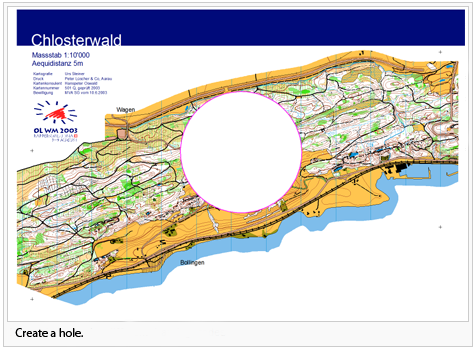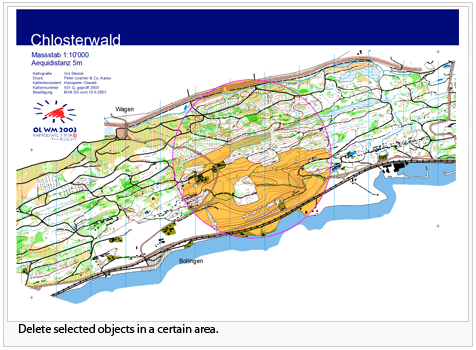Crop Objects
Jump to navigation
Jump to search
Choose the Crop Objects command in the Object menu to crop objects. The Crop Objects dialog appears. This is a non-modal dialog. In the first field, choose between 3 different Objects to crop modes:
- All objects: All objects (symbolized, unsymbolized, graphic, image and layout objects) in a certain area are cropped.
- All objects from selected symbols: All objects from selected symbols in the symbol box which are in a certain area are cropped.
- Only chosen objects: All selected objects in the drawing area will be cropped. Click the Add selected objects button to choose the objects.
Choose between 2 different Line or area cropping objects modes in the second field:
- Use cropping rectangle: All desired objects outside of a rectangle are cropped. Move and adjust the rectangle to the desired position and size.
- Chosen line or area object All desired objects outside of a line or area object are cropped. Click the Choose selected cropping object button to choose the cropping object. Check the option Delete cropping object to delete the selected cropping template after cropping.
Check the option Cut a hole to cut a hole instead of cropping, i.e. all desired objects inside a range are cropped.
Click the Crop button to finish.
Examples and Demonstrations
Create a desired sector
- Choose Crop Objects from the Object menu.
- Choose All Objects at Objects to crop.
- Draw an object which narrows the desired area or select an existing object.
- Choose Chosen line or area object and click Choose selected cropping object.
- Choose Delete cropping object if you want to delete the drawn cropping template afterwards.
- Instead of using points 3 and 4 it is also possible to use the Use cropping rectangle option.
- Click Crop and OCAD creates the area you selected.
Create a hole
- Choose Crop Objects from the Object menu.
- Choose All Objects at Objects to crop.
- Draw an object which narrows the desired area or select an existing object.
- Choose Chosen line or area object and click the Choose selected cropping object button.
- Choose Delete cropping object if you want to delete the drawn cropping template afterwards.
- Instead of using points 3 and 4 it is also possible to use the Use cropping rectangle option.
- Check Cut a hole.
- Click Crop and OCAD creates a hole where you have drawn and selected the area.
Delete selected objects in a certain area
- Choose Crop Objects from the Object menu.
- Select All objects from selected symbols and mark the symbols in the symbol box which have to be cropped.
- Draw an object which narrows the desired area or select an existing object.
- Choose Chosen line or area object and click the Choose selected cropping object button.
- Choose Delete cropping object if you want to delete the drawn cropping template afterwards.
- Instead of using point 3 and 4 it is also possible to use the Use cropping rectangle option.
- Click Crop and OCAD delete all selected symbols which you selected in the symbol box except the chosen area.
Back to the Edit Object page.