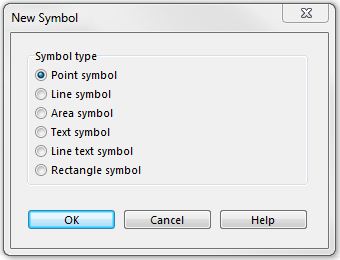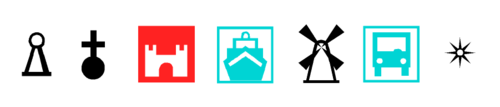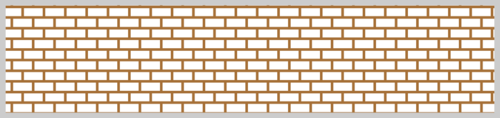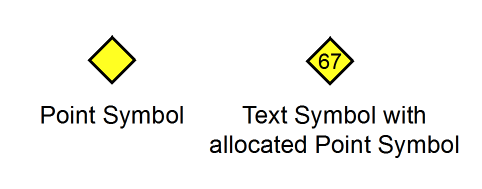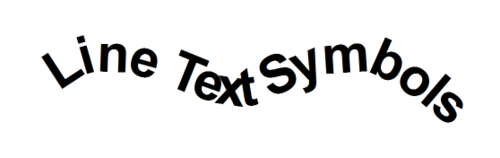Create a New Symbol: Difference between revisions
No edit summary |
No edit summary |
||
| (4 intermediate revisions by 2 users not shown) | |||
| Line 4: | Line 4: | ||
[[File:NewSymbol.JPG|Create a New Symbol]] | [[File:NewSymbol.JPG|Create a New Symbol]] | ||
==Create a New Point Symbol [[File:Space.PNG]][[File: | ==Create a New Point Symbol [[File:Space.PNG]][[File:Mas40px.PNG|This function is available in OCAD Mapping Solution.|link=https://www.ocad.com/en/products/ocad-for-cartography]][[File:Ori40px.PNG|This function is available in OCAD Orienteering.|link=https://www.ocad.com/en/products/ocad-for-orienteering]][[File:Sta40px.PNG|This function is available in OCAD Starter.|link=https://www.ocad.com/en/products/ocad-for-orienteering]][[File:CS40px.PNG|This function is available in OCAD Course Setting.|link=https://www.ocad.com/en/products/ocad-for-orienteering]]== | ||
[[File:PointSymbols.PNG|500px]] | [[File:PointSymbols.PNG|500px]] | ||
Visit the '''[[Create a New Point Symbol]]''' page to learn more about this function. | Visit the '''[[Create a New Point Symbol]]''' page to learn more about this function. | ||
==Create a New Line Symbol [[File:Space.PNG]][[File: | ==Create a New Line Symbol [[File:Space.PNG]][[File:Mas40px.PNG|This function is available in OCAD Mapping Solution.|link=https://www.ocad.com/en/products/ocad-for-cartography]][[File:Ori40px.PNG|This function is available in OCAD Orienteering.|link=https://www.ocad.com/en/products/ocad-for-orienteering]][[File:Sta40px.PNG|This function is available in OCAD Starter.|link=https://www.ocad.com/en/products/ocad-for-orienteering]][[File:CS40px.PNG|This function is available in OCAD Course Setting.|link=https://www.ocad.com/en/products/ocad-for-orienteering]]== | ||
[[File:DashedFraming.PNG|500px]] | [[File:DashedFraming.PNG|500px]] | ||
Visit the '''[[Create a New Line Symbol]]''' page to learn more about this function. | Visit the '''[[Create a New Line Symbol]]''' page to learn more about this function. | ||
==Create a New Area Symbol [[File:Space.PNG]][[File: | ==Create a New Area Symbol [[File:Space.PNG]][[File:Mas40px.PNG|This function is available in OCAD Mapping Solution.|link=https://www.ocad.com/en/products/ocad-for-cartography]][[File:Ori40px.PNG|This function is available in OCAD Orienteering.|link=https://www.ocad.com/en/products/ocad-for-orienteering]][[File:Sta40px.PNG|This function is available in OCAD Starter.|link=https://www.ocad.com/en/products/ocad-for-orienteering]][[File:CS40px.PNG|This function is available in OCAD Course Setting.|link=https://www.ocad.com/en/products/ocad-for-orienteering]]== | ||
[[File:Dam.PNG|500px]] | [[File:Dam.PNG|500px]] | ||
Visit the '''[[Create a New Area Symbol]]''' page to learn more about this function. | Visit the '''[[Create a New Area Symbol]]''' page to learn more about this function. | ||
==Create a New Text Symbol [[File:Space.PNG]][[File: | ==Create a New Text Symbol [[File:Space.PNG]][[File:Mas40px.PNG|This function is available in OCAD Mapping Solution.|link=https://www.ocad.com/en/products/ocad-for-cartography]][[File:Ori40px.PNG|This function is available in OCAD Orienteering.|link=https://www.ocad.com/en/products/ocad-for-orienteering]][[File:Sta40px.PNG|This function is available in OCAD Starter.|link=https://www.ocad.com/en/products/ocad-for-orienteering]][[File:CS40px.PNG|This function is available in OCAD Course Setting.|link=https://www.ocad.com/en/products/ocad-for-orienteering]]== | ||
[[File:TextSymbols.PNG|500px]][[File:TextSymbolWithAllocatedPointSymbol.PNG|500px]] | [[File:TextSymbols.PNG|500px]][[File:TextSymbolWithAllocatedPointSymbol.PNG|500px]] | ||
Visit the '''[[Create a New Text Symbol]]''' page to learn more about this function. | Visit the '''[[Create a New Text Symbol]]''' page to learn more about this function. | ||
==Create a New Line Text Symbol [[File:Space.PNG]][[File: | ==Create a New Line Text Symbol [[File:Space.PNG]][[File:Mas40px.PNG|This function is available in OCAD Mapping Solution.|link=https://www.ocad.com/en/products/ocad-for-cartography]][[File:Ori40px.PNG|This function is available in OCAD Orienteering.|link=https://www.ocad.com/en/products/ocad-for-orienteering]][[File:Sta40px.PNG|This function is available in OCAD Starter.|link=https://www.ocad.com/en/products/ocad-for-orienteering]][[File:CS40px.PNG|This function is available in OCAD Course Setting.|link=https://www.ocad.com/en/products/ocad-for-orienteering]]== | ||
[[File:LineTextSymbols.PNG|500px]] | [[File:LineTextSymbols.PNG|500px]] | ||
| Line 30: | Line 30: | ||
Visit the '''[[Create a New Line Text Symbol]]''' page to learn more about this function. | Visit the '''[[Create a New Line Text Symbol]]''' page to learn more about this function. | ||
==Create a New Rectangle Symbol [[File:Space.PNG]][[File: | ==Create a New Rectangle Symbol [[File:Space.PNG]][[File:Mas40px.PNG|This function is available in OCAD Mapping Solution.|link=https://www.ocad.com/en/products/ocad-for-cartography]][[File:Ori40px.PNG|This function is available in OCAD Orienteering.|link=https://www.ocad.com/en/products/ocad-for-orienteering]][[File:Sta40px.PNG|This function is available in OCAD Starter.|link=https://www.ocad.com/en/products/ocad-for-orienteering]][[File:CS40px.PNG|This function is available in OCAD Course Setting.|link=https://www.ocad.com/en/products/ocad-for-orienteering]]== | ||
[[File:RectangleSymbols.PNG|500px]] | [[File:RectangleSymbols.PNG|500px]] | ||
| Line 36: | Line 36: | ||
Visit the '''[[Create a New Rectangle Symbol]]''' page to learn more about this function. | Visit the '''[[Create a New Rectangle Symbol]]''' page to learn more about this function. | ||
==Icon Editor [[File:Space.PNG]][[File: | ==Icon Editor [[File:Space.PNG]][[File:Mas40px.PNG|This function is available in OCAD Mapping Solution.|link=https://www.ocad.com/en/products/ocad-for-cartography]][[File:Ori40px.PNG|This function is available in OCAD Orienteering.|link=https://www.ocad.com/en/products/ocad-for-orienteering]][[File:Sta40px.PNG|This function is available in OCAD Starter.|link=https://www.ocad.com/en/products/ocad-for-orienteering]][[File:CS40px.PNG|This function is available in OCAD Course Setting.|link=https://www.ocad.com/en/products/ocad-for-orienteering]]== | ||
Choose the '''Icon''' command in the '''Symbol''' menu to edit the icon of the selected symbol. Alternatively, you can click the symbol in the symbol box with the right mouse button and choose the '''Icon''' command. The '''Icon Editor''' dialog box appears. | Choose the '''Icon''' command in the '''Symbol''' menu to edit the icon of the selected symbol. Alternatively, you can click the symbol in the symbol box with the right mouse button and choose the '''Icon''' command. The '''Icon Editor''' dialog box appears. | ||
| Line 63: | Line 63: | ||
[[File:Hint.jpg|hint]] There is an easy way to get an icon for a point object. Simply use the '''Make screenshot for symbol icon''' function in the '''[[Create a New Point Symbol#Symbol Editor|Symbol Editor]]'''. | [[File:Hint.jpg|hint]] There is an easy way to get an icon for a point object. Simply use the '''Make screenshot for symbol icon''' function in the '''[[Create a New Point Symbol#Symbol Editor|Symbol Editor]]'''. | ||
==Define a New Color [[File:Space.PNG]][[File: | ==Define a New Color [[File:Space.PNG]][[File:Mas40px.PNG|This function is available in OCAD Mapping Solution.|link=https://www.ocad.com/en/products/ocad-for-cartography]][[File:Ori40px.PNG|This function is available in OCAD Orienteering.|link=https://www.ocad.com/en/products/ocad-for-orienteering]][[File:Sta40px.PNG|This function is available in OCAD Starter.|link=https://www.ocad.com/en/products/ocad-for-orienteering]][[File:View40px.PNG|This function is available in OCAD Viewer.|link=https://www.ocad.com/en/downloads/ocad-viewer]][[File:CS40px.PNG|This function is available in OCAD Course Setting.|link=https://www.ocad.com/en/products/ocad-for-orienteering]]== | ||
Learn more about colors on the '''[[Colors]]''' page of this wiki. This article shows you, how to create intersections and overpasses for roads. | Learn more about colors on the '''[[Colors]]''' page of this wiki. This article shows you, how to create intersections and overpasses for roads. | ||
| Line 72: | Line 72: | ||
# To create a new color, select '''Add''' in the color table and enter the name (e.g. pictogram white foreground) and CMYK value (e.g. blue 0/0/0/0) of the color. | # To create a new color, select '''Add''' in the color table and enter the name (e.g. pictogram white foreground) and CMYK value (e.g. blue 0/0/0/0) of the color. | ||
# You can change the position of the colors in the color table by clicking the '''Move up''' and '''Move down''' buttons. | # You can change the position of the colors in the color table by clicking the '''Move up''' and '''Move down''' buttons. | ||
[[File:Hint.jpg|hint]] Roads are often displayed using two lines with a color filling between these lines. If two roads intersect, the side lines in the area where the roads cross each other must be omitted. | [[File:Hint.jpg|hint]] Roads are often displayed using two lines with a color filling between these lines. If two roads intersect, the side lines in the area where the roads cross each other must be omitted. | ||
| Line 92: | Line 88: | ||
[[File:Hint.jpg|hint]] If you would like to assign a color which does not yet exist, to the new symbol, a '''[[Colors|New Color]]''' will need to be defined.<br> | [[File:Hint.jpg|hint]] If you would like to assign a color which does not yet exist, to the new symbol, a '''[[Colors|New Color]]''' will need to be defined.<br> | ||
[[File:Hint.jpg|hint]] Each symbol must have a unique symbol number between 0.001 and 999999.999. | [[File:Hint.jpg|hint]] Each symbol must have a unique symbol number between 0.001 and 999999.999. | ||
---- | |||
Back to [[Main Page]] | Back to [[Main Page]] | ||
Latest revision as of 10:52, 31 January 2019
New symbols can be created by choosing New in the Symbol menu. The New Symbol dialog box appears. Select one of the six different symbol types.
Create a New Point Symbol 




Visit the Create a New Point Symbol page to learn more about this function.
Create a New Line Symbol 




Visit the Create a New Line Symbol page to learn more about this function.
Create a New Area Symbol 




Visit the Create a New Area Symbol page to learn more about this function.
Create a New Text Symbol 




Visit the Create a New Text Symbol page to learn more about this function.
Create a New Line Text Symbol 




Visit the Create a New Line Text Symbol page to learn more about this function.
Create a New Rectangle Symbol 




Visit the Create a New Rectangle Symbol page to learn more about this function.
Icon Editor 




Choose the Icon command in the Symbol menu to edit the icon of the selected symbol. Alternatively, you can click the symbol in the symbol box with the right mouse button and choose the Icon command. The Icon Editor dialog box appears.
Draw the icon in the 22x22 matrix. You can use different drawing tools:
Pen: Draw single pixels
Line: Draw a straight line
Rectangle: Draw a rectangle
Filled Rectangle: Draw a filled rectangle
Ellipse: Draw an ellipse
Filled Circle: Draw a filled ellipse
Fill: Fill an area (bordering pixels with the same color) with the selected color.
Before drawing choose one of the 26 colors.
Alternatively, you can choose a predefined icon from the Symbol icon palette. Choose one of the colors from the color palette to change the color of the symbol icons. Select an icon and click the Use selected icon button or double-click to overwrite the current one.
You can use the following editing tools:
Pick Color: Pick a color from the 22x22 drawing area
Select: With this tool you can select some pixels. After the selection you can move them or copy and paste them.
Rotate Counterclockwise: Rotate the whole icon counterclockwise
Rotate Clockwise: Rotate the whole icon clockwise
Copy: Copy a selection of pixels
Paste: Paste a selection of pixels
Open Paint: This button opens the Paint application of Windows. You can draw an icon in Paint. Make sure, your Paint document has the dimensions 22x22 pixels to get a satisfying result. When you are finished with drawing, select and copy the icon. Now you can paste it in the Icon Editor of OCAD.
![]() There is an easy way to get an icon for a point object. Simply use the Make screenshot for symbol icon function in the Symbol Editor.
There is an easy way to get an icon for a point object. Simply use the Make screenshot for symbol icon function in the Symbol Editor.
Define a New Color 





Learn more about colors on the Colors page of this wiki. This article shows you, how to create intersections and overpasses for roads.
When displaying maps, OCAD uses the colors in the color table in a specific order; objects which use the lowest colors in the table are drawn first, objects which use the colors at the top of the table are drawn last. The advantage of this technique is that lines or areas can be omitted automatically. This is especially beneficial when drawing road junctions (cf. below).
- Select New in the File menu.
- In the New Map dialog window, double-click empty Symbolset.ocd.
- To edit the color table, select Colors in the Map menu.
- To create a new color, select Add in the color table and enter the name (e.g. pictogram white foreground) and CMYK value (e.g. blue 0/0/0/0) of the color.
- You can change the position of the colors in the color table by clicking the Move up and Move down buttons.
![]() Roads are often displayed using two lines with a color filling between these lines. If two roads intersect, the side lines in the area where the roads cross each other must be omitted.
Roads are often displayed using two lines with a color filling between these lines. If two roads intersect, the side lines in the area where the roads cross each other must be omitted.
If two roads intersect at an under or overpass, only the lines of the lower road should be omitted. By moving the position of the color upwards or downwards, you will be able to influence these effects:
- Intersections: If the color of the filling is located above the color of the side lines in the color table, the side lines in the area where the roads cross each other will be omitted automatically.
- Overpass: To ensure the side lines are not omitted automatically, a new color must be defined for the side lines of the overpass. This color must be located above the filling color in the color table.
Learn more about colors on the Colors page.
![]() If you would like to assign a color which does not yet exist, to the new symbol, a New Color will need to be defined.
If you would like to assign a color which does not yet exist, to the new symbol, a New Color will need to be defined.
![]() Each symbol must have a unique symbol number between 0.001 and 999999.999.
Each symbol must have a unique symbol number between 0.001 and 999999.999.
Back to Main Page