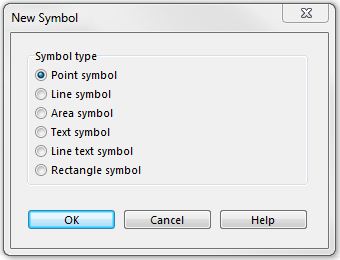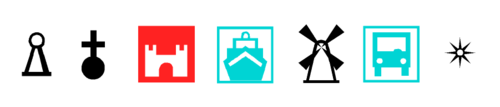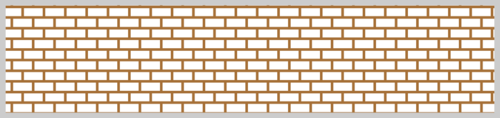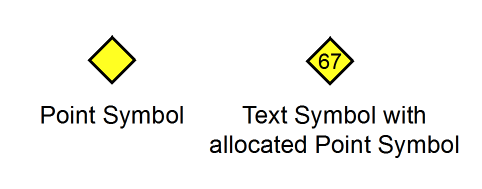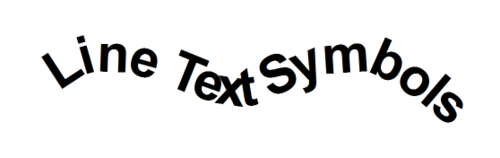|
|
| (35 intermediate revisions by 4 users not shown) |
| Line 1: |
Line 1: |
| New symbols can be created by choosing '''New''' in the '''Symbol''' menu. The '''New Symbol''' dialog box appears. Select one of the six different symbol types. | | [[Category:Create a New Symbol]][[Category:Symbol]]New symbols can be created by choosing '''New''' in the '''Symbol''' menu. The '''New Symbol''' dialog box appears. Select one of the six different symbol types. |
| <br /><br /> | | <br /><br /> |
|
| |
|
| [[File:NewSymbol.JPG|Create a New Symbol]] | | [[File:NewSymbol.JPG|Create a New Symbol]] |
|
| |
|
| ==Create a New Point Symbol== | | ==Create a New Point Symbol [[File:Space.PNG]][[File:Mas40px.PNG|This function is available in OCAD Mapping Solution.|link=https://www.ocad.com/en/products/ocad-for-cartography]][[File:Ori40px.PNG|This function is available in OCAD Orienteering.|link=https://www.ocad.com/en/products/ocad-for-orienteering]][[File:Sta40px.PNG|This function is available in OCAD Starter.|link=https://www.ocad.com/en/products/ocad-for-orienteering]][[File:CS40px.PNG|This function is available in OCAD Course Setting.|link=https://www.ocad.com/en/products/ocad-for-orienteering]]== |
| Select the '''New''' command in the '''Symbol''' menu. Choose the '''Point symbol''' option in the '''New Symbol''' dialog box to create a new point symbol. The '''Point Symbol''' dialog appears.
| | [[File:PointSymbols.PNG|500px]] |
| ====Point Symbol Dialog====
| |
| [[File:NewPoint.JPG|Create a New Point]] | |
| <br />
| |
| Enter a number between 0.001 and 999999.999 in the '''Symbol number''' field.<br />
| |
| Enter a description of the new symbol in the '''Symbol description''' field.<br />
| |
| Check the '''Orientated to north when rotating the map''' option if you want that the symbol always stays orientated to north when you use the '''[[Edit Object#Rotate|Rotate]]''' function.<br />
| |
| Click the '''Edit''' button to edit the object. The symbol editor appears.
| |
|
| |
|
| ====Symbol Editor====
| | Visit the '''[[Create a New Point Symbol]]''' page to learn more about this function. |
| [[File:NewPointSymbol.JPG|500px|Create a New Point Symbol]]<br /> | |
| <br />
| |
| On the right side of the drawing area the '''Symbol Editor''' menu is displayed. In the '''Symbol element style''' part of this menu you can make drawing adjustments of symbol elements.
| |
| <br /><br />
| |
| '''Type'''<br />
| |
| You can choose between four symbol element types: '''Line, Area, Circle or Dot.'''.<br /><br />
| |
| '''Color'''<br />
| |
| Choose a color from the '''Color''' dropdown menu. These colors are the same colors as in the '''Colors''' dialog of the '''Map''' menu and have to be defined before opening the '''Symbol Editor'''. Learn more about defining and editing colors on the '''[[Colors]]''' page.<br /><br />
| |
| '''Line width'''<br />
| |
| If you have chosen a '''Line''' or a '''Circle''' as a symbol element type, enter a line width in mm in this field. Note that the '''Line width''' is set to zero by default and with a '''Line width''' of zero the drawn symbol element is invisible! <br /><br />
| |
| '''Line style'''<br />
| |
| If you have chosen a '''Line''' as a symbol element type, you can choose here how the corners and line ends of the line symbol element shall appear.<br /><br />
| |
| '''Diameter'''<br />
| |
| If you have chosen a '''Circle''' or a '''Dot''' as a symbol element type, enter here the diameter the symbol element is meant to have.<br /><br />
| |
|
| |
|
| When you made all those adjustments you can start drawing the symbol element:<br />
| | ==Create a New Line Symbol [[File:Space.PNG]][[File:Mas40px.PNG|This function is available in OCAD Mapping Solution.|link=https://www.ocad.com/en/products/ocad-for-cartography]][[File:Ori40px.PNG|This function is available in OCAD Orienteering.|link=https://www.ocad.com/en/products/ocad-for-orienteering]][[File:Sta40px.PNG|This function is available in OCAD Starter.|link=https://www.ocad.com/en/products/ocad-for-orienteering]][[File:CS40px.PNG|This function is available in OCAD Course Setting.|link=https://www.ocad.com/en/products/ocad-for-orienteering]]== |
| '''Line''': A line symbol element can be drawn with the regular drawing modes.<br />
| | [[File:DashedFraming.PNG|500px]] |
| '''Area''': An area symbol element can be drawn with the regular drawing modes as well.<br />
| |
| '''Circle''': A circle symbol element have to be placed like a point object where the placement point is the middle of the circle.<br />
| |
| '''Dot''': A dot symbol element have to be placed like a point object where the placement point is the middle of the filled circle.<br /><br />
| |
| The center of the drawing area (0mm/0mm) is equal to the center of the point object. <br /><br />
| |
|
| |
|
| You can change the drawn symbol elements by selecting them and making adjustments in the '''Symbol Editor''' menu. Click the '''Change''' button at the bottom of the '''Symbol element style''' field to apply all changes to the symbol elements. It is also possible to add or remove vertices ('''[[Vertices]]''') or use nearly all editing functions ('''[[Edit Object]]''').<br /><br />
| | Visit the '''[[Create a New Line Symbol]]''' page to learn more about this function. |
|
| |
|
| In the '''Scale selected symbol element''' part of the '''Symbol Editor''' menu you can scale the selected symbol element(s):<br /><br />
| | ==Create a New Area Symbol [[File:Space.PNG]][[File:Mas40px.PNG|This function is available in OCAD Mapping Solution.|link=https://www.ocad.com/en/products/ocad-for-cartography]][[File:Ori40px.PNG|This function is available in OCAD Orienteering.|link=https://www.ocad.com/en/products/ocad-for-orienteering]][[File:Sta40px.PNG|This function is available in OCAD Starter.|link=https://www.ocad.com/en/products/ocad-for-orienteering]][[File:CS40px.PNG|This function is available in OCAD Course Setting.|link=https://www.ocad.com/en/products/ocad-for-orienteering]]== |
| '''Scale factor''': Enter a scale factor in percentage.<br />
| | [[File:Dam.PNG|500px]] |
| '''Scale center''': Use either the center of the symbol (center of the drawing area (0/0)) or the center of the symbol element (x/y) as a scale center.<br />
| |
| '''Scale line width''': Check this option to extend or reduce also the line width.<br />
| |
| Click the '''Scale up/down''' button to scale the selected symbol element(s).<br /><br />
| |
|
| |
|
| Select a symbol element and click the '''Center selected symbol element''' button to move it to the center of the drawing area (equals center of the symbol).<br />
| | Visit the '''[[Create a New Area Symbol]]''' page to learn more about this function. |
| Click the '''Make screenshot for symbol icon''' button to make a screenshot and use it as symbol icon.<br /><br />
| |
|
| |
|
| Click the '''Close''' button when you are finished with drawing the symbol. The '''Point Symbol''' dialog box appears again. Click the '''Icon''' button to edit the icon manually in the '''[[Create a New Symbol#Icon Editor|Icon Editor]]'''. Click the '''OK''' button to save all changes and quit the dialog. The new symbol appears in the symbol box.
| | ==Create a New Text Symbol [[File:Space.PNG]][[File:Mas40px.PNG|This function is available in OCAD Mapping Solution.|link=https://www.ocad.com/en/products/ocad-for-cartography]][[File:Ori40px.PNG|This function is available in OCAD Orienteering.|link=https://www.ocad.com/en/products/ocad-for-orienteering]][[File:Sta40px.PNG|This function is available in OCAD Starter.|link=https://www.ocad.com/en/products/ocad-for-orienteering]][[File:CS40px.PNG|This function is available in OCAD Course Setting.|link=https://www.ocad.com/en/products/ocad-for-orienteering]]== |
| | [[File:TextSymbols.PNG|500px]][[File:TextSymbolWithAllocatedPointSymbol.PNG|500px]] |
|
| |
|
| [[File:Camera.jpg|video available]] [http://www.ocad.com/howtos/64.htm Different point symbols] | | Visit the '''[[Create a New Text Symbol]]''' page to learn more about this function. |
|
| |
|
| ==Create a New Line Symbol== | | ==Create a New Line Text Symbol [[File:Space.PNG]][[File:Mas40px.PNG|This function is available in OCAD Mapping Solution.|link=https://www.ocad.com/en/products/ocad-for-cartography]][[File:Ori40px.PNG|This function is available in OCAD Orienteering.|link=https://www.ocad.com/en/products/ocad-for-orienteering]][[File:Sta40px.PNG|This function is available in OCAD Starter.|link=https://www.ocad.com/en/products/ocad-for-orienteering]][[File:CS40px.PNG|This function is available in OCAD Course Setting.|link=https://www.ocad.com/en/products/ocad-for-orienteering]]== |
|
| |
|
| [[File:LineSymbol.JPG|miniatur|350x350px|right|new line symbol]] | | [[File:LineTextSymbols.PNG|500px]] |
|
| |
|
| You can create very complex line symbols with OCAD. In addition to the following options, the symbol editor can make use of all the drawing modes and editing tools that are available for objects in the normal drawing window:
| | Visit the '''[[Create a New Line Text Symbol]]''' page to learn more about this function. |
| *'''Main Line:''' Used to define the color, line thickness and line type.
| |
| *'''Distances:''' Used to define the length of dashed lines and the distance between the dashes.
| |
| *'''Symbols:''' Used to define the start, main, corner and end points.
| |
| *'''Double Line:''' Used to define the line width, filling color, line thickness and line type.
| |
| *'''Decrease:''' Decreasing line flow
| |
| *'''Framing:''' Framing line flow
| |
|
| |
|
| # Select '''New''' in the '''Symbol''' menu.
| | ==Create a New Rectangle Symbol [[File:Space.PNG]][[File:Mas40px.PNG|This function is available in OCAD Mapping Solution.|link=https://www.ocad.com/en/products/ocad-for-cartography]][[File:Ori40px.PNG|This function is available in OCAD Orienteering.|link=https://www.ocad.com/en/products/ocad-for-orienteering]][[File:Sta40px.PNG|This function is available in OCAD Starter.|link=https://www.ocad.com/en/products/ocad-for-orienteering]][[File:CS40px.PNG|This function is available in OCAD Course Setting.|link=https://www.ocad.com/en/products/ocad-for-orienteering]]== |
| # Select the symbol type '''Line Symbol'''. The Line Symbol dialog box appears.
| |
| # Enter a number between 0.001 and 999999.999 in the '''Symbol number''' field and a symbol description in the '''Description''' field.
| |
| # Click '''Edit'''. The symbol editor appears.
| |
| # If required, configure the options 'main line', 'distances', 'symbols', 'double line', 'decreasing line flow' and 'framing' for the line symbol.
| |
| # Once you have defined the line symbol, select '''Icon''' in the dialog window. The '''Edit Icon''' dialog window appears.
| |
| # Draw the icon in the 22 x 22 pixel matrix field using the various drawing tools.
| |
| # When you are finished, click '''OK''' twice. The new symbol appears in the symbol field.
| |
|
| |
|
| : [[File:Camera.jpg|video available]][http://www.ocad.com/howtos/44.htm Different lines symbols]
| | [[File:RectangleSymbols.PNG|500px]] |
|
| |
|
| | Visit the '''[[Create a New Rectangle Symbol]]''' page to learn more about this function. |
|
| |
|
| '''Define the distances between the structure elements of a line''' | | ==Icon Editor [[File:Space.PNG]][[File:Mas40px.PNG|This function is available in OCAD Mapping Solution.|link=https://www.ocad.com/en/products/ocad-for-cartography]][[File:Ori40px.PNG|This function is available in OCAD Orienteering.|link=https://www.ocad.com/en/products/ocad-for-orienteering]][[File:Sta40px.PNG|This function is available in OCAD Starter.|link=https://www.ocad.com/en/products/ocad-for-orienteering]][[File:CS40px.PNG|This function is available in OCAD Course Setting.|link=https://www.ocad.com/en/products/ocad-for-orienteering]]== |
| | Choose the '''Icon''' command in the '''Symbol''' menu to edit the icon of the selected symbol. Alternatively, you can click the symbol in the symbol box with the right mouse button and choose the '''Icon''' command. The '''Icon Editor''' dialog box appears. |
|
| |
|
| '''Main length a'''
| | [[File:IconEditor.JPG]] |
| * For a dashed line enter here the length of a dash.
| |
| : [[File:Example.jpg]] [[Example Dashed line]]
| |
|
| |
|
| * For a dotted line enter here the distance between the dots.
| | Draw the icon in the 22x22 matrix. You can use different drawing tools:<br /> |
| : [[File:Example.jpg]] [[Example Dotted line]] | | [[File:PenTool.PNG]] '''Pen''': Draw single pixels<br /> |
| | | [[File:LineTool.PNG]] '''Line''': Draw a straight line<br /> |
| End length b
| | [[File:RectangleTool.PNG]] '''Rectangle''': Draw a rectangle<br /> |
| * For a dashed line enter here the length of the first and the last dash (normally the same as Main length a).
| | [[File:FilledRectangleTool.PNG]] '''Filled Rectangle''': Draw a filled rectangle<br /> |
| * For a dotted line enter here 0.
| | [[File:EllipseTool.PNG]] '''Ellipse''': Draw an ellipse<br /> |
| * For a line with dots on it, enter here the distance from the start of the line to the first dot and from the last dot to the end of the line.
| | [[File:FilledCircleTool.PNG]] '''Filled Circle''': Draw a filled ellipse<br /> |
| : [[File:Example.jpg]] [[Example Dashed line with dots]]
| | [[File:FillTool.PNG]] '''Fill''': Fill an area (bordering pixels with the same color) with the selected color.<br /> |
| | | Before drawing choose one of the 26 colors.<br /><br /> |
| [[File:Hint.jpg|hint]] The end length is also used before and after a corner point.
| | Alternatively, you can choose a predefined icon from the '''Symbol icon palette'''. Choose one of the colors from the color palette to change the color of the symbol icons. Select an icon and click the '''Use selected icon''' button or double-click to overwrite the current one.<br /> |
| | | <br /> |
| '''At least 2 Gaps/Symbols''' | | You can use the following editing tools:<br /> |
| Here you can define a minimum number of gaps or symbols (if a main symbol is defined) that a line should contain. If you want a dashed line to always have a gap (regardless how short it is) then choose a "1" here.
| | [[File:PickColorTool.PNG]] '''Pick Color''': Pick a color from the 22x22 drawing area<br /> |
| * '''Main gap C:''' For a dashed line, enter here the length of the gap; for other lines, enter here 0.
| | [[File:SelectTool.PNG]] '''Select''': With this tool you can select some pixels. After the selection you can move them or copy and paste them.<br /> |
| : [[File:Example.jpg]] [[Example Dashed line]]
| | [[File:RotateCounterclockwiseTool.PNG]] '''Rotate Counterclockwise''': Rotate the whole icon counterclockwise<br /> |
| | | [[File:RotateClockwiseTool.PNG]] '''Rotate Clockwise''': Rotate the whole icon clockwise<br /> |
| * '''Gap D:''' Define here a gap which appears between the main gaps or between the main symbols. (Note that the main symbol is where the main gap is). It is used in rare cases.
| | [[File:CopyTool.PNG]] '''Copy''': Copy a selection of pixels<br /> |
| : [[File:Example.jpg]] [[Example Dashed line with dots]]
| | [[File:PasteTool.PNG]] '''Paste''': Paste a selection of pixels<br /> |
| | | [[File:OpenPaintTool.PNG]] '''Open Paint''': This button opens the '''Paint''' application of Windows. You can draw an icon in '''Paint'''. Make sure, your '''Paint''' document has the dimensions 22x22 pixels to get a satisfying result. When you are finished with drawing, select and copy the icon. Now you can paste it in the '''Icon Editor''' of OCAD. |
| * '''Gap E:''' Define here a gap in the end part of the line. It is used in rare cases.
| |
| | |
| | |
| | |
| '''Main Line'''
| |
| | |
| Choose this page to define general parameters and parameters for the main line of a symbol.
| |
| * '''Symbol no.:''' Enter here a number between 0.1 and 999999.999 for the symbol. Each symbol requires a unique number.
| |
| * '''Description:''' Enter here a description for the symbol. The description is displayed when selecting the symbol or when selecting an object with that symbol.
| |
| * '''Preferred tool:''' Choose here a drawing mode. Each time the symbol is selected the drawing mode changes to this drawing mode. Choose '''None''' to switch off this feature.
| |
| * '''Line color:''' If the symbol has a main line, select the line color here, otherwise this box is not used.
| |
| * '''Line width:''' If the symbol has a main line (full or dashed lines) enter here the line width. Enter 0 here if no main line should be drawn (as for dotted lines).
| |
| : [[File:Example.jpg]] [[Example Full line]]
| |
| | |
| * '''Line style:''' Choose one of the 3 line styles with different line caps and line joins.
| |
| * '''Line length:''' These parameters are set to values greater than 0 only in rare cases. The '''distance from start''' defines where the main line starts (after the first point of the line). The '''distance to the end''' defines where the main line ends before the last point of the line.
| |
| : [[File:Example.jpg]] [[Example Dashed line with background]]
| |
| : [[File:Example.jpg]] [[Example Minor road]]
| |
| : [[File:Example.jpg]] [[Example Motorway]]
| |
| | |
| One case where these parameters are used is a pointed line. In this case the '''distance from start''' and the '''distance to the end''' define the length of the taper. Check '''pointed ends''' for these lines.
| |
| : [[File:Example.jpg]] [[Example Pointed line]]
| |
| | |
| * '''Course setting symbol:''' Marked route
| |
| ''(This function is only available in course setting projects!)'' | |
| Activate this option if the symbol is used for marked routes.
| |
| | |
| * '''Area symbol:''' Symbol for area objects. Choose this page to define general parameters for the area symbol.
| |
| * '''Symbol no.:''' Enter here a number between 0.1 and 999'999.999 for the symbol. Each symbol in a given map requires a unique number.
| |
| * '''Description:''' Enter here a description for the symbol. The description is displayed when selecting the symbol or when selecting an object with that symbol.
| |
| * '''Preferred tool:''' Choose here a drawing mode. Each time the symbol is selected, the drawing mode changes to this drawing mode. Choose '''None''' to switch off this feature.
| |
| * '''Fill:''' Check this box if you want a filled area or a hatched/structured area with a background color. Choose here the color; otherwise this feature is not used. If the area is hatched/structured, make sure that the Fill color is below the colors of the other elements in the '''color table''', otherwise the structure elements are covered by this color.
| |
| * '''Order:''' Check this box if you want a border line for the area symbol. Choose here an existing line symbol.
| |
| * '''Hatch/structure orientated to north'''
| |
| This setting is used when rotating a map (for instance between magnetic north and geographic north) using '''Rotate Map''' from the '''Map''' menu.
| |
| Activate this option if the hatch or structure should remain in the same angle after the rotation.
| |
| Deactivate this option if the hatch or structure should rotate.
| |
| | |
| | |
| '''Create a double line'''
| |
| | |
| Double lines are primarily used for streets, where you have a left and a right border line filled or not filled with another color. If you need a center line (often used for highways) define a main line (note that the color for the center line must be above the color for the infill in the color table).
| |
| : [[File:Example.jpg]] [[Example Motorway]] | |
| : [[File:Example.jpg]] [[Example Three lanes]]
| |
| | |
| | |
| '''Create a dashed double line''' | |
| : [[File:Example.jpg]] [[Example Three lanes dashed]]
| |
| | |
| | |
| | |
| '''Mode''' | |
| * ''' Off:''' No side lines and no infill are drawn.
| |
| * ''' Full lines:''' The left and the right side lines are full lines.
| |
| * ''' Left line dashed:''' The right line is a full line and the left line is dashed.
| |
| * ''' Both lines dashed:''' Both side lines are dashed.
| |
| * ''' Width:''' Enter here the width between the sidelines (not including the sidelines).
| |
| * '''Fill:''' Check this box if you want to fill the space between the side lines.
| |
| : [[File:Example.jpg]] [[Example Minor road]]
| |
| : [[File:Example.jpg]] [[Example Power line (for no fill)]]
| |
| | |
| ''' Fill color:''' If Fill is checked select here the fill color. The advantage of a fill color is that street crossings are automatically cleared. To get that effect you must choose a fill color which is above the color of the side lines in the color table. Otherwise the infill cannot erase the side lines in the street crossings.
| |
| : [[File:Example.jpg]] [[Example Motorway]]
| |
| | |
| * ''' Left line/Right line:''' Enter here a color and a line width for the side lines. Enter 0 if no side line should be drawn.
| |
| * '''Dashed:''' If you have chosen "Left line dashed" or "Both lines dashed" enter here the length of the dashes and the gap.
| |
| : [[File:Example.jpg]] [[Example Minor road]]
| |
| | |
| | |
| | |
| '''Define a framing line''' | |
| | |
| Framing lines are normally used as a background to line objects. Often a framing line is used to block out (or cover) other objects. Note that the color of the framing line must be above the colors of the objects to be covered in the color table.
| |
| * '''Line color:''' Select the line color.
| |
| * '''Line width:''' Enter here the line width. Enter 0 here if no framing line should be drawn.
| |
| * '''Line style:''' Select one of the 3 line styles with different line ends and line joins.
| |
| | |
| | |
| '''Define a symbol witch decreases size'''
| |
| | |
| These features are primarily used for geological symbols with decreasing dots.
| |
| | |
| '''Decrease:''' Define here if the Symbols should decrease only towards one end or towards both ends.
| |
| : [[File:Example.jpg]] [[Example Geological line symbol]]
| |
| '''Last symbol:''' Enter here how much the symbol size should decrease. | |
| : '''Remark:''' The distance between the symbols is also decreased. However, the dashes of dashed lines are not decreased. Therefore you should not use the Decrease function together with dashed lines. | |
| : [[File:Example.jpg]] [[Example Stone embankment top edge]]
| |
| | |
| | |
| '''Create special lines''' | |
| : [[File:Example.jpg]] [[Example Railway]]
| |
| : [[File:Example.jpg]] [[Example National Park boundary]]
| |
| : [[File:Example.jpg]] [[Example Cable Car]]
| |
| : [[File:Example.jpg]] [[Example Dashed Minor Road]] | |
| : [[File:Example.jpg]] [[Example Canton boundary]]
| |
| : [[File:Example.jpg]] [[Example Area boundary]]
| |
| | |
| | |
| ==Create a New Area Symbol==
| |
| | |
| [[File:AreaSymbol.JPG|miniatur|350x350px|right|new area symbol]] | |
| | |
| You can create area symbols with OCAD. In addition to the following options, the symbol editor can make use of all the drawing modes and editing tools that are available for objects in the normal drawing window:
| |
| * '''General:''' Used to define the color and the borderline.
| |
| * '''Hatch:''' Used to define the line thickness, distance and orientation of the hatching.
| |
| * '''Structure:''' Used to define the structure symbol as well as the distances and orientation of the structure.
| |
| | |
| # Select '''New''' in the '''Symbol''' menu.
| |
| # Select the symbol type '''Area Symbol'''. The '''Area Symbol''' dialog box appears.
| |
| # Enter a number between 0.001 and 999999.999 in the '''Symbol number''' field and a symbol description in the '''Description''' field.
| |
| # Click '''Edit'''. The symbol editor appears.
| |
| # If required, configure the options 'general', 'hatch' and 'structure' for the area symbol.
| |
| # Once you have defined the area symbol, select '''Icon''' in the dialog window. The '''Edit Icon''' dialog window appears.
| |
| # Draw the icon in the 22 x 22 pixel matrix field using the various drawing tools.
| |
| # When you are finished, click '''OK''' twice. The new symbol appears in the symbol field.
| |
| | |
| [[File:Camera.jpg|video available]] [http://www.ocad.com/howtos/61.htm Different area symbols]
| |
| | |
| | |
| | |
| '''Define the structure of the area'''
| |
| * '''Structure:''' Choose None if you want no structure or choose one of the two layouts for the structure.
| |
| * '''Width:''' Enter the horizontal distance from one structure to the next (center to center). This distance is horizontal if the angle is 0, otherwise it is measured in the corresponding angle.
| |
| * '''Height:''' Enter the vertical distance from one structure line to the next (center to center). This distance is vertical if the angle is 0, otherwise it is measured in the corresponding angle.
| |
| * '''Angle:''' Enter here the angle of the structure. If this angle is 0 the structure is drawn as shown in the Structure box. Otherwise it is rotated counterclockwise for positive angles.
| |
| * '''Edit:''' Click this button to draw one structure element in the symbol editor. In the symbol editor the symbol will also appear (in gray) in the position of the neighboring structures in order to get an impression of the structured area. If you enter an angle other than 0, the structure will be rotated, but not the symbol.
| |
| : '''Remark:''' It is possible to rotate the structure of individual objects drawn with that symbol with the '''Indicate Direction of Area Pattern, Point or Text Object''' button. In this case the structure and the structure symbols will be rotated.
| |
| | |
| | |
| '''Define Parameters for a hatched area'''
| |
| * '''Hatch:''' Choose None if you do not want a hatch; or choose a simple hatch or a cross-hatch.
| |
| * '''Color:''' Choose a color for the hatch lines.
| |
| * '''Line width:''' Enter the line width for the hatch lines.
| |
| * '''Distance:''' Enter the distance between the hatch lines.
| |
| * '''Angle 1:''' Enter the angle for the hatch lines. 0 means horizontal lines. For angles greater than 0, the lines are rotated counterclockwise.
| |
| * '''Angle 2:''' Enter the second angle for the hatch lines if you have defined a cross-hatch. Otherwise this value is ignored. 0 means horizontal lines. For angles greater than 0, the lines are rotated counterclockwise.
| |
| | |
| : [[File:Example.jpg|example]] [[Example Boulders with shrubbery]]
| |
| : [[File:Example.jpg|example]] [[Example Dam]]
| |
| | |
| | |
| ==Create a New Text Symbol==
| |
| | |
| [[File:TextSymbol.JPG|miniatur|350x350px|right|new text symbol]]
| |
|
| |
|
| You can create text symbols with OCAD. The following options are available:
| | [[File:Hint.jpg|hint]] There is an easy way to get an icon for a point object. Simply use the '''Make screenshot for symbol icon''' function in the '''[[Create a New Point Symbol#Symbol Editor|Symbol Editor]]'''. |
| * '''General:''' Used to define the font color, type and size.
| |
| * '''Paragraph:''' Used to define the paragraph attributes
| |
| * '''Tabulator:''' Used to define the tab attributes
| |
| * '''Line Below:''' Used to define the underscore attributes
| |
| * '''Framing:''' Used to define the framing and combination with point symbols
| |
|
| |
|
| # Select '''New''' in the '''Symbol''' menu.
| | ==Define a New Color [[File:Space.PNG]][[File:Mas40px.PNG|This function is available in OCAD Mapping Solution.|link=https://www.ocad.com/en/products/ocad-for-cartography]][[File:Ori40px.PNG|This function is available in OCAD Orienteering.|link=https://www.ocad.com/en/products/ocad-for-orienteering]][[File:Sta40px.PNG|This function is available in OCAD Starter.|link=https://www.ocad.com/en/products/ocad-for-orienteering]][[File:View40px.PNG|This function is available in OCAD Viewer.|link=https://www.ocad.com/en/downloads/ocad-viewer]][[File:CS40px.PNG|This function is available in OCAD Course Setting.|link=https://www.ocad.com/en/products/ocad-for-orienteering]]== |
| # Select the symbol type '''Text Symbol'''. The Text Symbol dialog box appears.
| | Learn more about colors on the '''[[Colors]]''' page of this wiki. This article shows you, how to create intersections and overpasses for roads. |
| # Enter a number between 0.001 and 999999.999 in the '''Symbol number''' field and a symbol description in the '''Description'''field.
| |
| # Click '''Edit'''. The symbol editor appears.
| |
| # If required, configure the options 'general', 'paragraph', 'tabulator', 'line below' and 'framing' for the text symbol.
| |
| # Once you have defined the '''Text Symbol''', select '''Icon''' in the dialog window. The '''Edit Icon''' dialog window appears.
| |
| # Draw the icon in the 22 x 22 pixel matrix field using the various drawing tools.
| |
| # When you are finished, click '''OK''' twice. The new symbol appears in the symbol field.
| |
|
| |
|
|
| |
| [[File:Camera.jpg|video available]] [http://www.ocad.com/howtos/62.htm Different text symbols]
| |
|
| |
| [[File:Hint.jpg|hint]] For every text style, a separate symbol is required. If you modify the text symbol, then all text written with that symbol will change. See also Symbols (basic principles).
| |
| [[File:Hint.jpg|hint]] The error message: "Font not found" appears if a font is chosen that is not installed on the PC. The font needs to be installed on the PC or another font must be chosen. Otherwise the font Arial is used.
| |
|
| |
|
| |
| '''General'''
| |
|
| |
| Choose this page to define general text symbol parameters.
| |
| * '''Symbol no.:''' Enter here a number between 0.001 and 999,999.999 for the symbol. Each symbol in a given map requires a unique number.
| |
| * '''Description:''' Enter here a description for the symbol. The description is displayed when selecting the symbol or when selecting an object with that symbol.
| |
| * '''TrueType Font:''' Choose a font for the text symbol. All TrueType fonts installed in Windows are listed. You cannot use raster fonts or Adobe Type Manager fonts.
| |
| * '''Color:''' Choose the color for the text.
| |
| * '''Size:''' Choose the size in points for the text. As an alternative you can enter the character height in millimeters in the box '''Character height'''.
| |
| * '''Character height:''' Enter here the height of the character 'B' in millimeters. Alternatively you can enter the size of the font in points in the box '''Size'''.
| |
| * '''Bold:''' Check this box for bold text.
| |
| * '''Italic:''' Check this box for italic text.
| |
|
| |
| * '''Drawing mode'''
| |
| This setting is used if you rotate the map with the command '''Rotate Map''' in the menu '''Map'''.
| |
| : Horizontal text: Choose this option if the text shall be rendered horizontal after a rotation of the map.
| |
| : Rotated text: Choose this option if the text shall rotate with the map after a rotation of the map.
| |
|
| |
| * '''Course setting symbol'''
| |
| : ''(This function is only available in course setting projects!)''
| |
| : Activate this option if the symbol is used for course titles or start numbers for relay courses.
| |
|
| |
|
| |
| '''Paragraph'''
| |
|
| |
| Choose this page to define parameters for text paragraphs.
| |
| * '''Char. spacing:''' Enter here a distance to be inserted between characters. If you enter 100% a space character is inserted between characters. Default value is 0%.
| |
| * '''Word spacing:''' Enter here the distance between words. 100% means that a normal space character is used between words. Default value is 100%.
| |
| * '''Alignment:''' Choose the alignment of the text.
| |
| * '''Line spacing:''' Enter the distance from one line to the next within a paragraph, in relation to the font size. Standard value is 120%.
| |
| * '''Space after paragraph:''' Enter the additional space after each paragraph.
| |
| * '''Indent first:''' Enter the indent of the first line of each paragraph.
| |
| * '''Indent other lines:''' Enter the indent of the other lines of each paragraph.
| |
|
| |
|
| |
| '''Tab'''
| |
|
| |
| Choose this page to set the tabs for the text symbol. The tabs are left adjusted. A maximum of 32 tabs can be defined. If a text contains more tab characters than defined in the list, the distance to the last tab is repeated.
| |
| * ''' To add a new tab:''' Enter the position and click Add. The tab is added to the list.
| |
| * ''' To delete a tab:''' Click on the tab to be deleted on the list. Then click Delete.
| |
|
| |
|
| |
| '''Line Below'''
| |
|
| |
| Choose this page to define a line which is drawn below each paragraph. (A paragraph is terminated by a hard return - the '''Enter''' key.)
| |
| * '''On:''' Check this box to get a line below the paragraphs.
| |
| * '''Line color:''' Choose a color for the line.
| |
| * '''Line width:''' Enter a line width.
| |
| * '''Distance from text:''' Enter a distance from the baseline of the text to the upper edge of the line.
| |
|
| |
|
| |
| '''Framing'''
| |
|
| |
| Choose this page to set the parameters for text framing.
| |
| * '''Off:''' Activate this box if you don't want to use text framing.
| |
| * '''Line:''' Enter here the width (how much the framing extends outside the character) of the text framing.
| |
| * '''Shadow:''' Choose this option if a shadow to the text shall be rendered. Enter the horizontal and vertical offset of the shadow. Choose the color.
| |
| * '''Rectangle:''' Choose this option to add a rectangular background. Enter the values Left, Right, Bottom and Top if the rectangle shall overlap the text. Choose a color.
| |
| * '''Color::''' Choose a color. To get text framing, this color must be below the color of the main font in the color table, but above the colors of any objects which you wish to cover.
| |
| * '''Point symbol:''' Check On if you want to attach a point symbol to the text symbol. Choose a point symbol.
| |
|
| |
|
| |
| Text framing is a method to make text more readable on maps. If - for instance - you have black text on a map, it may interfere with black line objects. Text framing can also be used for decorative effects - giving the text a shadow, for instance.
| |
|
| |
| [[File:TxtWithout.PNG|without frame]] [[File:TxtFrame.PNG|framed text.]]
| |
|
| |
| For text framing you need to understand the '''color table''' and you should have some experience in creating new colors and new symbols.
| |
|
| |
| First you need two additional colors which are above the black color for symbols:
| |
|
| |
| [[File:Framecol.gif|color table from text framing]]
| |
|
| |
| Then you can add text framing to an existing text symbol:
| |
| # Right click the text symbol and choose '''Edit''' from the context menu.
| |
| # Choose the '''General page'''. Choose "Black for text" for the text color.
| |
| # Choose the '''Framing''' page. Activate '''Line'''.
| |
| # Enter the desired framing width.
| |
| # Choose "White for text frames" in the Color box.
| |
|
| |
|
| |
| '''Selective text framing'''
| |
|
| |
| Often text framing erases only the black color, but the other colors still come through. OCAD allows selective text framing for printing the map with spot colors (PMS or Pantone colors), by defining the appropriate spot colors. However, on the screen all colors below the framing color are erased. So beware: the appearance of the map on the screen and the printed map will be different.
| |
| Selective text framing is also possible for CMYK printing. For this case you have to define your own "spot colors" for CMYK. You cannot use the automatic CMYK color separations.
| |
|
| |
|
| |
| Choose this page to set the parameters for '''text framing'''.
| |
| * '''Off:''' Activate this box if you want to use text framing.
| |
| * '''Line:''' Enter here the width (how much the framing extends outside the character) of the text framing.
| |
| * '''Shadow:''' Choose this option if a shadow to the text shall be rendered. Enter the horizontal and vertical offset of the shadow. Choose a color.
| |
| * '''Color:''' Choose a color. To get text framing, this color must be below the color of the main font in the color table, but above the colors of any objects which you wish to cover.
| |
|
| |
| ==Create a New Line Text Symbol==
| |
|
| |
| [[File:LineTextSymbol.JPG|miniatur|350x350px|right|new line text symbol]]
| |
|
| |
| You can create line text symbols with OCAD. The following options are available:
| |
| * '''General:''' Used to define the font color, type and size.
| |
| * '''Spacing:''' Used to define the letters, word spacing and text positioning.
| |
| * '''Framing:''' Used to define the framing
| |
|
| |
| # Select '''New''' in the '''Symbol''' menu.
| |
| # Select the symbol type '''Line Text''' Symbol. The Line Text Symbol dialog box appears.
| |
| # Enter a number between 0.001 and 999999.999 in the Symbol number field and a symbol description in the Description field.
| |
| # Click '''Edit'''. The symbol editor appears.
| |
| # If required, configure the options 'general', 'spacing' and 'framing' for the text line symbol.
| |
| # Once you have defined the line text symbol, select Icon in the dialog window. The Edit Icon dialog window appears.
| |
| # Draw the icon in the 22 x 22 pixel matrix field using the various drawing tools.
| |
| # When you are finished, click '''OK''' twice. The new symbol appears in the symbol field.
| |
|
| |
|
| |
| '''General'''
| |
|
| |
| * '''Preferred tool:''' Choose here a drawing mode. Each time the symbol is selected, the drawing mode changes to this drawing mode. Choose None to switch off this feature.
| |
| * '''TrueType Font:''' Choose a font for the text symbol. All TrueType fonts installed in Windows are listed. You cannot use raster fonts or Adobe Type Manager fonts.
| |
| * '''Color:''' Choose the color for the text.
| |
| * '''Size:''' Choose the size in points for the text. Alternatively, you can enter the character height in millimeters in the box Character height.
| |
| * '''Character height:''' Enter here the height of the character 'B' in millimeters. Alternatively you can enter the size of the font in points in the box Size.
| |
| * '''Bold:''' Check this box for bold text.
| |
| * '''Italic:''' Check this box for italic text.
| |
|
| |
| [[File:Hint.jpg|hint]] The error message: "Font not found" appears if a font is chosen that is not installed on the PC. The font needs to be installed on the PC or another font must be chosen. Otherwise the font Arial is used.
| |
|
| |
|
| |
| Line text symbols are used for text along curved lines.
| |
| Line text can be written along any line, including curved lines. To draw a line text object you must define a '''line text symbol''' and then:
| |
| # Select the line text symbol
| |
| # Draw a line in any drawing mode (curve, ellipse, circle etc.)
| |
| # After terminating the line, an insertion line appears and you can directly type the text on the keyboard.
| |
| # If the text goes in the wrong direction, click the '''Reverse line''' button.
| |
|
| |
|
| |
| '''Spacing'''
| |
| Choose this page to define spacing and alignment for a '''line text''' symbol.
| |
| * '''Character spacing:''' Enter here a distance to be inserted between characters. If you enter 100% a space character is inserted between characters.
| |
| * '''Word spacing:''' Enter here the distance between words. 100% means that a normal space character is used between words.
| |
| * '''Alignment:''' Choose here how the text is aligned along the line. '''All line''' means that the text is distributed along the entire line. With this option the ''letter-spacing'' will be adapted to the length of the line text object.
| |
|
| |
| ==Create a New Rectangle Symbol==
| |
| [[File:RectangleSymbol.JPG|miniatur|350x350px|right|new rectangle symbol]]
| |
|
| |
| You can create rectangle symbols with OCAD.
| |
|
| |
| # Select '''New''' in the '''Symbol''' menu.
| |
| # Select the symbol type '''Rectangle''' Symbol. The Rectangle symbol dialog box appears.
| |
| # Enter a number between 0.001 and 999999.999 in the '''Symbol no.''' field and a symbol description in the '''Description''' field.
| |
| # Choose a '''Line color''' and '''Line width''', a '''Drawing mode''' and set the '''Grid''' and '''Numbering''' options.
| |
| # Once you have defined the rectangle symbol, click '''Icon''' to open the '''Edit Icon''' dialog box.
| |
| # Draw the icon in the 22 x 22 pixel matrix field using the various drawing tools.
| |
| # When you are finished, click '''OK''' twice. The new symbol appears in the symbol box.
| |
|
| |
|
| |
| '''Rectangle symbols'''
| |
| Rectangle symbols are used to draw rectangular frames (around the entire map or around parts of the map). A special use for Rectangle symbols is punch boxes for orienteering maps.
| |
| * '''Symbol no.:''' Enter here a number between 0.001 and 999'999.999 for the symbol. Each symbol requires a unique number.
| |
| * '''Description:''' Enter here a description for the symbol. The description is displayed when selecting the symbol or when selecting an object with that symbol.
| |
| * '''Line Color:''' Choose a color for the frame.
| |
| * '''Line width:''' Enter a line width for the frame.
| |
| * '''Corner radius:''' If you want the frame to have round corners, enter the corner radius here (measured to the center of the line), otherwise enter 0 here.
| |
|
| |
|
| |
| '''Drawing mode'''
| |
| * '''Horizontal rectangle:''' Activate this option if you want to draw only horizontal rectangles.
| |
| * '''Rotated rectangle:''' Activate this option if you want to draw rotate rectangles.
| |
|
| |
|
| |
| '''Grid'''
| |
| * '''On:''' Activate this field if you want to draw punch boxes for orienteering maps.
| |
| * '''Cell width / Cell height:''' Enter the desired width and height for the cells.
| |
|
| |
|
| |
| '''Numbering'''
| |
| * '''On:''' Activate this field if you want numbers for the grid.
| |
| * '''Numbered from the bottom:''' Normally the cells are numbered starting from the top row. Check this box to start numbering from the bottom row.
| |
| * '''Text size:''' Choose the size in points for the text.
| |
| * '''Unnumbered Cells'''
| |
| : '''Number:''' Enter here the number of cells used as reserved fields.
| |
| : '''Text:''' Enter here up to 3 characters which appear instead of the number in the reserved fields. If you want all cells numbered enter here 0.
| |
|
| |
|
| |
| ==Symbol Editor==
| |
|
| |
| The main window changes to the symbol editor:
| |
| * when you create or edit a point symbol
| |
| * when you create or edit a symbol for a structured line
| |
| * when you create or edit a symbol for a structured area
| |
|
| |
| When you change to the symbol editor, the magnification changes to 32x and the coordinate (0,0) is in the center of the screen. A number of menu functions are disabled when working in the symbol editor. However, you can open and adjust a background map if you have a scanned image of the desired symbol.
| |
|
| |
| Instead of the symbols you have 4 buttons to choose:
| |
| : [[File:Linebtn.gif|line button]] Line button for drawing lines.
| |
| : [[File:Areabtn.gif|area button]] Area button for drawing areas.
| |
| : [[File:Circlebtn.gif|circle button]] Circle button for drawing circles.
| |
| : [[File:Dotbtn.gif|dot button]] Dot button for drawing dots (filled circles).
| |
|
| |
| Draw the elements of the symbol using these 4 types. However, all drawing modes are available (curve, ellipse, circle etc.). You can draw any number of elements for one symbol. The limit is that all elements of one symbol must have less than 32768 vertices.
| |
| In the right part of the screen you can define the parameters for the elements.
| |
| * '''Color:''' Choose here the color. If you draw a structure for an area and this area has a background color, you must choose a color which is above the background color in the color table. Otherwise the element will be covered by the background color.
| |
| * '''Line width:''' Enter here the line width for lines and circles.
| |
| * '''Line style:''' Choose here the desired line style.
| |
| * '''Diameter:''' Enter here the diameter for circles and dots. For circles, this diameter includes the line width of the circle line.
| |
|
| |
|
| |
| Scale selected elements
| |
| ADD TXT
| |
|
| |
| Scale center
| |
| ADD TXT
| |
|
| |
| Center
| |
| ADD TXT
| |
|
| |
| Make screenshot for symbol icon
| |
| ADD TXT
| |
|
| |
|
| |
| '''Drawing symbols for structured lines'''
| |
| : When drawing symbols for a line, you can imagine that the line goes from left to right on the x-axis. If you want a tag to point to the right side of the line, draw it downwards from the origin (0, 0); if it should point to the left side, draw it upwards.
| |
| '''Drawing symbols for structured areas'''
| |
| :If the area symbol has a background color, this background color is also shown. Note that the background color must be below the color of any elements in the color table, otherwise these elements are covered by the background color.
| |
| :When you draw an element it is also shown in gray in the neighboring fields to get a better impression of the structure.
| |
| '''Editing in the symbol editor'''
| |
| : When you select an object, the values for color, line, width etc. are set to the values of the object. To change (for example) the color of the object, choose the desired color and click the '''Change''' button. The object will change to a new color.
| |
|
| |
|
| |
| ==Icon Editor==
| |
|
| |
| [[File:IconEditor.JPG|miniatur|300x300px|right|icon editor]]
| |
|
| |
| Choose this command to draw or edit the icon for the selected symbol. The Edit Icon dialog box appears which contains a simple paint program. The icon is displayed in the symbol box.
| |
| :[[File:Hint.jpg|hint]] Use Make screenshot for symbol icon in symbol editor
| |
|
| |
| '''Drawing tool'''
| |
| Choose one of the drawing tools:
| |
| * '''Pen:''' Draw single pixels
| |
| * '''Line:''' Draw straight lines
| |
| * '''Rectangle:''' Draw rectangle
| |
| * '''Filled rectangles:''' Draw filled rectangle
| |
| * '''Circle:''' Draw circle
| |
| * '''Filled circle:''' Draw dot (filled circle)
| |
| * '''Fill:''' Fill area with selected color
| |
| * '''Selection:''' Select rectangle
| |
| : Rotate the icon 90 ° counterclockwise
| |
| : Rotate the icon 90 ° clockwise
| |
| * '''Copy:''' Copy the selected area
| |
| * '''Paste:''' Paste the copied area
| |
| * '''Paint:''' Start Microsoft Paint
| |
| * '''Symbol icon palette:''' Choose between the predefined symbols
| |
| * '''Color:''' Choose one of the 26 colors.
| |
|
| |
|
| |
|
| |
|
| |
| ==Define a New Color==
| |
| When displaying maps, OCAD uses the colors in the color table in a specific order; objects which use the lowest colors in the table are drawn first, objects which use the colors at the top of the table are drawn last. The advantage of this technique is that lines or areas can be omitted automatically. This is especially beneficial when drawing road junctions (cf. below). | | When displaying maps, OCAD uses the colors in the color table in a specific order; objects which use the lowest colors in the table are drawn first, objects which use the colors at the top of the table are drawn last. The advantage of this technique is that lines or areas can be omitted automatically. This is especially beneficial when drawing road junctions (cf. below). |
| # Select '''New''' in the '''File''' menu. | | # Select '''New''' in the '''File''' menu. |
| Line 528: |
Line 72: |
| # To create a new color, select '''Add''' in the color table and enter the name (e.g. pictogram white foreground) and CMYK value (e.g. blue 0/0/0/0) of the color. | | # To create a new color, select '''Add''' in the color table and enter the name (e.g. pictogram white foreground) and CMYK value (e.g. blue 0/0/0/0) of the color. |
| # You can change the position of the colors in the color table by clicking the '''Move up''' and '''Move down''' buttons. | | # You can change the position of the colors in the color table by clicking the '''Move up''' and '''Move down''' buttons. |
|
| |
| [[File:Camera.jpg|video available]] [http://www.ocad.com/howtos/30.htm Color table]
| |
|
| |
| [[File:Camera.jpg|video available]] [http://www.ocad.com/howtos/54.htm Color basics]
| |
|
| |
|
| [[File:Hint.jpg|hint]] Roads are often displayed using two lines with a color filling between these lines. If two roads intersect, the side lines in the area where the roads cross each other must be omitted. | | [[File:Hint.jpg|hint]] Roads are often displayed using two lines with a color filling between these lines. If two roads intersect, the side lines in the area where the roads cross each other must be omitted. |
| Line 543: |
Line 83: |
| [[File:Intersection.PNG|Draw an intersection]] | | [[File:Intersection.PNG|Draw an intersection]] |
|
| |
|
| | Learn more about colors on the '''[[Colors]]''' page. |
|
| |
|
| ==Selecting Symbols in Symbol Box==
| |
| To select one symbol, click the desired symbol.
| |
|
| |
| '''To select a consecutive group of symbols:'''
| |
| # Click the first symbol.
| |
| # Press and hold down the Shift key on the keyboard and click the last symbol.
| |
|
| |
| '''To select a non-consecutive group of symbols:'''
| |
| # Click the first symbol.
| |
| # Press and hold down the Ctrl key on the keyboard and click all the additional symbols.
| |
|
| |
|
| | [[File:Hint.jpg|hint]] If you would like to assign a color which does not yet exist, to the new symbol, a '''[[Colors|New Color]]''' will need to be defined.<br> |
| | [[File:Hint.jpg|hint]] Each symbol must have a unique symbol number between 0.001 and 999999.999. |
|
| |
|
| ==Preferences==
| |
| '''Default symbol folder:''' Set the default symbol folder here. When a new file is created the symbol sets available in the '''New Map''' dialog box are loaded from this folder.
| |
|
| |
|
| '''Symbol box:'''
| |
| * '''Selected symbol blink:''' If this option is activated the icon border of the selected symbol in the symbol box is blinking.
| |
| * '''Lock symbol position:''' If this option is activated it is not possible to move symbols with drag and drop in the symbol box
| |
| * '''Auto select symbol when selecting object:''' If this option is activated and you select an object on the drawing area, the corresponding symbol is automatically selected.
| |
| ----
| |
| [[File:Hint.jpg|hint]] If you would like to assign a color which does not yet exist, to the new symbol, a [[Colors|new color]] will need to be defined.
| |
| [[File:Hint.jpg|hint]] Each symbol must have a unique symbol number between 0.001 and 999999.999.
| |
| ---- | | ---- |
| Previous Chapter: [[Colors]]
| |
|
| |
| Next Chapter: [[Background Map]]
| |
|
| |
| Back to [[Main Page]] | | Back to [[Main Page]] |



































Pen: Draw single pixels
Line: Draw a straight line
Rectangle: Draw a rectangle
Filled Rectangle: Draw a filled rectangle
Ellipse: Draw an ellipse
Filled Circle: Draw a filled ellipse
Fill: Fill an area (bordering pixels with the same color) with the selected color.
Pick Color: Pick a color from the 22x22 drawing area
Select: With this tool you can select some pixels. After the selection you can move them or copy and paste them.
Rotate Counterclockwise: Rotate the whole icon counterclockwise
Rotate Clockwise: Rotate the whole icon clockwise
Copy: Copy a selection of pixels
Paste: Paste a selection of pixels
Open Paint: This button opens the Paint application of Windows. You can draw an icon in Paint. Make sure, your Paint document has the dimensions 22x22 pixels to get a satisfying result. When you are finished with drawing, select and copy the icon. Now you can paste it in the Icon Editor of OCAD.
![]() There is an easy way to get an icon for a point object. Simply use the Make screenshot for symbol icon function in the Symbol Editor.
There is an easy way to get an icon for a point object. Simply use the Make screenshot for symbol icon function in the Symbol Editor.






![]() Roads are often displayed using two lines with a color filling between these lines. If two roads intersect, the side lines in the area where the roads cross each other must be omitted.
Roads are often displayed using two lines with a color filling between these lines. If two roads intersect, the side lines in the area where the roads cross each other must be omitted.
![]() If you would like to assign a color which does not yet exist, to the new symbol, a New Color will need to be defined.
If you would like to assign a color which does not yet exist, to the new symbol, a New Color will need to be defined.![]() Each symbol must have a unique symbol number between 0.001 and 999999.999.
Each symbol must have a unique symbol number between 0.001 and 999999.999.