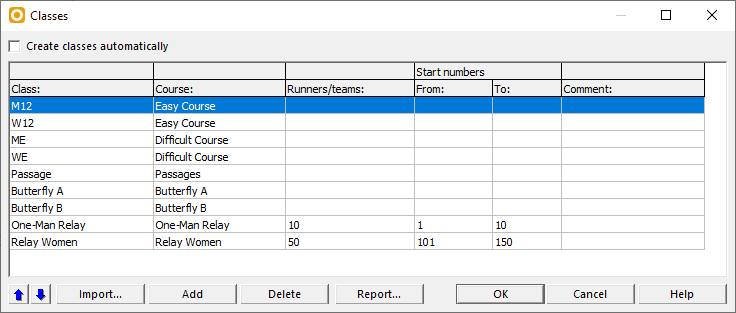Create a New Class: Difference between revisions
No edit summary |
No edit summary |
||
| (19 intermediate revisions by 6 users not shown) | |||
| Line 1: | Line 1: | ||
[[Category: Course Setting]][[File:Mas40px.PNG|This function is available in OCAD Mapping Solution.|link=https://www.ocad.com/en/products/ocad-for-cartography]][[File:Ori40px.PNG|This function is available in OCAD Orienteering.|link=https://www.ocad.com/en/products/ocad-for-orienteering]][[File:Sta40px.PNG|This function is available in OCAD Starter.|link=https://www.ocad.com/en/products/ocad-for-orienteering]][[File:CS40px.PNG|This function is available in OCAD Course Setting.|link=https://www.ocad.com/en/products/ocad-for-orienteering]] | |||
''(This function is only available in course setting projects!)'' | ''(This function is only available in course setting projects!)'' | ||
This function is used when different classes use the same '''[[Create_a_New_Course|course]]'''. You will have to define classes and allocate a course to them. | |||
[[File:Hint.jpg]] If you have two Classes (e.g. Women Elite and Women 20) and both have the same Course, it is a common mistake to name the Course '''WE, W20''' and not to create any Classes. You will get troubles with your timing software this way.<br> | |||
Instead you can still name the Course '''WE, W20''' (or simple name it '''A'''), but you need to create two Classes ('''WE''' and '''W20''') and allocate the same Course to both of them. | |||
# Choose the '''Classes''' command from the '''Course Setting''' menu. | |||
# The '''Classes''' dialog appears. | |||
#:[[File:Classes.PNG]] | |||
# Uncheck the '''Create classes automatically''' option. If this option is enabled, courses and classes are equal which means that every class has a different course. | |||
# Click the '''Add''' button to create a new class. A new row is inserted in the table. | |||
# Enter a name in the '''Class''' column (e.g. M20) | |||
# Allocate a course. Choose the course from the dropdown list in the '''Course''' column. | |||
# For '''[[Create Relay Courses|Relay Courses]]''': | |||
#:Enter the '''Start numbers'''. The amount of Start numbers is the number of Teams. If you have 5 Start numbers and 3 Legs, you will get 15 runners (1.1, 1.2, 1.3, 2.1, 2.2, ..., 5.3) On the basis of the start numbers, variations get allocated to the teams. | |||
#:Define the estimated number of teams in the corresponding column. This number is only used for the calculation of course statistic. If you have 10 Teams and 4 Legs, it will give you 40 runners at a common control. | |||
# For '''Normal Courses''': | |||
#:Mostly there's no need to enter Start numbers, as the printing of Start Numbers is done independently. | |||
#:Define the estimated number of runners in the corresponding column. This number is only used for the calculation of course statistic. | |||
Click the '''Move Up''' or '''Move Down''' button to move a class up or down in the table. Click the '''Delete''' button to delete the selected class. Click the '''OK''' button to save and quit the dialog. | |||
=== Import Class Assignment === | |||
Click the '''Import''' button to import a class assignment file. The file contains two columns with course name and class name. The columns are separated by a semikolon (';') or a tab. OCAD ignores the first header line. | |||
Back to [[Course Setting for Orienteering]] | Example file: | ||
Course;Class | |||
1;M17 | |||
1;M40 | |||
2;W21 | |||
3;W13-14 | |||
---- | |||
Back to the '''[[Course Setting for Orienteering]]''' page. | |||
Revision as of 15:41, 14 December 2018
(This function is only available in course setting projects!)
This function is used when different classes use the same course. You will have to define classes and allocate a course to them.
![]() If you have two Classes (e.g. Women Elite and Women 20) and both have the same Course, it is a common mistake to name the Course WE, W20 and not to create any Classes. You will get troubles with your timing software this way.
If you have two Classes (e.g. Women Elite and Women 20) and both have the same Course, it is a common mistake to name the Course WE, W20 and not to create any Classes. You will get troubles with your timing software this way.
Instead you can still name the Course WE, W20 (or simple name it A), but you need to create two Classes (WE and W20) and allocate the same Course to both of them.
- Choose the Classes command from the Course Setting menu.
- The Classes dialog appears.
- Uncheck the Create classes automatically option. If this option is enabled, courses and classes are equal which means that every class has a different course.
- Click the Add button to create a new class. A new row is inserted in the table.
- Enter a name in the Class column (e.g. M20)
- Allocate a course. Choose the course from the dropdown list in the Course column.
- For Relay Courses:
- Enter the Start numbers. The amount of Start numbers is the number of Teams. If you have 5 Start numbers and 3 Legs, you will get 15 runners (1.1, 1.2, 1.3, 2.1, 2.2, ..., 5.3) On the basis of the start numbers, variations get allocated to the teams.
- Define the estimated number of teams in the corresponding column. This number is only used for the calculation of course statistic. If you have 10 Teams and 4 Legs, it will give you 40 runners at a common control.
- For Normal Courses:
- Mostly there's no need to enter Start numbers, as the printing of Start Numbers is done independently.
- Define the estimated number of runners in the corresponding column. This number is only used for the calculation of course statistic.
Click the Move Up or Move Down button to move a class up or down in the table. Click the Delete button to delete the selected class. Click the OK button to save and quit the dialog.
Import Class Assignment
Click the Import button to import a class assignment file. The file contains two columns with course name and class name. The columns are separated by a semikolon (';') or a tab. OCAD ignores the first header line.
Example file:
Course;Class 1;M17 1;M40 2;W21 3;W13-14
Back to the Course Setting for Orienteering page.