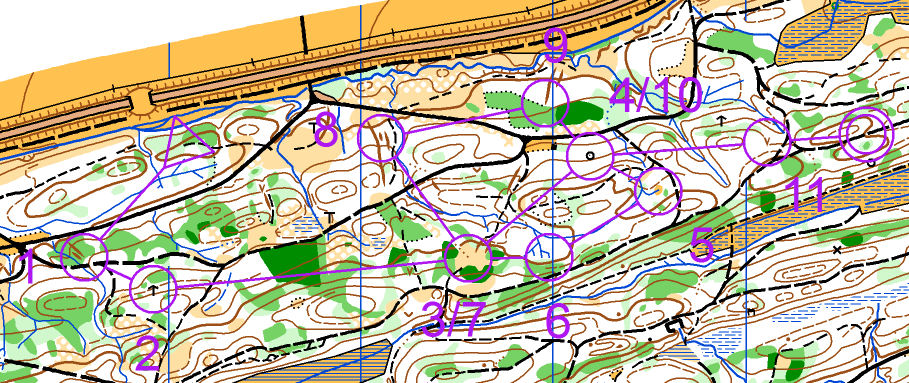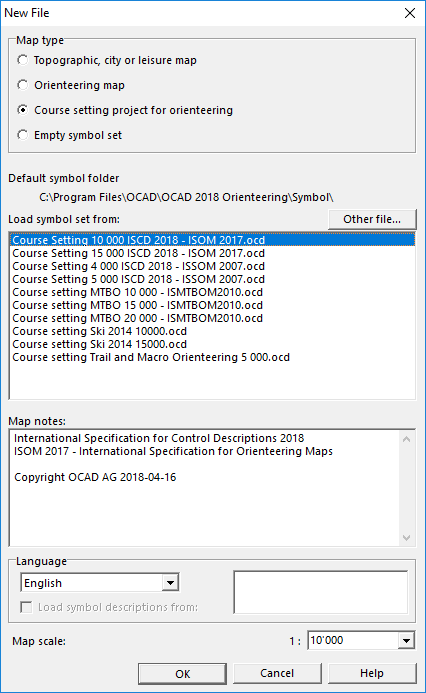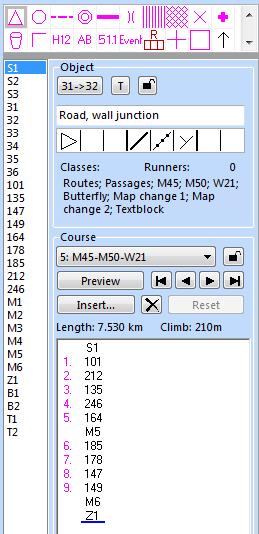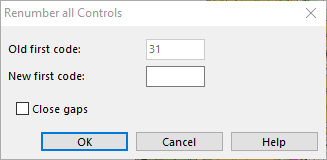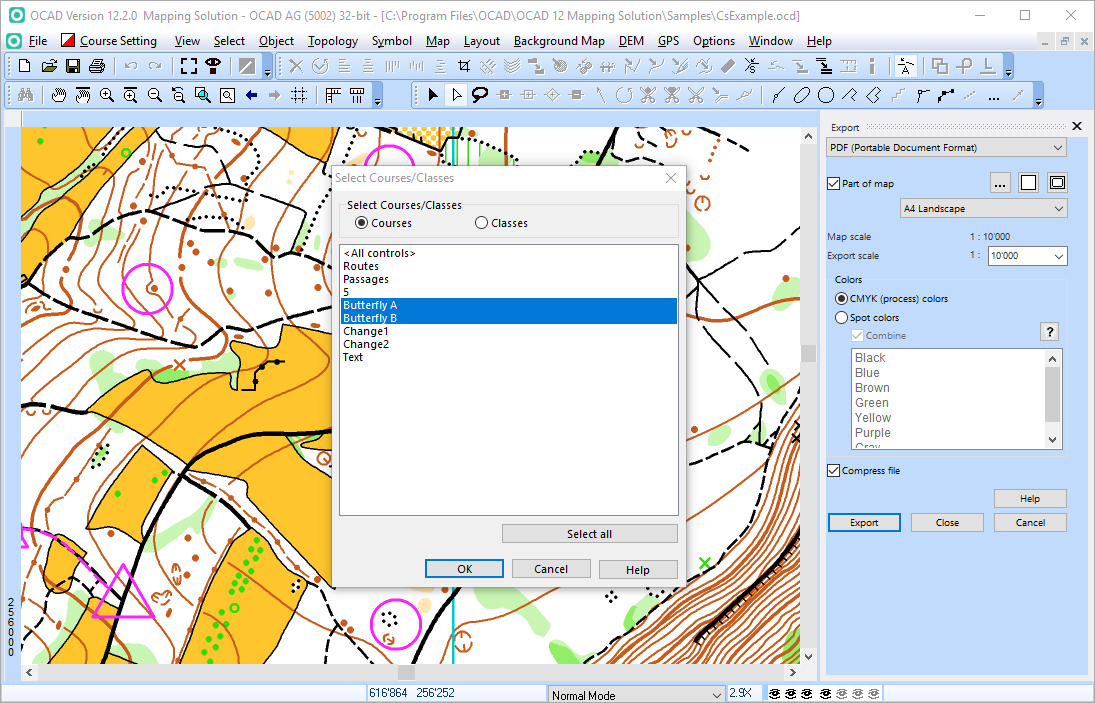Course Setting for Orienteering: Difference between revisions
| (23 intermediate revisions by 4 users not shown) | |||
| Line 1: | Line 1: | ||
[[Category: Course Setting]] | [[Category: Course Setting]] | ||
[[File: | [[File:Mas40px.PNG|This function is available in OCAD Mapping Solution.|link=https://www.ocad.com/en/products/ocad-for-cartography]][[File:Ori40px.PNG|This function is available in OCAD Orienteering.|link=https://www.ocad.com/en/products/ocad-for-orienteering]][[File:Sta40px.PNG|This function is available in OCAD Starter.|link=https://www.ocad.com/en/products/ocad-for-orienteering]][[File:CS40px.PNG|This function is available in OCAD Course Setting.|link=https://www.ocad.com/en/products/ocad-for-orienteering]] | ||
[[File:CourseSettingExample.PNG]] | [[File:CourseSettingExample.PNG]] | ||
| Line 8: | Line 8: | ||
OCAD provides completely integrated functions for course setting in orienteering. | OCAD provides completely integrated functions for course setting in orienteering. | ||
== O-training with OCAD == | |||
You want to learn how to create Normal Courses, Relay Courses or Multitechnique Trainings?<br> | |||
Visit the '''[[O-training with OCAD]]''' page for more information. | |||
== Start a New Course Setting Project == | == Start a New Course Setting Project == | ||
A | For a Course Setting Project, you need two OCAD files:<br><br> | ||
- A '''''[Course Setting File]'''''<br> | |||
This is the file where manage your Course Setting Project, set courses and load a Background Map. <br> | |||
Like map files it has the extension '''.ocd''', but it has a special internal mark to identify it as a course setting file. <br> | |||
- A '''''[Map File]''''' <br> | |||
This is your OCAD map which will be loaded as Background Map in your '''''[Course Setting File]'''''. <br><br> | |||
[[File:CS Projekt.png]] | |||
To start a New Course Setting Project, you must create a new '''''[Course Setting File]'''''. | |||
# Choose the '''New''' command from the '''File''' menu or click the '''New''' button. The '''New File''' dialog box is displayed. | # Choose the '''New''' command from the '''File''' menu or click the '''New''' button. The '''New File''' dialog box is displayed. | ||
#: [[File:CsFileNew.PNG]] | #: [[File:CsFileNew.PNG]] | ||
# In the '''Map type''' box select the | # In the '''Map type''' box select the '''Course setting project for orienteering''' item. | ||
# Select a symbol set from the '''Load symbol set from''' box. For a course setting project in a scale where no symbol set is available please choose one of the available symbol sets. | # Select a symbol set from the '''Load symbol set from''' box. For a course setting project in a scale where no symbol set is available please choose one of the available symbol sets. | ||
# | # Choose the desired '''Language''' (not available for all Symbol Sets) and set the map scale to the correct value. It is important to do this before starting with course setting because the calculation of the courses length depends on the map scale. | ||
#:[[File:Hint.jpg]] You can also [[O-training_with_OCAD#Pimp_your_Symbol_Set|create own Symbol Sets]] and save them in your default symbol folder which is usually ''C:\Program Files\OCAD\OCAD 2018 Orienteering\Symbol'' | |||
# Choose the '''Save''' command from the '''File''' menu or click the [[File:Icon_Save.PNG]] '''Save''' button. The '''Save As''' dialog box appears. Enter a file name for the course setting file. | # Click the '''OK''' button. | ||
# Choose the '''Open''' command from the '''[[Background_Map#Open_a_Background_Map|Background Map]]''' menu to open a | # Choose the '''Save''' command from the '''File''' menu or click the [[File:Icon_Save.PNG]] '''Save''' button. The '''Save As''' dialog box appears. Enter a file name for the '''''[Course Setting File]'''''. | ||
#:You can save your course setting project as OCAD 10, OCAD 11, OCAD 12 or OCAD 2018 file. Please note, that some features may be lost according to the '''[[Compatibility Check]]'''.<br> | |||
#:Pay attention to open/save Course Setting Files from OCAD 11 in OCAD 12 and vice versa, as many symbols and colors has changed between these two versions. | |||
# Choose the '''Open''' command from the '''[[Background_Map#Open_a_Background_Map|Background Map]]''' menu to open a '''''[Map File]''''' as a Background Map. The Background Map is normally an .ocd file, but you can also load a raster image (PNG, JPG, ...) as Background Map. | |||
# Choose the '''Entire Map''' command from the '''View''' menu to show the whole map on the screen. | # Choose the '''Entire Map''' command from the '''View''' menu to show the whole map on the screen. | ||
| Line 26: | Line 42: | ||
The '''Course Setting Box''' is displayed on the right side of the OCAD window. This '''Course Setting Box''' provides a lot of functions and options. Visit the '''[[Edit Course Setting Objects]]''' page to get more information. | The '''Course Setting Box''' is displayed on the right side of the OCAD window. This '''Course Setting Box''' provides a lot of functions and options. Visit the '''[[Edit Course Setting Objects]]''' page to get more information. | ||
== Add Course Setting Objects == | == Add Course Setting Objects == | ||
| Line 34: | Line 49: | ||
# '''[[Add Course Setting Objects#Add Start Controls and Finish|Add Start, Controls and Finish]]''' | # '''[[Add Course Setting Objects#Add Start Controls and Finish|Add Start, Controls and Finish]]''' | ||
# '''[[Add_Course_Setting_Objects#Add_a_Marked_Route|Add a Marked Route]]''' | # '''[[Add_Course_Setting_Objects#Add_a_Marked_Route|Add a Marked Route]]''' | ||
# '''[[Add_Course_Setting_Objects#Add_the_Map_Issue_Point|Add the Map Issue Point]]''' | |||
# '''[[Add_Course_Setting_Objects#Add_a_Control_Description|Add a Control Description]]''' | # '''[[Add_Course_Setting_Objects#Add_a_Control_Description|Add a Control Description]]''' | ||
# '''[[Add_Course_Setting_Objects#Add_a_Course_Title|Add a Course Title]]''' | # '''[[Add_Course_Setting_Objects#Add_a_Course_Title|Add a Course Title]]''' | ||
| Line 81: | Line 97: | ||
All information about courses can be found on the '''[[Create a New Course]]''' page. | All information about courses can be found on the '''[[Create a New Course]]''' page. | ||
== Classes == | |||
In OCAD you can either work with courses only or you can use classes and courses. Different classes may use the same course, e.g. '''Course A''' -> Class W18, W16, M16; '''Course B''' -> W14, M14, Open Short. | |||
Visit the '''[[Create a New Class]]''' page for more information. | |||
== Insert Course Object to Courses == | == Insert Course Object to Courses == | ||
Choose this function from the '''Course Setting''' menu. Learn more about this function on the '''[[Add a Course Object to Courses]]''' page. | Choose this function from the '''Course Setting''' menu. Learn more about this function on the '''[[Add a Course Object to Courses]]''' page. | ||
== Delete Course Object from Courses == | == Delete Course Object from Courses == | ||
This is the inverse function of the '''[[Add_a_Course_Object_to_Courses|Insert Course Object to Courses]]''' function. | This is the inverse function of the '''[[Add_a_Course_Object_to_Courses|Insert Course Object to Courses]]''' function. | ||
| Line 132: | Line 147: | ||
Choose the command '''Consistency Check Report''' from the '''Course Setting''' menu to display the consistency check report. Visit the page '''[[Course Setting Consistency Check Report|Consistency Check Report]]''' for more information. | Choose the command '''Consistency Check Report''' from the '''Course Setting''' menu to display the consistency check report. Visit the page '''[[Course Setting Consistency Check Report|Consistency Check Report]]''' for more information. | ||
==Compare Course Setting Files== | ==Compare Course Setting Files== | ||
The function '''Compare Course Setting Files''' is only enabled if no ocd file is open.<br> | |||
::[[File:Hint.jpg|hint]] The ''Course Setting'' menu is not visible by default for OCAD Mapping Solution. Open and close a course setting file to make it visible. | |||
# Add the files that should be compared to the '''files''' box. | |||
# Click the '''Compare files''' button. | |||
# The differences are shown in the dialog. | |||
# Click the '''Save As...''' to save the text as html file. | |||
The function shows the following differences between course setting files: | |||
* Different Course Objects | |||
* Different Courses | |||
* Different Preview Objects | |||
* Different Course Setting Options | |||
== Print == | == Print == | ||
| Line 151: | Line 178: | ||
OCAD provides different export options of course data for event software, courses as gpx file, course maps etc. <br /> | OCAD provides different export options of course data for event software, courses as gpx file, course maps etc. <br /> | ||
Visit the '''[[Course Setting Export]]''' page for more information. | Visit the '''[[Course Setting Export]]''' page for more information. | ||
=== Create PDF Files for Printing === | |||
Please use [[Export_Files|'''Export''']] from the [[File|'''File''']] menu if you want to create [[Export_Files#Export_PDF|'''PDF files''']] from the courses to provide them to the printery. <br> | |||
Please select the courses/classes in the '''Select Courses/Classes''' dialog that appears after clicking the '''Export''' button in the Export panel.<br> | |||
:[[File:Hint.jpg|hint]] You can also export the PDF files from exported [[Course_Setting_Export#Export_Course_Maps|'''Course Maps''']]. In that case the '''Select Courses/Classes''' dialog does no appear since a course map file contains only graphics. | |||
[[File:CsExportPdfSelectCoursesClasses.png|Select courses/classes when exporting a PDF from a course setting project]] | |||
== Options == | == Options == | ||
Choose the '''Options''' command from the '''Course Setting''' menu to get some '''[[Course Setting Options]]'''. | Choose the '''Options''' command from the '''Course Setting''' menu to get some '''[[Course Setting Options]]'''. | ||
---- | ---- | ||
Revision as of 14:08, 18 September 2018
(The Course Setting functions are only available in course setting projects!)
OCAD provides completely integrated functions for course setting in orienteering.
O-training with OCAD
You want to learn how to create Normal Courses, Relay Courses or Multitechnique Trainings?
Visit the O-training with OCAD page for more information.
Start a New Course Setting Project
For a Course Setting Project, you need two OCAD files:
- A [Course Setting File]
This is the file where manage your Course Setting Project, set courses and load a Background Map.
Like map files it has the extension .ocd, but it has a special internal mark to identify it as a course setting file.
- A [Map File]
This is your OCAD map which will be loaded as Background Map in your [Course Setting File].
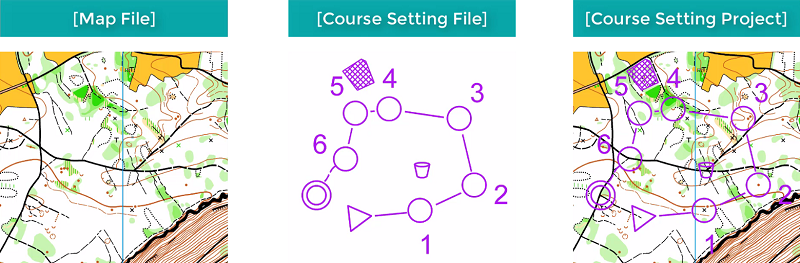
To start a New Course Setting Project, you must create a new [Course Setting File].
- Choose the New command from the File menu or click the New button. The New File dialog box is displayed.
- In the Map type box select the Course setting project for orienteering item.
- Select a symbol set from the Load symbol set from box. For a course setting project in a scale where no symbol set is available please choose one of the available symbol sets.
- Choose the desired Language (not available for all Symbol Sets) and set the map scale to the correct value. It is important to do this before starting with course setting because the calculation of the courses length depends on the map scale.
 You can also create own Symbol Sets and save them in your default symbol folder which is usually C:\Program Files\OCAD\OCAD 2018 Orienteering\Symbol
You can also create own Symbol Sets and save them in your default symbol folder which is usually C:\Program Files\OCAD\OCAD 2018 Orienteering\Symbol
- Click the OK button.
- Choose the Save command from the File menu or click the
Save button. The Save As dialog box appears. Enter a file name for the [Course Setting File].
- You can save your course setting project as OCAD 10, OCAD 11, OCAD 12 or OCAD 2018 file. Please note, that some features may be lost according to the Compatibility Check.
- Pay attention to open/save Course Setting Files from OCAD 11 in OCAD 12 and vice versa, as many symbols and colors has changed between these two versions.
- You can save your course setting project as OCAD 10, OCAD 11, OCAD 12 or OCAD 2018 file. Please note, that some features may be lost according to the Compatibility Check.
- Choose the Open command from the Background Map menu to open a [Map File] as a Background Map. The Background Map is normally an .ocd file, but you can also load a raster image (PNG, JPG, ...) as Background Map.
- Choose the Entire Map command from the View menu to show the whole map on the screen.
The Course Setting Box is displayed on the right side of the OCAD window. This Course Setting Box provides a lot of functions and options. Visit the Edit Course Setting Objects page to get more information.
Add Course Setting Objects
To learn how to add course setting objects visit the Add Course Setting Objects page with the following articles:
- Add Start, Controls and Finish
- Add a Marked Route
- Add the Map Issue Point
- Add a Control Description
- Add a Course Title
- Add Variant for Relay Courses. Learn how to create relay courses on the Create Relay Courses page.
- Add Start Numbers for Relay Courses. Learn how to create relay courses on the Create Relay Courses page.
- Add Other Objects, like the event title, logos, corrections on the map etc.
- Course Setting Dialog Box
Edit Course Setting Objects
Information about all functions which are provided by the course setting box on the right side of the window can be found on the Edit Course Setting Objects page.
Most important functions:
Change Code of Course Objects
Insert a Text Block
Lock or Unlock Course Objects
Edit Control Description
Add, Edit or Remove Course Objects
Preview Mode
Controls
The following two functions can be found in the Controls submenu of the Course Setting menu:
Renumber all Controls
This function is useful if you did not know the available control numbers for your event when starting to plan the courses.
Choose the Renumber all Controls command in the Controls submenu of the Course Setting menu to display the Renumber all Controls dialog.
- Enter a New first code to shift all control codes. All codes are shifted with the difference between the New first code and the Old first code.
- Check the option Close numbering gaps if gaps with not used numbers should be closed.
- Click the OK button when finished.
Control Elevation
Visit the Control Elevation page to find more information about this function.
Courses
As a next step you can Create a New Course. A course is basically a list of the start, controls, marked route(s) and the finish. You may want to Insert Other Course Objects like mandatory crossing point, mandatory passage through out of bound area, map exchange, relay team or leg variation.
OCAD supports:
- Individual Courses with symbol sets for foot-o, ski-o, mtb-o and trail-o
- Relay Courses
- One-Man Relay Courses
- Score Orienteering
All information about courses can be found on the Create a New Course page.
Classes
In OCAD you can either work with courses only or you can use classes and courses. Different classes may use the same course, e.g. Course A -> Class W18, W16, M16; Course B -> W14, M14, Open Short.
Visit the Create a New Class page for more information.
Insert Course Object to Courses
Choose this function from the Course Setting menu. Learn more about this function on the Add a Course Object to Courses page.
Delete Course Object from Courses
This is the inverse function of the Insert Course Object to Courses function.
Read more about this function on the Delete Course Object from Courses page.
Make Graphic Modifications
Often it is necessary to Make Graphic Modifications to the courses generated by OCAD.
Move Control Number for All Courses
To move the control number for all courses (for example if it covers important map information):
- Change to Preview mode.
- Move a control number and keep it selected.
- Choose the Move Control Number for all Courses command from the Course Setting menu.
- The control number is moved for all other courses, too.
Edit Connection Line for All Courses
To edit a connection line for all courses (for example if it covers important map information):
- Change to Preview mode.
- Edit the connection line and keep it selected.
- Choose the Edit Connection Line for all Courses command from the Course Setting menu.
- The connection line is edited in all other courses which use it, too.
Edit Text Control Description
Choose the Edit Text Control Description command in the Course Setting menu to edit the text control description. Visit the Edit Text Control Description page for more information.
Auto Control Description
OCAD provides an Auto Control Description tool that recognizes map objects, where controls are placed, and sets the corresponding IOF symbol to the control description. Visit the Auto Control Description page for more information.
Punching Unit IDs
Choose the Punching Unit IDs command in the Course Setting menu to enter the punching unit IDs. Visit the Punching Unit IDs page for more information.
Course Statistic and Event Statistic
Choose the command Course Statistic and Event Statistic from the Course Setting menu to display a course and event statistic. Visit the page Course Statistic and Event Statistic for more information.
Consistency Check Report
Choose the command Consistency Check Report from the Course Setting menu to display the consistency check report. Visit the page Consistency Check Report for more information.
Compare Course Setting Files
The function Compare Course Setting Files is only enabled if no ocd file is open.
- Add the files that should be compared to the files box.
- Click the Compare files button.
- The differences are shown in the dialog.
- Click the Save As... to save the text as html file.
The function shows the following differences between course setting files:
- Different Course Objects
- Different Courses
- Different Preview Objects
- Different Course Setting Options
In the Print submenu of the Course Setting menu you have the option to print the Courses or the Control Descriptions.
Courses can be printed together with the map or on an already printed map. OCAD provides adjustment functions to adjust the course to the already printed map. In addition EPS files can be created to make plates for offset printing. Visit the Print Courses page for more information.
To get more information about printing control descriptions, visit the Print Control Descriptions page.
Control descriptions can printed together with the course on the map: Add a Control Description Object.
Import
It is possible to import an OCAD Map or to import courses from ORware. Visit the Course Setting Import page for more information.
Export
OCAD provides different export options of course data for event software, courses as gpx file, course maps etc.
Visit the Course Setting Export page for more information.
Create PDF Files for Printing
Please use Export from the File menu if you want to create PDF files from the courses to provide them to the printery.
Please select the courses/classes in the Select Courses/Classes dialog that appears after clicking the Export button in the Export panel.
 You can also export the PDF files from exported Course Maps. In that case the Select Courses/Classes dialog does no appear since a course map file contains only graphics.
You can also export the PDF files from exported Course Maps. In that case the Select Courses/Classes dialog does no appear since a course map file contains only graphics.
Options
Choose the Options command from the Course Setting menu to get some Course Setting Options.
Back to Main Page
Previous Chapter: XML Script
Next Chapter: Client Server Architecture