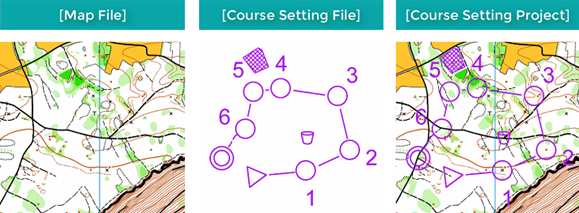Course Setting Printing: Difference between revisions
| Line 51: | Line 51: | ||
Please also note that the colors you see in the OCAD Window will not correspond exactly to the colors you see in a PDF or in the printout. | Please also note that the colors you see in the OCAD Window will not correspond exactly to the colors you see in a PDF or in the printout. | ||
OCAD works with CMYK colors, but what you see on your screen are RGB-Colors from the Windows Graphics Device Interface (GDI). The color conversion (mostly) leads to slightly different colors. | OCAD works with CMYK colors, but what you see on your screen are RGB-Colors from the Windows Graphics Device Interface (GDI). The color conversion (mostly) leads to slightly different colors. | ||
You can adjust colors in the ''[[Colors|Color]]'' dialog box. | |||
==Print Control Descriptions== | ==Print Control Descriptions== | ||
Please see the '''[[Print Control Descriptions]]''' page for more information. | Please see the '''[[Print Control Descriptions]]''' page for more information. | ||
Revision as of 14:20, 21 November 2023
This page provides an overview of how orienteering courses can be printed.
Print Preparation
Normal Printing
Normally, your course setting project consists of a course setting file, in which you load the map file as a background map.
Nowadays, most maps for orienteering trainings and smaller competitions are printed with laser printers in one single step. With this printing method, overprinting of the course setting objects is not possible. To avoid that the course setting objects covers important map details, the Blend Mode simulates the overprint effect. By default, the blend mode for OCAD course setting symbols is set correctly and no further action is required.
![]() In offset printing (a printing technology used by professional printing companies), the courses and other additional course information can be over-printed by an extra print with purple color after the actual map is printed. In this case, an overprint effect will appear making important symbols visible through the course symbols.
In offset printing (a printing technology used by professional printing companies), the courses and other additional course information can be over-printed by an extra print with purple color after the actual map is printed. In this case, an overprint effect will appear making important symbols visible through the course symbols.
Import an OCAD Map
An approach other than the Blend mode to avoid hiding important map details under the control circle is to import the map into the course setting project.
However, the following process requires a good knowledge of OCAD and is much more time consuming.
You have to place the purple color for course setting in the color order below the colors for black, brown and blue point and line symbols. This way, important map features like paths, contours, streams and stones are above the course setting objects. This makes the map more readable near the controls.
To do so, you don't have to load the map file as background map, instead you need to import the map file in the course setting project:
- In your course setting project, make sure that no background map is loaded.
- Choose the Import command from the File menu.
- Select the OCAD map (which you would use as background map) in the browser and click the Open button.
- The Import OCAD Map dialog appears. Read the Import OCAD Map article if you do not know how to deal with this dialog.
- Click the OK button to finish.
Also, you can use this process for example to import ski or bike orienteering maps, where control circles and connection lines are not printed over all map objects.
For more information, see this video on YouTube by IOF FootO Commission member Christer Carlsson.
Printing Process
There are basically two ways to print maps in OCAD.
Export and print PDF
Due to the colour display, we recommend that you always create a PDF from OCAD first and then print this PDF, e.g. in Adobe Acrobat Reader.
See also this blog post for more information.
Print directly in OCAD
Choose the Courses command in the Print submenu of the Course Setting menu to print courses directly out of OCAD.
Alternatively, you can also use the Print command in the File menu.
Please note that we do not recommend printing maps and courses directly, but creating a PDF first.
Adapt colors
Test prints from OCAD shows, that the colors defined in the OCAD symbol sets also works satisfactorily for laser printers. However, it's recommended to make test prints and compare the colors to a reference print sheet, as every single laser printer gives its 'own colors'.
Please also note that the colors you see in the OCAD Window will not correspond exactly to the colors you see in a PDF or in the printout. OCAD works with CMYK colors, but what you see on your screen are RGB-Colors from the Windows Graphics Device Interface (GDI). The color conversion (mostly) leads to slightly different colors.
You can adjust colors in the Color dialog box.
Print Control Descriptions
Please see the Print Control Descriptions page for more information.