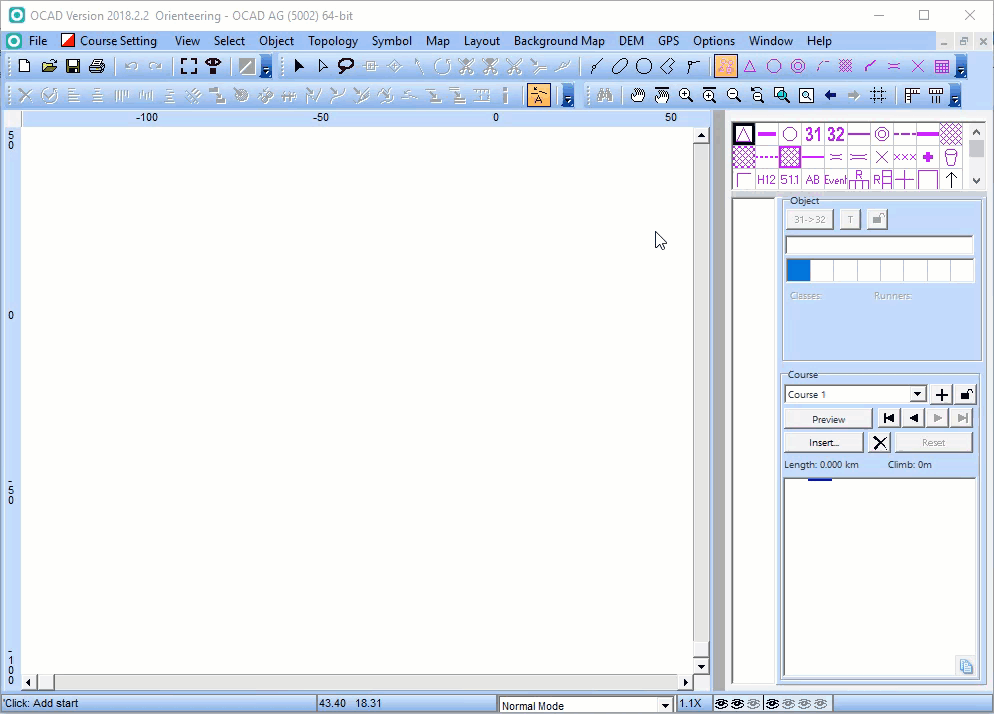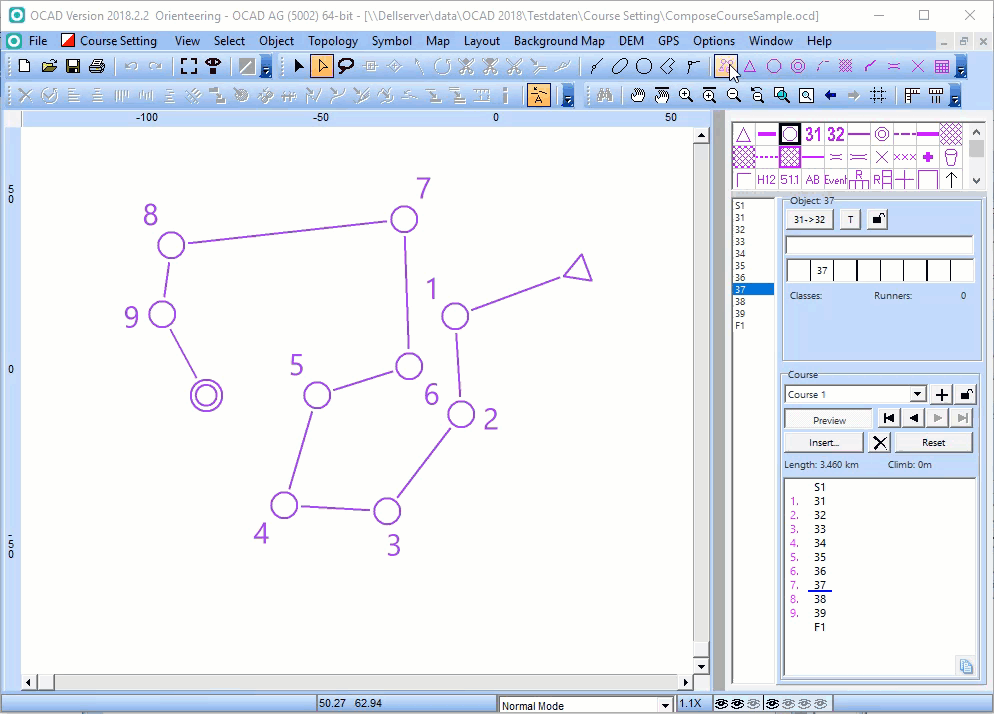Compose Course: Difference between revisions
Jump to navigation
Jump to search
No edit summary |
No edit summary |
||
| Line 7: | Line 7: | ||
# When you click on the '''Compose course''' tool, but no Course has been defined so far, OCAD will add a course automatically. Enter the name. You will get to the '''[[Create_a_New_Course|Courses]]''' window, where you see the newly added course. Click on '''Close'''. | # When you click on the '''Compose course''' tool, but no Course has been defined so far, OCAD will add a course automatically. Enter the name. You will get to the '''[[Create_a_New_Course|Courses]]''' window, where you see the newly added course. Click on '''Close'''. | ||
#:[[File:ComposeCourseAddCourse.png]] | #:[[File:ComposeCourseAddCourse.png]] | ||
# If there are already Courses defined, but you have not chosen one in the '''[[Edit_Course_Setting_Objects#Course|Course List''', a window appears where you can select a course. | # If there are already Courses defined, but you have not chosen one in the '''[[Edit_Course_Setting_Objects#Course|Course List]]''', a window appears where you can select a course. | ||
#:[[File:ComposeCourseSelectCourse.png]] | #:[[File:ComposeCourseSelectCourse.png]] | ||
| Line 14: | Line 14: | ||
Use '''CTRL''' key + Click to remove a control from the course. | Use '''CTRL''' key + Click to remove a control from the course. | ||
=== Insert controls into the course === | === Insert controls into the course === | ||
* Choose the Compose course tool from the toolbar. | |||
* Initialize the '''Insert mode''' with entering and leaving a control circle with the mouse. | * Initialize the '''Insert mode''' with entering and leaving a control circle with the mouse. | ||
* Once the insert mode is initialized each click inserts a control point. | * Once the insert mode is initialized each click inserts a control point. | ||
| Line 22: | Line 23: | ||
# Press the left mouse key and drag the control point to the new position | # Press the left mouse key and drag the control point to the new position | ||
# Leave the left mouse key. | # Leave the left mouse key. | ||
=== Course Setting Objects Toolbar=== | |||
Beside the Compose course tool, there are the most common Course Setting Symbols in the Toolbar. Click on one of them and a Drawing Mode is activated automatically.<br> | |||
[[File:ComposeCourseToolbar.png]] | |||
Revision as of 16:06, 12 December 2018
Compose a new course
- Choose the Compose course tool from the toolbar.
- Compose the course by clicking in the drawing area. First click adds a start object, each additional click adds a control point and double click adds a finish object to the map and the course.
- When you click on the Compose course tool, but no Course has been defined so far, OCAD will add a course automatically. Enter the name. You will get to the Courses window, where you see the newly added course. Click on Close.
- If there are already Courses defined, but you have not chosen one in the Course List, a window appears where you can select a course.
Modify an existing course
Remove controls from the course
Use CTRL key + Click to remove a control from the course.
Insert controls into the course
- Choose the Compose course tool from the toolbar.
- Initialize the Insert mode with entering and leaving a control circle with the mouse.
- Once the insert mode is initialized each click inserts a control point.
- Use ESC key to exit the insert mode.
Move a control point
- Enter a control circle with the mouse.
- Press the left mouse key and drag the control point to the new position
- Leave the left mouse key.
Course Setting Objects Toolbar
Beside the Compose course tool, there are the most common Course Setting Symbols in the Toolbar. Click on one of them and a Drawing Mode is activated automatically.
![]()