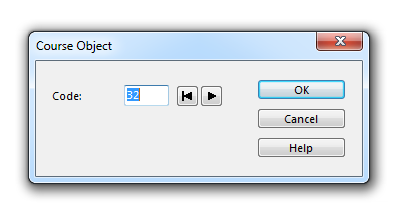Add Course Setting Objects: Difference between revisions
No edit summary |
No edit summary |
||
| Line 89: | Line 89: | ||
# Select it to get some editing options. Visit the '''[[Edit Course Setting Objects]]''' page to get more information. | # Select it to get some editing options. Visit the '''[[Edit Course Setting Objects]]''' page to get more information. | ||
'''Change Control Description Type''' | |||
If the '''Control Description''' object is selected, you have the option to change the '''Control description type''' from symbol to text or change the '''Control description anchor''' from top left to bottom left in the '''Course Object Box''' on the right side of the window. | |||
[[ChangeControlDescriptionType.png]] | |||
'''Control Description with White Background''' | |||
[[File:Hint.jpg]] If the background map should be masked below the text description, activate the '''White background''' option in the '''[[Course_Setting_Options|Options]]''' dialog of the '''Course Setting''' menu. | [[File:Hint.jpg]] If the background map should be masked below the text description, activate the '''White background''' option in the '''[[Course_Setting_Options|Options]]''' dialog of the '''Course Setting''' menu. | ||
Revision as of 11:01, 17 October 2012
(This function is only available in course setting projects!)
Add Start Controls and Finish
Start
- Select the
 Start symbol in the symbol box.
Start symbol in the symbol box. - Select any drawing mode.
- Click in the drawing area to place the object. Now the Course Object Dialog Box appears. It proposes the code S1 for the start. Enter a different code if desired.
- Click the OK button.
- The Start object appears on the map.
- You can now Add the Course Object to Courses.
- Select it to get some editing options. Visit the Edit Course Setting Objects page to get more information (e.g. how to edit the control description).
Control
- Select the
 Control symbol in the symbol box.
Control symbol in the symbol box. - Select any drawing mode.
- Click in the drawing area to place the object. Now the Course Object Dialog Box appears. It proposes a code. Enter a different code if desired.
- Click the OK button.
- The Control object appears on the map.
- You can now Add the Course Object to Courses.
- Select it to get some editing options. Visit the Edit Course Setting Objects page to get more information (e.g. how to edit the control description).
Finish
- Select the
 Finish symbol in the symbol box.
Finish symbol in the symbol box. - Select any drawing mode.
- Click in the drawing area to place the object. Now the Course Object Dialog Box appears. It proposes a code. Enter a different code if desired.
- Click the OK button.
- The Finish object appears on the map.
- You can now Add the Course Object to Courses.
- Select it to get some editing options. Visit the Edit Course Setting Objects page to get more information.
![]() It is not possible to edit the control description for the finish. The control description is defined by the marked route between the last control and the finish.
It is not possible to edit the control description for the finish. The control description is defined by the marked route between the last control and the finish.
Add a Marked Route
A marked route is mostly used from the last control to the finish. Sometimes you may also have marked routes between controls (e.g. to cross a bridge or a dangerous area).
The marked route treated in this article applies to a route the runner must use. If you want to add a marked route just for information, but which is not part of the course you have to add it as a different object, which is described at the end of this aticle.
To create a marked route:
- Select the
 Marked Route symbol in the symbol box.
Marked Route symbol in the symbol box. - Select a drawing tool (e.g. the curve tool).
- Draw the marked route in the direction in which the competitors are running (e.g. from the last control to the finish).
- Now the Course Object Dialog Box appears. It proposes a code. Enter a different code if desired (See below if this dialog box does not appear automatically).
- Click the OK button.
- The Marked Route object is shown on the map.
- You can now Add the Course Object to Courses.
- Select it to get some editing options. Visit the Edit Course Setting Objects page to get more information.
Check Funnel tapes in the Course Object Box when a marked route is selected to get the corresponding symbol on the control description.
The marked route defines how the finish is displayed on the control description. Marked routes can be drawn anywhere in the course, but note that they must be drawn in the direction in which the competitors are running, otherwise the course will not be drawn correctly.
![]() Marked routes must be added to each course like controls and the finish (Add a Course Object to Courses).
Marked routes must be added to each course like controls and the finish (Add a Course Object to Courses).
If the Course Object Dialog Box does not appear automatically:
- Right-click on the
 Marked Route symbol in the symbol box.
Marked Route symbol in the symbol box. - Choose the Edit command from the context menu. The Line Symbol dialog box appears.
- In the Main Line tab activate the Course setting symbol: Marked route option.
- Click the OK button and draw the marked route again.
If you want to create a marked route without influence on the course:
- Right-click on the
 Marked Route symbol in the symbol box.
Marked Route symbol in the symbol box. - Choose the Duplicate command.
- Right-click on the duplicated
 Marked Route symbol in the symbol box.
Marked Route symbol in the symbol box. - Choose the Edit command from the context menu. The Line Symbol dialog box appears.
- In the Main Line tab disable the Course setting symbol: Marked route option.
- Click the OK button. Now you can draw a marked route which cannot be added to a course and is always visible.
Add a Control Description
To print a control description together with the course you have to place a control description object. This object is a placeholder and indicates the upper left corner of the control description.
- Select the
 Control Description symbol in the symbol box.
Control Description symbol in the symbol box. - Select any drawing mode.
- Place the upper left corner of the control description on the map.
- Now the Course Object Dialog Box appears. It proposes a code. Enter a different code if desired.
- Click the OK button.
- The Control Description object is indicated by a hook on the map which is the upper left corner.
- Select it to get some editing options. Visit the Edit Course Setting Objects page to get more information.
Change Control Description Type If the Control Description object is selected, you have the option to change the Control description type from symbol to text or change the Control description anchor from top left to bottom left in the Course Object Box on the right side of the window. ChangeControlDescriptionType.png
Control Description with White Background
![]() If the background map should be masked below the text description, activate the White background option in the Options dialog of the Course Setting menu.
If the background map should be masked below the text description, activate the White background option in the Options dialog of the Course Setting menu.
Click the Preview button to get a preview of the control description.
Add a Course Title
Normally you add the title of the course to the map. To add a course title, you place a text object which is a placeholder for the course title. This text object will be filled with the course title in each course.
- Select the
 Course Title symbol in the symbol box.
Course Title symbol in the symbol box. - Select any drawing mode.
- Click in the drawing area to place the object. Now the Course Object Dialog Box appears. It proposes a code. Enter a different code if desired. If this dialog does not appear automatically, you must make a modification to the course title symbol which is described below.
- Click the OK button.
- The Course Title object appears on the map with the placeholder text Course.
- Select it to get some editing options. Visit the Edit Course Setting Objects page to get more information.
Click the Preview button to get a preview of the course title.
OCAD allows you to use the course name (e.g. Course C), a list of all classes using that course (e.g. M16 - W20 - M40) or both (e.g. Course C M16 - W20 - M40) as a course title. To define the appearance of the course title:
- Choose the Options command from the Course Setting menu. The Course Options dialog box appears.
- Select the desired course title in the Course title box.
The same course title will also appear in the control description.
If the Course Object Dialog Box does not appear automatically:
- Right-click on the
 Course Title symbol in the symbol box.
Course Title symbol in the symbol box. - Choose the Edit command from the context menu. The Text Symbol dialog box appears.
- In the General tab activate the Course setting symbol option and choose the Course title item from the dropdown list.
- Click the OK button and place the course title again.
Add Variant for Relay Courses
For relay courses, you can add an overview of the variations (variant) to the map. To add the variant, a text object which is a placeholder for the variant is placed. This text object will be filled with the variant of each runner when printing or exporting the map. The variations are indicated with a letter in the variant text field. The leg is indicated with the number at the beginning of the text field. The variations are indicated with letters (e.g. from A to C at a three men relay). If two runners have the same sequence of letters,they have exactly the same variations on this leg. Different letters mean different variations.
- Select the
Variant (Relay) symbol in the symbol box.
- Select any drawing mode.
- Click in the drawing area to place the object. Now the Course Object Dialog Box appears. It proposes a code. Enter a different code if desired. If this dialog does not appear automatically, you must make a modification to the course title symbol which is described below.
- Click the OK button.
- The Variant object appears on the map with the placeholder text AB. This text is replaced with the variation sequence when printing or exporting the map.
- Select it to get some editing options. Visit the Edit Course Setting Objects page to get more information.
If the Course Object Dialog Box does not appear automatically:
- Right-click on the
Variant (Relay) symbol in the symbol box.
- Choose the Edit command from the context menu. The Text Symbol dialog box appears.
- In the General tab activate the Course setting symbol option and choose the Code for variant (relay) item from the dropdown list.
- Click the OK button and place the start number again.
![]() Visit the Create Relay Courses page to get more information about relays.
Visit the Create Relay Courses page to get more information about relays.
Add Start Numbers for Relay Courses
For relay courses, you must add the start number to the course in order to give the right map to the right runner. To add a start number, a text object which is a placeholder for the start number is placed. This text object will be filled with the start number of each runner when printing or exporting the map.
- Select the
 Start Number (Relay) symbol in the symbol box.
Start Number (Relay) symbol in the symbol box. - Select any drawing mode.
- Click in the drawing area to place the object. Now the Course Object Dialog Box appears. It proposes a code. Enter a different code if desired. If this dialog does not appear automatically, you must make a modification to the course title symbol which is described below.
- Click the OK button.
- The Start Number object appears on the map with the placeholder text 51.1. This text is replaced with the start number when printing or exporting the map.
- Select it to get some editing options. Visit the Edit Course Setting Objects page to get more information.
If the Course Object Dialog Box does not appear automatically:
- Right-click on the
 Start Number (Relay) symbol in the symbol box.
Start Number (Relay) symbol in the symbol box. - Choose the Edit command from the context menu. The Text Symbol dialog box appears.
- In the General tab activate the Course setting symbol option and choose the Start number (relay) item from the dropdown list.
- Click the OK button and place the start number again.
![]() Visit the Create Relay Courses page to get more information about relays.
Visit the Create Relay Courses page to get more information about relays.
Add Other Objects
In a course overprint you may want to add other objects like:
- Event Title
- Logo of the Event
- Date of the Event
- Corrections to the Map
- Other information relevant to the runner
The standard symbol set contains a symbol for the event title ![]() . For other objects you may have to Create Your Own Symbols. It is important for these symbols that the option Course Setting Symbol (in the symbol dialog, when you click the symbol with the right mouse button and choose Edit from the context menu) is switched off. The option Course Setting Symbol must be used only for objects which belong to a course like controls, the marked route from the last control to the finish or the course title.
. For other objects you may have to Create Your Own Symbols. It is important for these symbols that the option Course Setting Symbol (in the symbol dialog, when you click the symbol with the right mouse button and choose Edit from the context menu) is switched off. The option Course Setting Symbol must be used only for objects which belong to a course like controls, the marked route from the last control to the finish or the course title.
Example If there is a marked route for children which you would like to appear on all other courses (just for information) you proceed as follows:
- Right-click on the
 Marked Route symbol in the symbol box.
Marked Route symbol in the symbol box. - Choose the Duplicate command.
- Right-click on the duplicated
 Marked Route symbol in the symbol box.
Marked Route symbol in the symbol box. - Choose the Edit command from the context menu. The Line Symbol dialog box appears.
- In the Main Line tab disable the Course setting symbol: Marked route option.
- Click the OK button. Now you can draw a marked route which cannot be added to a course and is always visible.
Use this new symbol to draw the children course.
Course Object Dialog Box
This dialog box appears after placing a course object or clicking the Change Code button in the course setting box on the right side of the window.
In this dialog box you can create or edit the code of a course object.
Code
OCAD proposes the next free number for the controls and a letter plus a number for other course objects. It is recommended to use this convention.
First Free Code button
Click this button to get the first free code available. For control objects OCAD first searches for the lowest number you have defined and assumes that you want to use only numbers above this number. If you want to use a lower number, you must enter it on the keyboard.
Next Free Code button
Click this button to get the next free code available.
Click the OK button when finished.
![]() - There are no restrictions for the code. You can enter an arbitrary code, even letters and some glyphs are allowed.
- There are no restrictions for the code. You can enter an arbitrary code, even letters and some glyphs are allowed.
- - If Auto Control Description is activated, this dialog is extended with the control description part. Read the Course Setting with Auto Control Description article for more information.
Back to the Course Setting for Orienteering page.