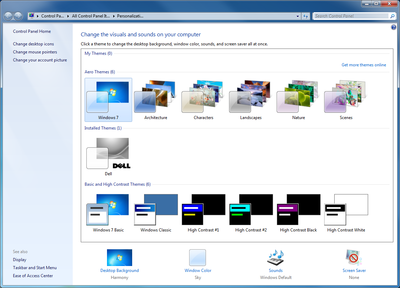View: Difference between revisions
m (moved Zoom Navigation to Zoom and Navigation) |
No edit summary |
||
| Line 5: | Line 5: | ||
[[File:WindowsThemes.png|Change the visuals on Windows 7 computer|400px]] | [[File:WindowsThemes.png|Change the visuals on Windows 7 computer|400px]] | ||
==Pan== | ==Pan== | ||
[[File:Icon_Pan.PNG|pan]] Pan button | [[File:Icon_Pan.PNG|pan]] Pan button | ||
| Line 13: | Line 13: | ||
[[File:Hint.jpg]] You can also use the Space key to change to Pan mode. | [[File:Hint.jpg]] You can also use the Space key to change to Pan mode. | ||
==Pan Locked== | |||
ToDo | |||
| Line 18: | Line 23: | ||
Choose this command to move the view to a desired position. | Choose this command to move the view to a desired position. | ||
'''Horizontal position''' | '''Horizontal position''' | ||
Enter here the horizontal position in real world coordinates. To set up the real world coordinates choose '''[[Create a New Map#Setting the Map Scale|Scale and Coordinate System]]''' from the '''Map''' menu. | Enter here the horizontal position in real world coordinates. To set up the real world coordinates choose '''[[Create a New Map#Setting the Map Scale|Scale and Coordinate System]]''' from the '''Map''' menu. | ||
'''Vertical position''' | '''Vertical position''' | ||
Enter here the vertical position in real world coordinates. | Enter here the vertical position in real world coordinates. | ||
| Line 32: | Line 33: | ||
==Find Selected Objects== | ==Find Selected Objects== | ||
ToDo | ToDo | ||
==Zoom In== | ==Zoom In== | ||
[[File:Icon_ZoomIn.PNG|zoom in]] Zoom In button | [[File:Icon_ZoomIn.PNG|zoom in]] Zoom In button | ||
| Line 40: | Line 41: | ||
If you just click the mouse pointer, you get twice the current magnification. | If you just click the mouse pointer, you get twice the current magnification. | ||
==Zoom In Locked== | |||
==Zoom Out== | ==Zoom Out== | ||
[[File:Icon_ZoomOut.PNG|zoom out]] Zoom Out button | [[File:Icon_ZoomOut.PNG|zoom out]] Zoom Out button | ||
| Line 50: | Line 53: | ||
If you do a Zoom in and afterwards a Zoom out the view will go back to the view before the Zoom In. | If you do a Zoom in and afterwards a Zoom out the view will go back to the view before the Zoom In. | ||
==Zoom Out to Previous View== | |||
ToDo | |||
==Zoom to Selected Objects== | ==Zoom to Selected Objects== | ||
If you have some objects selected, choose this command to zoom the view to them. | |||
==Show Entire Map== | ==Show Entire Map== | ||
[[File:Icon_ShowEntireMap.PNG]] Entire Map button | [[File:Icon_ShowEntireMap.PNG]] Entire Map button | ||
| Line 64: | Line 68: | ||
==Zoom== | ==Zoom== | ||
Choose between different zoom levels: | Choose between different zoom levels: | ||
* 0.1x | * 0.1x | ||
* 0.25x | * 0.25x | ||
| Line 80: | Line 82: | ||
==User Defined == | ==User Defined == | ||
Set the '''User Defined''' zoom in '''OCAD Preferences''' from '''Options''' menu - Category: '''View''' -> '''User defined zoom'''. | |||
==Bookmarks== | ==Bookmarks== | ||
'''Create''' or '''Manage''' bookmarks from '''View''' menu - '''Bookmark'''. | '''Create''' or '''Manage''' bookmarks from '''View''' menu - '''Bookmark'''. | ||
The number of bookmarks is limited by 64. | The number of bookmarks is limited by 64. | ||
Revision as of 10:55, 7 May 2012
Redraw
Choose this command to redraw the map on the screen. This is especially useful when the displayed map is out of date due to editing operations (like deleting area objects).
![]() Windows Vista and 7: We recommend to use an Windows Aero Theme. You can change the theme in Control Panel\All Control Panel Items\Personalization. The Themes Windows Basic and Windows Classic lead to many unnecessary screen redrawings in OCAD.
Windows Vista and 7: We recommend to use an Windows Aero Theme. You can change the theme in Control Panel\All Control Panel Items\Personalization. The Themes Windows Basic and Windows Classic lead to many unnecessary screen redrawings in OCAD.
Pan
Choose this command to move to another part of the map. Drag the map to the desired location.
![]() You can also use the Space key to change to Pan mode.
You can also use the Space key to change to Pan mode.
Pan Locked
ToDo
Move To
Choose this command to move the view to a desired position.
Horizontal position Enter here the horizontal position in real world coordinates. To set up the real world coordinates choose Scale and Coordinate System from the Map menu.
Vertical position Enter here the vertical position in real world coordinates.
Find Selected Objects
ToDo
Zoom In
Display the map with a higher magnification. Drag a rectangle with the mouse pointer around the area you want to see magnified.
If you just click the mouse pointer, you get twice the current magnification.
Zoom In Locked
Zoom Out
Choose this command to see a larger area of the map.
If you do a Zoom in and afterwards a Zoom out the view will go back to the view before the Zoom In.
Zoom Out to Previous View
ToDo
Zoom to Selected Objects
If you have some objects selected, choose this command to zoom the view to them.
Show Entire Map
Choose this command to see the entire map on the screen. The scroll bars will be adjusted to the entire map.
Zoom
Choose between different zoom levels:
- 0.1x
- 0.25x
- 0.5x
- 1x
- 2x
- 4x
- 8x
- 16x
- 32x
User Defined
Set the User Defined zoom in OCAD Preferences from Options menu - Category: View -> User defined zoom.
Bookmarks
Create or Manage bookmarks from View menu - Bookmark.
The number of bookmarks is limited by 64.