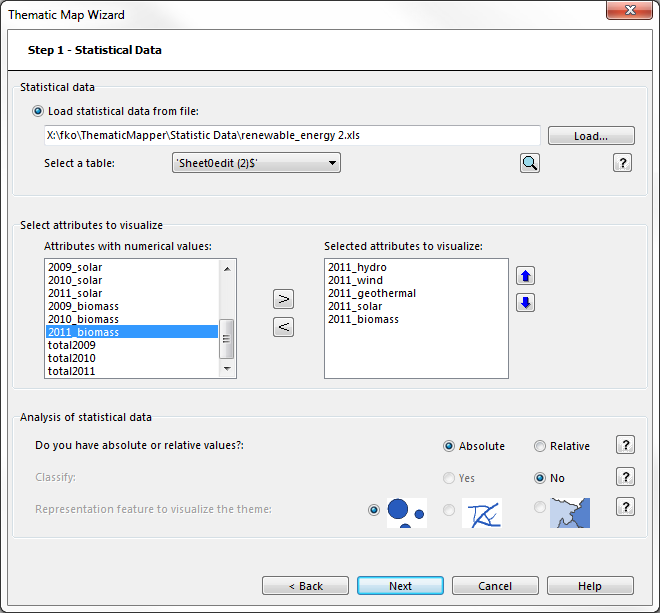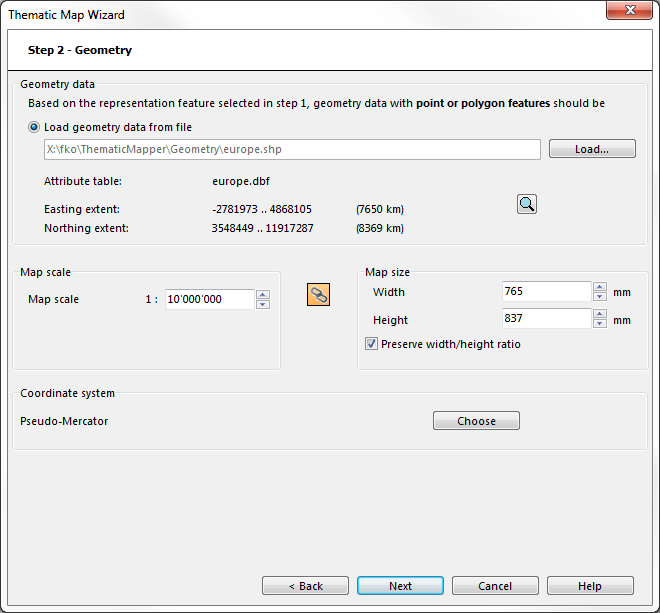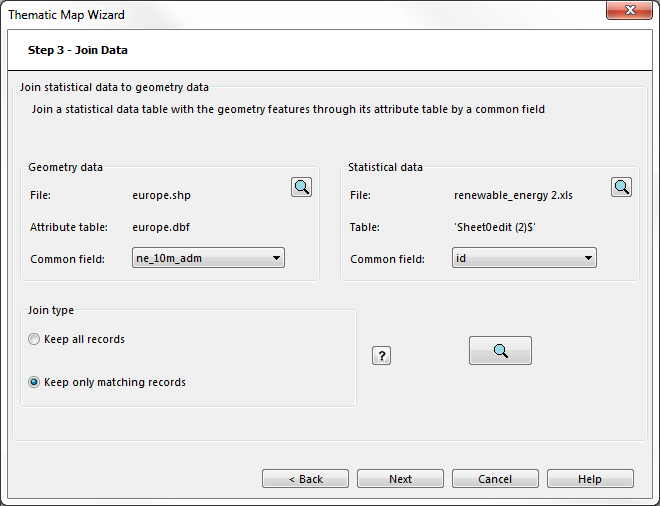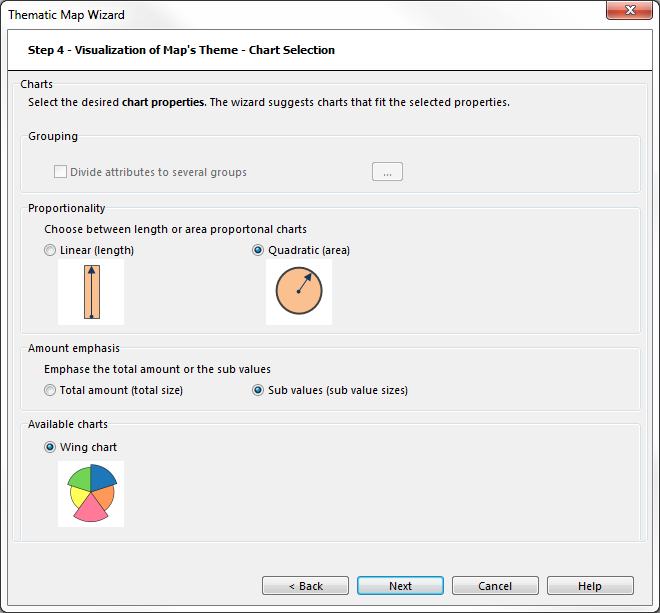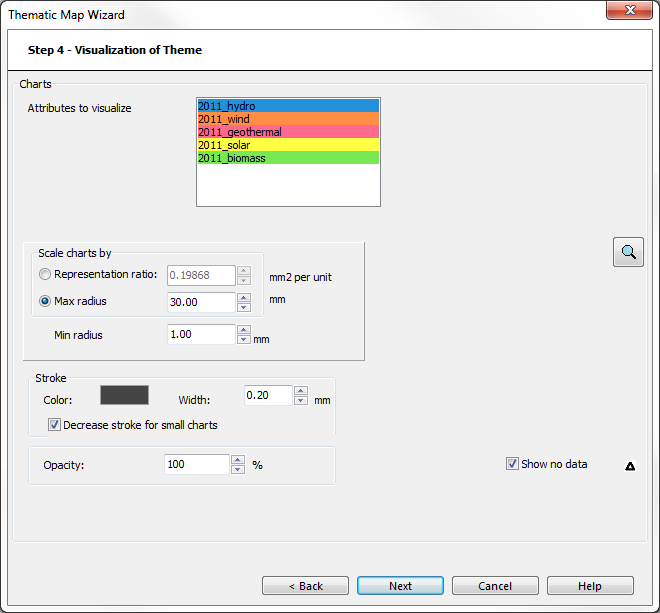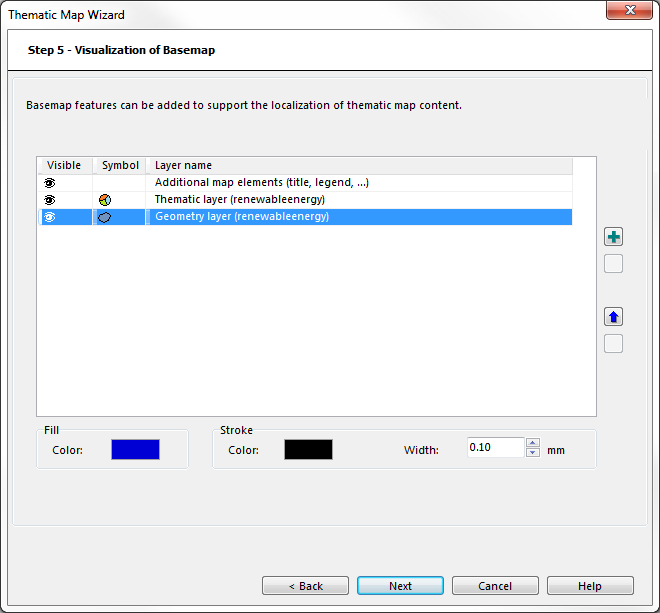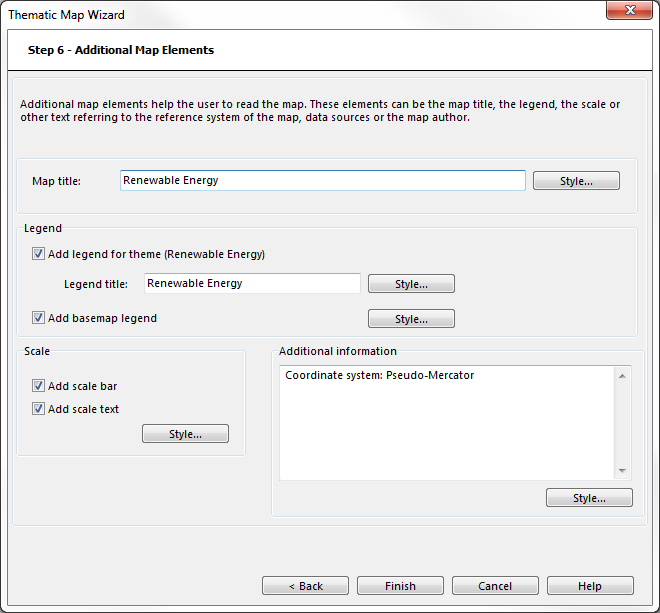Thematic Map: Difference between revisions
No edit summary |
|||
| Line 76: | Line 76: | ||
==Thematic Map Samples== | ==Thematic Map Samples== | ||
There are several sample maps available in the OCAD program | There are several sample maps available in the OCAD program subfolder ''Samples\ThematicMapper'' (usually ''C:\Program Files\OCAD\OCAD 12\Samples\ThematicMapper'') as well as statistic data samples, geometry data samples and XML script samples.<br> | ||
[[File:hint.jpg|hint]]Open sample maps by using '''Open Sample | [[File:hint.jpg|hint]]Open the ''sample maps'' by using '''[[File#Open_Sample_Map|Open Sample Map...]]''' in the '''File''' menu.<br> | ||
[[File:hint.jpg|hint]]Execute the ''XML scripts '' by using '''Execute [[XML_Script|XML Script]]''' in the '''File''' menu. | |||
Revision as of 09:00, 7 August 2015
You can get access to the Thematic Map Wizard by opening a New File with choosing Thematic Map as a map type or by clicking Create with Wizard... in the Thematic Map menu. It opens the start page of the wizard with an overview of the six steps to create a thematic map.
Welcome Page
Add a new theme
Choose the Add new theme to the map option and enter a name for the theme (ex. population change). It is possible to load the wizard settings with the load settings from xml file option if you have already created thematic maps with the Thematic Map Wizard. The xml file can be choosen with the ... button.
![]() A map can have more than one theme (ex. choropleths + proportional symbols).
A map can have more than one theme (ex. choropleths + proportional symbols).
![]() The next button is only active if a theme name is set.
The next button is only active if a theme name is set.
Modify an existing theme
This option should be used if you want to change the settings of an existing theme in your map.
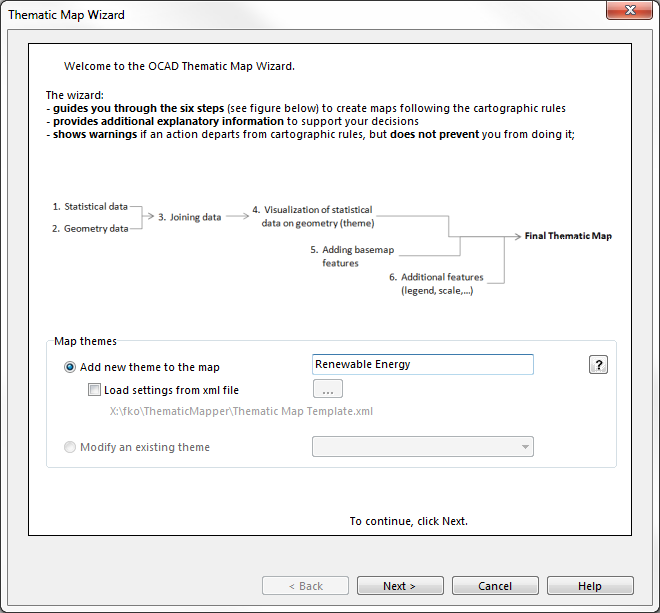
Step 1 - Statistical Data
- Load statistical data from file
 The format of this file can be *.xls, *.csv, *.dbf or *.txt.
The format of this file can be *.xls, *.csv, *.dbf or *.txt. The statistical data should be complete and accurate, which means that all the fields should contain the necessary information.
The statistical data should be complete and accurate, which means that all the fields should contain the necessary information. It's possible to check the table with the
It's possible to check the table with the lense icon.
 The statistical data should have a common field with the attribute table of geometry data, in order then to be joined.
The statistical data should have a common field with the attribute table of geometry data, in order then to be joined.
- Select attributes to visualize either with selecting selecting them and pressing the [>]-button, double click or drag and drop.
- Define if the values are absolute or relative, the map shall be classified and how to visualize the theme.
Step 2 - Geometry
- Load a geometry data from .shp file.
- Set map scale and map size.
- Pick a coordinat system.
Step 3 - Join Data
- Pick a common field of both tables.
- Decide if all records shall be kept or only the matching ones.
Step 4 - Visualization of map's theme
Phase 1
Decide which visualization method is suitable for the chosen data. The wizard suggests the most appropriate method(s) according to the choices done in Step 1.
Phase 1.5: Only for divided charts
- Divide the attributes to several groupes by clicking on the [...]-button and opening the Create Groups with Drag and Drop window.
- Define the proportionality of the chart elements.
- Define the amount emphasis.
- Make your choice out of the available charts.
Phase 2
- Decide which visualization type shall be used.
- A double click on the attribute(s) opens the color picker and allows to change the coloration either with CMYK or RGB.
- Define the scale, minimum height and bar width for the visualization.
- Define the stroke setting.
- Click in the color box to open the color picker and select a color.
- Define the stroke width and decide if the stroke shall decrease for small symbols.
- Decide if 0 values and no data shall be shown.
- Define the opacity.
Step 5 - Visualization of Basemap
This step shows the different layers and can be edited and arranged. Additional layers can be added and removed
.
![]() Make sure that the basemap features are suitable for this scale.
Make sure that the basemap features are suitable for this scale.
Step 6 - Additional Map Elements
Additional map elements help the user to read the map.
- Set a map title.
- Decide if any legends shall be added.
- Decide if a scale bar or a scale text shall be added.
- Decide if you want to add any additional text information.
![]() Any text element can get it's own style setting.
Any text element can get it's own style setting.
Create Thematic Maps with XML Script
OCAD XML scripts functionality does also support to create thematic maps with xml script
Thematic Map Samples
There are several sample maps available in the OCAD program subfolder Samples\ThematicMapper (usually C:\Program Files\OCAD\OCAD 12\Samples\ThematicMapper) as well as statistic data samples, geometry data samples and XML script samples.
![]() Open the sample maps by using Open Sample Map... in the File menu.
Open the sample maps by using Open Sample Map... in the File menu.
![]() Execute the XML scripts by using Execute XML Script in the File menu.
Execute the XML scripts by using Execute XML Script in the File menu.
Back to Main Page
Previous Chapter: Database
Next Chapter: XML Script