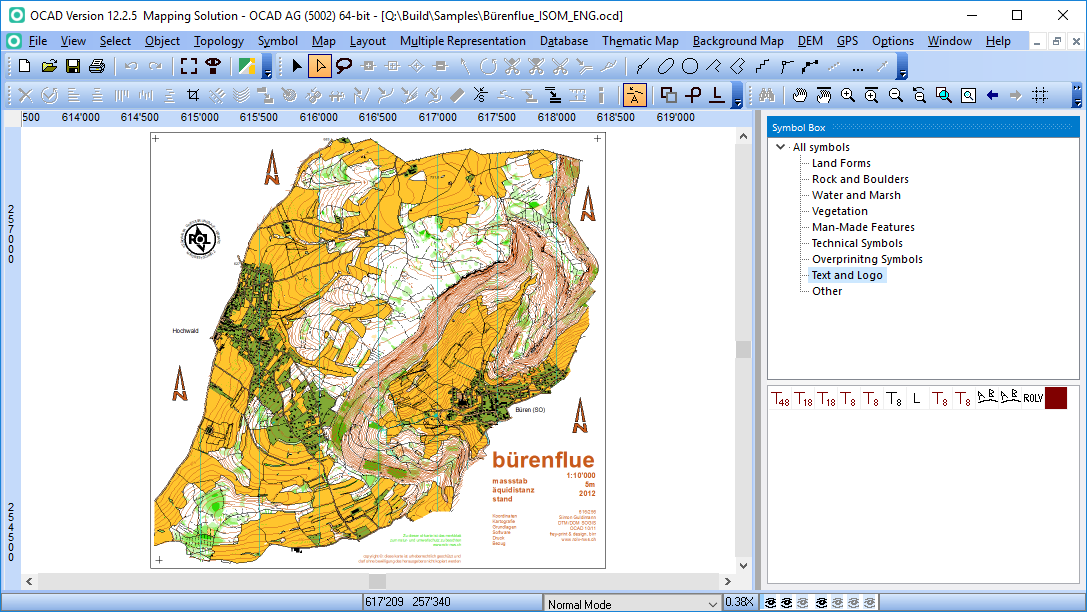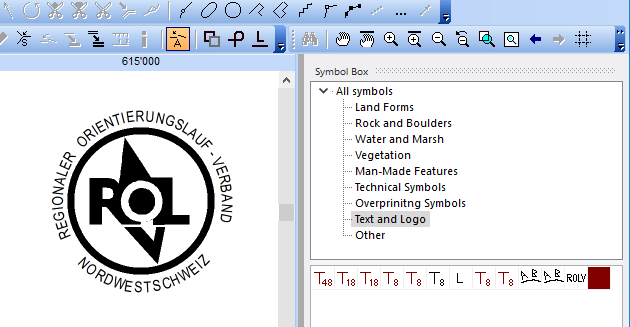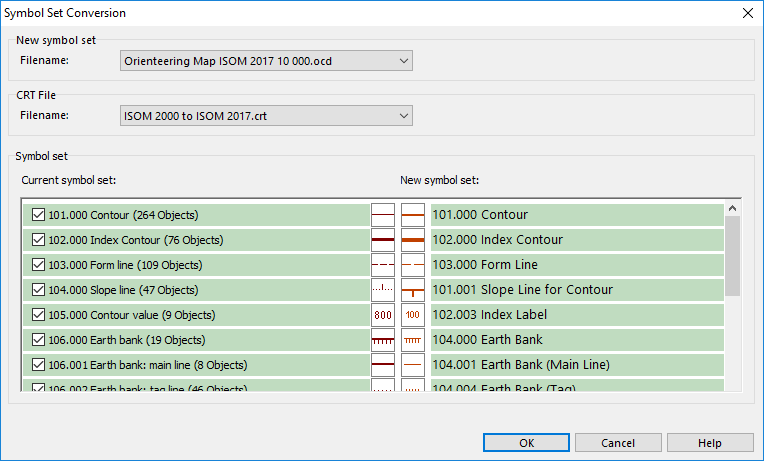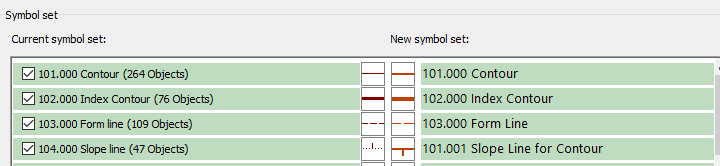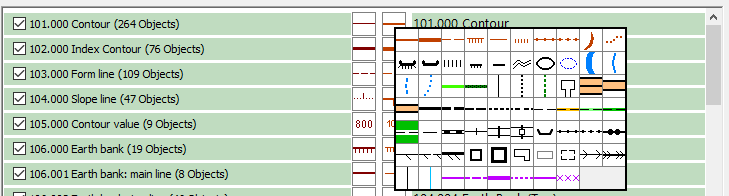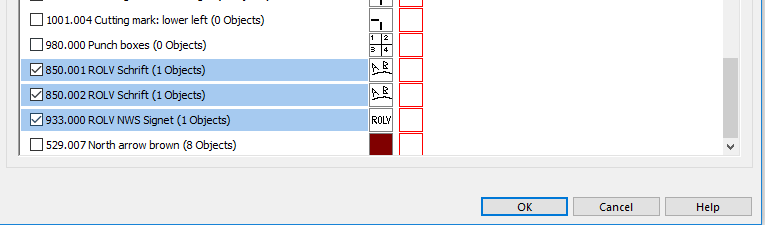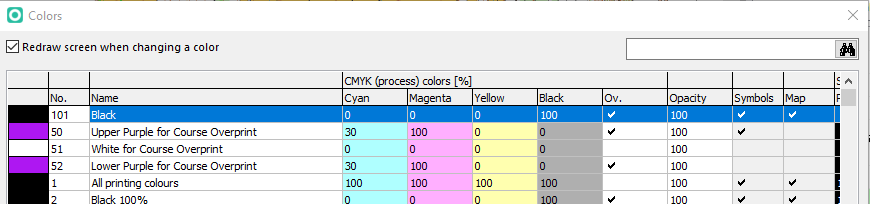Symbol Set Conversion: Difference between revisions
| Line 59: | Line 59: | ||
== Known Issues == | == Known Issues == | ||
===Spot Colors=== | ===Spot Colors=== | ||
Spot colors have often different names in the current an new symbol set. In this case OCAD lose the spot color values for the added colors. if you want to print the map in spot colors you have to enter it again. | |||
Revision as of 15:25, 26 July 2017
This function is not available in the TRIAL version of OCAD!
Choose this command from the Map menu to replace the symbol set by a new one.
This function was developed to convert easily ISOM 2000 orienteering maps to the new map specifications ISOM 2017. But it can be used also for all other maps. The advantage of this function is that you can select which symbols (e.g. club logos, layout symbols) of your current symbol set should additionally converted to the new symbol set. This function deletes also the unused colors of the current symbol set.
Example
The following example shows how to convert the ISOM 2000 OCAD sample map to ISOM 2017. You can find the sample map (Bürenflue_ISOM_ENG.ocd) in the OCAD program subfolder Samples.
The map contains additional symbols for the club logo in the symbol tree group 'Text and Logo'.
Click Symbol Set Conversion in the the Map menu to open the Symbol Set Conversion dialog form.
Choose the New symbol set. OCAD loads all files from the OCAD program subfolder Symbol. Because the sample map is in the scale 1:10'000 OCAD loads the corresponding ISOM 2017 symbol set by default.
Choose the CRT file (Cross Reference Table). OCAD loads all files from the OCAD program subfolder crt.
When changing the New symbol set or the CRT file then OCAD updates the list.
The left side of the list shows the symbols from the current file, on the right the symbols from the chosen new symbol set. A line in green color means that OCAD assign all objects of this symbol to the new one. OCAD has this information from the CRT file. For example all objects form the current symbol 104.000 will be convert to the new symbol 101.001.
You can click on the symbol icon to choose another symbol. It is only possible to choose a symbol from the same symbol type (e.g. line symbol to line symbol).
The three symbol for the club logos are not assigned to a new symbol in the CRT file. So check these three symbols. The three lines appears in blue color. This means that OCAD copy these symbols with the used colors to the new symbol set.
A white line means that OCAD deletes this symbol, but not the objects. So the objects will be Objects with unknown symbol. You can click on the red rectangle to assign these objects to a new symbol. For example the brown filling color for the north arrow (symbol number 529.007) will be changed to light brown (501.000).
Click OK to convert the map. OCAD replaces the symbols and colors.
The three copied symbols are at the top in the symbol box.
Also the used color (101 Black) from these three symbols is at the top in the color table. All other unused colors from the old symbol set are deleted.
Use the Replace Color function in Symbol menu to replace this black color in these symbols by another one (e.g. 2 Black 100%).
Choose the function Optimize/Repair in Map menu to verify the map.
6 Objects still have a unknown symbol. You have to assign these objects to symbols manually.
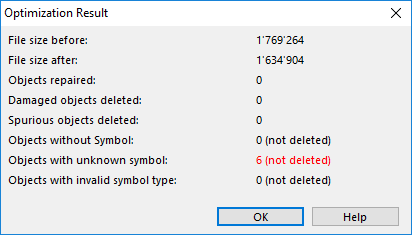
Known Issues
Spot Colors
Spot colors have often different names in the current an new symbol set. In this case OCAD lose the spot color values for the added colors. if you want to print the map in spot colors you have to enter it again.