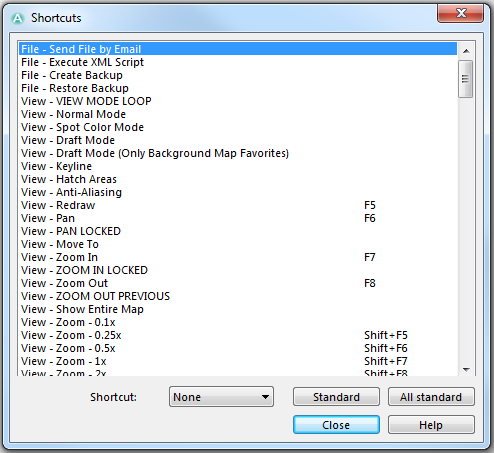Shortcuts: Difference between revisions
Jump to navigation
Jump to search
No edit summary |
|||
| Line 1: | Line 1: | ||
[[File:Pro40px.PNG|This function is available in OCAD | [[File:Pro40px.PNG|This function is available in OCAD Professional.|link=https://www.ocad.com/en/products/ocad-for-cartography]][[File:Std40px.PNG|This function is available in OCAD Orienteering Standard.|link=https://www.ocad.com/en/products/ocad-for-orienteering]] | ||
Choose '''Shortcuts''' from the '''Options''' menu to edit and define shortcuts. The '''Shortcuts''' dialog box opens.<br /><br /> | Choose '''Shortcuts''' from the '''Options''' menu to edit and define shortcuts. The '''Shortcuts''' dialog box opens.<br /><br /> | ||
Revision as of 11:51, 29 May 2015
Choose Shortcuts from the Options menu to edit and define shortcuts. The Shortcuts dialog box opens.
Define a Shortcut
- Select a function (e.g. View - Normal Mode) in the dialog box.
- Choose a shortcut in the Shortcut dropdown list.
- Click the Close button. Now you can use the shortcut.
Reset a Shortcut to Standard
- Select a function (e.g. View - Normal Mode) in the dialog box.
- Click the Standard button to set a single shortcut to default or click the All standard button to set all shortcuts to default.
- Click the Close button to save and quit the dialog.
Default Shortcuts
The following shortcuts are set by default:
- F2: Symbol -> Normal
- F3: Symbol -> Protect
- F4: Symbol -> Hide
- F5: View -> Redraw
- F6: View -> Pan
- F7: View -> Zoom In
- F8: View -> Zoom Out
- F9: Background Map -> Adjust
- F10: Background Map -> Hide All
- F11: Background Map -> Manage
- Shift+F5: View -> Zoom -> 0.25x
- Shift+F6: View -> Zoom -> 0.5x
- Shift+F7: View -> Zoom -> 1x
- Shift+F8: View -> Zoom -> 2x
- Shift+F9: View -> Zoom -> 4x
- Shift+F10: View -> Zoom -> 8x
- Shift+F11: View -> Zoom -> 16x
- Shift+F12: View -> Zoom -> 32x
Additional Shortcuts
The following shortcuts are unchangeable Windows shortcuts:
- F1: Help (Opens the OCAD Wiki)
- Ctrl+C: Copy Object
- Ctrl+X: Cut Object
- Ctrl+V: Paste Object
- Ctrl+Z: Undo
The following shortcuts are unchangeable drawing and editing shortcuts:
- V: Select and edit object
- A: Select object and edit vertex
- P: Select last used drawing mode
Tips with Keyboard and Mouse
For tips using the keyboard and the mouse visit the Tips with Keyboard and Mouse page.