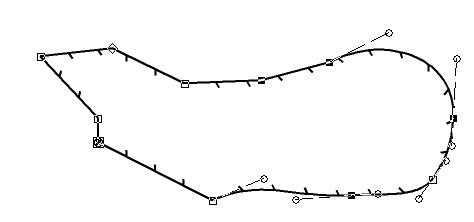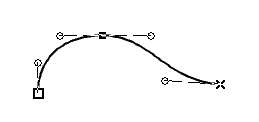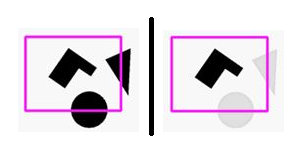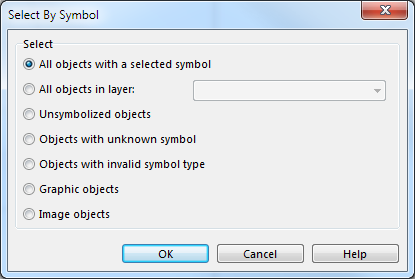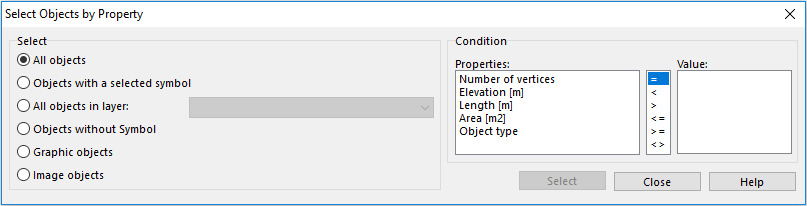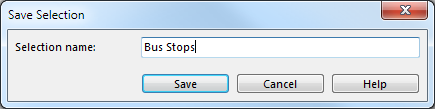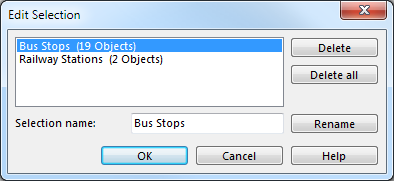Select
Select and Edit Object 




Choose Select and Edit Object in the Select menu or click the Select and Edit Object icon in the Editing and Drawing Toolbar to select and edit an object. The cursor changes to a black arrow like on the icon
. You are now in the Select and Edit Object mode.
Click on an object to select it. The selection looks as follows if you have Object Stretching in the Object category in OCAD Preferences activated:
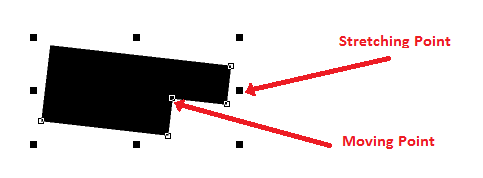
![]() Objects can be selected by either clicking on them or clicking outside and drawing a window over the object.
Objects can be selected by either clicking on them or clicking outside and drawing a window over the object. You can select multiple objects on the same time with this method.
Stretch an Area or Line Object
If you have Object Stretching in the Object category in OCAD Preferences activated, you can click and drag the black squares (stretching points) to stretch the object. If you want to keep the shape of the object drag a square from the corner. If you drag a square from the middle, the object is distorted in the corresponding direction. If you hold down the
key while dragging a stretching point
, the object is stretched relative to the center.
Stretching does not work for point and text objects. If you stretch line text objects, the line is stretched and not the text.
If Object Stretching is not enabled, the stretching points are not visible.
Move an Object
Click and drag one of the unfilled squares (moving points) to move the object. Each square represents a vertex. If a hole is selected, you can move it in the same way. Line, area and text objects don't need to be picked by their moving points to be moved, a simple click and drag in the object is sufficent.
Objects can also be moved using the arrow keys. Press additional the Shift key to move the object faster.
![]() Objects can be moved by clicking inside the object and moving the mouse after the object got selected. If the mouse is in a correct spot, it changeds to an cross shaped cursor
Objects can be moved by clicking inside the object and moving the mouse after the object got selected. If the mouse is in a correct spot, it changeds to an cross shaped cursor .
Select a Hole in an Area
It is possible to select a hole in an area object by clicking inside the desired hole. Only the hole will be selected. You can accomplish editing operations (e.g. Enlarge/Reduce, Fill, Rotate, Move or Delete) as for a normal area object. Find more about cutting holes on the Edit Object page.
![]() If you have enabled the Auto select symbol when selecting object option in the Symbol category of OCAD Preferences, the corresponding symbol is automatically selected when selecting an object. This does not work for a selection of multiple objects.
If you have enabled the Auto select symbol when selecting object option in the Symbol category of OCAD Preferences, the corresponding symbol is automatically selected when selecting an object. This does not work for a selection of multiple objects.
![]() Disable Context menu in drawing area in the GUI (Graphical User Interface) category of OCAD Preferences to switch easily to the current Drawing mode and the Select Object and Edit Vertex mode by a simple click with the right mouse button on the drawing area. If this option is enabled, the context menu appears by clicking on the drawing area with the right mouse button. Read more about the context menu on the OCAD Preferences page.
Disable Context menu in drawing area in the GUI (Graphical User Interface) category of OCAD Preferences to switch easily to the current Drawing mode and the Select Object and Edit Vertex mode by a simple click with the right mouse button on the drawing area. If this option is enabled, the context menu appears by clicking on the drawing area with the right mouse button. Read more about the context menu on the OCAD Preferences page.
Select Object and Edit Vertex 




Choose Select Object and Edit Vertex in the Select menu or click the Select Object and Edit Vertex icon in the Editing and Drawing Toolbar to select and edit vertices. The cursor changes to a transparent arrow like on the icon
. You are now in the Select Object and Edit Vertex mode.
Click on an object to select it.
The characteristics of every vertex are visible in this selection.
![]() Objects can be selected by either clicking on them or clicking outside and drawing a window over the object.
Objects can be selected by either clicking on them or clicking outside and drawing a window over the object. You can select multiple objects on the same time with this method.
Move Single Vertices
Once an object is selected you can move a single vertex of the selected object. Simply drag the desired point to the new position. If you move vertices of Bezier curves, a help line shows a preview of the new curve while dragging.
![]() The angle in the selected vertex will be the same, if it was rectangular.
The angle in the selected vertex will be the same, if it was rectangular.
Move a Segment
A selected object can be changed by moving its segments. Just click on the segment and drag it.
![]() The moved segment doesn't get transformed, but the ones it is connected to.
The moved segment doesn't get transformed, but the ones it is connected to.
![]() If a corner is rectangular, the angle will be kept and the segment can be move only along this/these straight/s.
If a corner is rectangular, the angle will be kept and the segment can be move only along this/these straight/s.
Edit a Bezier Vertex
Once an object containing Bezier vertices is selected you can edit those.
Drag a tangent endpoint O to edit the tangent.
Select a Hole in an Area
It is possible to select a hole in an area object by clicking inside the desired hole. Only the vertices of the hole will be marked. You can accomplish editing operations (e.g. Fill, Rotate, Move or Delete) as for a normal area object. Find more about cutting holes on the Edit Object page.
![]() If you select an object in the Select Object and Edit Vertex
If you select an object in the Select Object and Edit Vertex mode, you can move it using the arrow keys on the keyboard.
![]() If you select an object in the Select Object and Edit Vertex
If you select an object in the Select Object and Edit Vertex mode and then double click on a vertex, the mark gets bigger and the vertex can be moved by using the arrow keys on the keyboard.
![]() If you have enabled the Auto select symbol when selecting object option in the Symbol category of OCAD Preferences, the corresponding symbol is automatically selected when selecting an object. This does not work for a selection of multiple objects.
If you have enabled the Auto select symbol when selecting object option in the Symbol category of OCAD Preferences, the corresponding symbol is automatically selected when selecting an object. This does not work for a selection of multiple objects.
![]() Disable Context menu in drawing area in the GUI (Graphical User Interface) category of OCAD Preferences to switch easily between the current Drawing mode and the Select Object and Edit Vertex mode by a simple click with the right mouse button on the drawing area. If this option is enabled, the context menu appears by clicking on the drawing area with the right mouse button. Read more about the context menu on the OCAD Preferences page.
Disable Context menu in drawing area in the GUI (Graphical User Interface) category of OCAD Preferences to switch easily between the current Drawing mode and the Select Object and Edit Vertex mode by a simple click with the right mouse button on the drawing area. If this option is enabled, the context menu appears by clicking on the drawing area with the right mouse button. Read more about the context menu on the OCAD Preferences page.
![]() Text object can be selected an marked with a double click in the text.
Text object can be selected an marked with a double click in the text.
Select and Edit Multiple Objects 




Drag an area in the Select and Edit Object or
Select Object and Edit Vertex mode to select all objects which are in it.
You can choose between two modes to select multiple objects in the Select category of OCAD Preferences in the Options menu: Either all objects must be with at least one vertex in the selection or all objects must be completely in the selection.
Alternatively, you can select every object individually by holding the Shift key while clicking the objects.
In the Select and Edit Object mode it is possible to enlarge or reduce a selection of objects. For that purpose, drag one of the black squares
in the desired direction.
It is also possible to move a selection of objects in both modes. If you move the mouse over the selection the cursor changes its appearance to . By clicking and dragging the selection or using the arrow keys you can move it.
![]() Enable the Move multiple objects option in the Warnings category of OCAD Preferences to get a warning message when you move multiple objects. Use this option in order to guard against moving multiple objects accidentally.
Enable the Move multiple objects option in the Warnings category of OCAD Preferences to get a warning message when you move multiple objects. Use this option in order to guard against moving multiple objects accidentally.
Select Object with Lasso Tool
Choose Select Object with Lasso Tool in the Select menu or click the Select Object with Lasso Tool icon in the Editing and Drawing Toolbar to select vertices. The cursor changes to a transparent arrow with a loop behinde like on the icon
. You are now in the Select Object with Lasso Tool mode. Now you can push the left mouse button and move to draw a line around each to select vertex.
![]() To select a line object, an area object or a text object, it's sufficent to catch only one vertex.
To select a line object, an area object or a text object, it's sufficent to catch only one vertex.
Select Objects by Symbol 



Choose Select Objects by Symbol in the Select menu to select all objects with certain symbols or in a certain layer. As an example you can select all roads. The Select By Symbol dialog box appears.
All objects with a selected symbol
Choose this option and click on the OK button to select all objects with the selected symbol(s). Select the symbol(s) before you choose the Select Objects by Symbol command. For the example given above, select all road symbols. All roads are selected and you can for example measure their total length or make a modification to them.
All objects in layer
If you import files like PDF, DXF, Adobe Illustrator or OpenStreetMap with layer information, the layer information does not get lost, though OCAD does not support layers as they are known in Adobe Illustrator or similar applications. Choose the All objects in a layer option to select all objects which are in the same layer. Choose a layer in the dropdown list. If you have selected an object of this layer before choosing this command, the layer name will already be filled in. For example, choose the layer which contains all the roads and click the OK button to select all roads.
Unsymbolized objects
Choose this option and click on the OK button to select all Unsymbolized Objects.
Objects with unknown symbol
Choose this option and click on the OK button to select all Objects with Unknown Symbol.
Objects with invalid symbol type
Choose this option and click on the OK button to select all Objects with Invalid Symbol Type.
Graphic objects
Choose this option and click on the OK button to select all Graphic Objects.
Image objects
Choose this option and click on the OK button to select all Image Objects.
Select Objects by Property 


Choose Select Objects by Property in the Select menu to select objects by particular properties. The Select by Property dialog box appears.
In the Select field you can choose between two options:
- The All Objects option means that the selection is made out of all objects on the map.
- The Objects with a selected symbol option means that the selection is reduced to the objects with a symbol that is selected in the symbol box.
In the Condition field you can impose conditions.
- Choose a property like Number of vertices, Length [m] in the first box.
- Choose an operator like < > = in the second box.
- Enter a condition value in the third box.
Click the Select button to continue.
The Object Information table dialog box appears and the desired objects are selected. The number of selected objects is shown in the header of the dialog. You have now different options:
- Click the Save Selection button to save the selection.
- Click the Report button to save a report in a Microsoft Excel (.xls), Text (.txt), Website (.htm) or Microsoft Word (.doc) file.
- Click the Close button to close the dialog and return to the Select Objects by Property dialog.
![]() The Object Information and the Select Objects by Property dialog are non-modal dialogs. This means, that you can edit the map without closing the dialogs. If the Object Information dialog box is opened, you can for example select other objects on the map. The object information is refreshed automatically.
The Object Information and the Select Objects by Property dialog are non-modal dialogs. This means, that you can edit the map without closing the dialogs. If the Object Information dialog box is opened, you can for example select other objects on the map. The object information is refreshed automatically.
Example 1: Select all objects which are longer than 200m.
- Choose the All objects option in the Select Objects by Property dialog.
- In the Condition field choose Length [m] as the Property, > as an operator and enter the value 200.
- Click on the Select button to continue. The Object Information table dialog box appears. All objects longer than 200m are selected and listed in the table dialog box.
Example 2: Select all lakes and ponds with an area smaller or equal than 3000m2.
- Select the symbol for a lake and a pond in the symbol box. It is possible to do this even if the Select Objects by Property dialog is opened because it is a non-modal dialog.
- Choose the Objects with a selected symbol option in the Select Objects by Property dialog.
- In the Condition field choose Area [m2] as the Property, <= as an operator and enter the value 3000.
- Click on the Select button to continue. The Object Information table dialog box appears. All lakes and ponds with an area smaller or equal than 3000m2 are selected and listed in the table dialog box.
Select Objects by Date
ToDo
Select Object by Object Index 

With this function objects can be selected by their object index. The object index is an internal index for each object and cannot be changed. The object information is shown in the Object Information dialog which can be found in the Select menu.
Choose the Select Object by Object Index command from the Select menu. A dialog appears where you can enter the object index. Click the OK button to select the object.
The first drawn or imported object has the object index 1. The object index is a number and unique in a ocd file.
Select All 


Choose Select All in the Select menu to select all symbolized (also from protected and hidden symbols), unsymbolized, graphic and image objects. Layout objects are not selected.
Clear Selection 


Choose Clear Selection in the Select menu or press the Esc key to deselect all objects.
Invert Selection 


Choose Invert Selection in the Select menu to deselect all selected objects and select all unselected object. Layout objects are not selected.
Select Next Object 


This menu item is only available if an object is already selected.
Choose Select Next Object in the Select menu to select an object which is behind an object that is already selected.
![]() To select an object behind an already selected object you can also keep the Alt or Alt Gr key pressed and click on the already selected object.
To select an object behind an already selected object you can also keep the Alt or Alt Gr key pressed and click on the already selected object.
Save Selection 

Choose Save Selection in the Select menu to save the current selection. The Save Selection dialog box appears.
Enter the name of the selection and click on the Save button.
![]() Choose Select Objects by Symbol in the Select menu to select all objects of the selected symbols.
Choose Select Objects by Symbol in the Select menu to select all objects of the selected symbols.
Reload Selection 

Choose Reload Selection in the Select menu to select all objects from a saved selection. Choose a saved selection and the Reload Selection dialog appears.
The list of the selected objects with aditional information is shown in the dialog. The number of selected objects is shown in the caption in brackets.
Select one object in the list and OCAD selects this object in the drawing area in the edit mode.
![]() The Reload Selection function selects also symbolized objects from symbols with the status Protect or Hide.
The Reload Selection function selects also symbolized objects from symbols with the status Protect or Hide.
Edit Selection 

Choose Edit Selection in the Select menu to rename or delete saved selections.
Delete a Selection
Select a selection in the Edit Selection dialog and click the Delete button to delete it. Click the Delete all button to delete all selections.
Rename a Selection
Select a selection in the Edit Selection dialog. Then enter a new name for the selection in the Selection name field. Click the Rename button to apply the new name.
Click the OK button to save and quit the Edit Selection dialog. Click the Cancel button to close the Edit Selection dialog without saving any changes.
Select Group 

If you have Grouped objects on your map, you can select them easily by choosing the Select Group command in the Select menu.
Previous Chapter: Drawing an Object
Next Chapter: Edit Object
Back to the Main Page.