Ruler Guides: Difference between revisions
Jump to navigation
Jump to search
m (moved Ruler Guide to Ruler Guides) |
No edit summary |
||
| Line 4: | Line 4: | ||
|} | |} | ||
If the rulers are not visible, ceck '''Show''' - '''Ruler | If the rulers are not visible, ceck '''Show''' - '''Ruler Guides''' in the '''View''' menu. | ||
Place a guide: | Place a guide: | ||
# Drag from the horizontal ruler to create a horizontal guide. | # Drag from the horizontal ruler to create a horizontal guide. | ||
# Drag from the vertical ruler to create a vertical guide. | # Drag from the vertical ruler to create a vertical guide. | ||
: or choose '''Manage''' - '''Ruler | : or choose '''Manage''' - '''Ruler Guides''' in '''View''' menu. | ||
-> the ruler guide dialog box appears. | -> the ruler guide dialog box appears. | ||
Revision as of 13:52, 28 October 2011
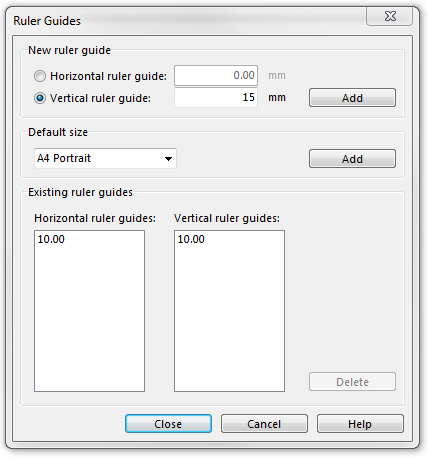
|
If the rulers are not visible, ceck Show - Ruler Guides in the View menu.
Place a guide:
- Drag from the horizontal ruler to create a horizontal guide.
- Drag from the vertical ruler to create a vertical guide.
- or choose Manage - Ruler Guides in View menu.
-> the ruler guide dialog box appears.
![]() Read more about customizing the Rulers.
Read more about customizing the Rulers.
Create ruler guide for printing artwork
- Change a ruler’s zero origin (upper left corner of the paper).
- Open ruler guide dialog box.
- Costumize default size -> Add.
- Close dialog box.
- Choose Print from File menu.
- Change Print map size- Part of Map selection rectangle in matching size.
- Press Print button.
