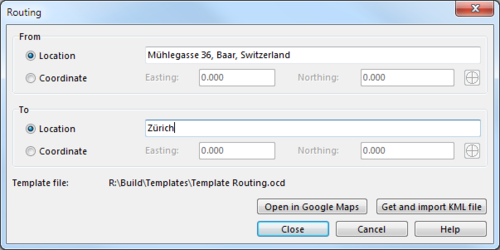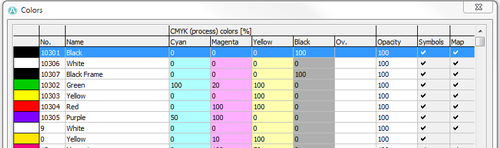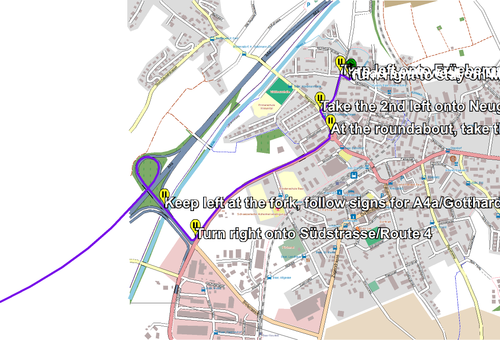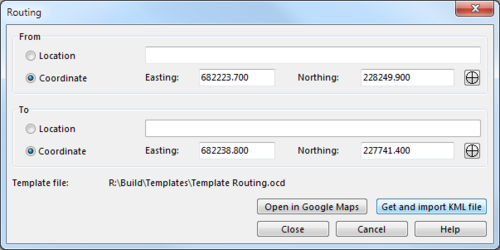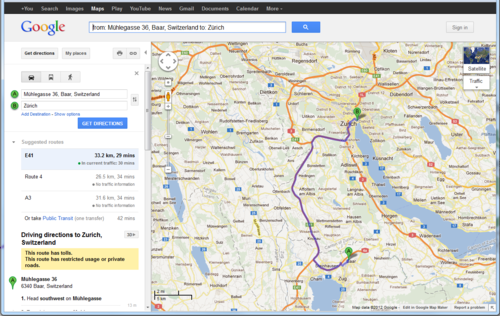Routing: Difference between revisions
No edit summary |
|||
| Line 3: | Line 3: | ||
Routing is only available when the map is geo-referenced and the coordinate system is set. | Routing is only available when the map is geo-referenced and the coordinate system is set. | ||
<br /> | <br /> | ||
=== Routing by | === Routing by Entering a Location === | ||
1. Select '''Routing''' in the '''Map''' menu to open the '''Routing''' dialog.<br /> | 1. Select '''Routing''' in the '''Map''' menu to open the '''Routing''' dialog.<br /> | ||
2. Enter the start and end location.<br /> | 2. Enter the name of the start and end location.<br /> | ||
[[File:Routing1.png|none|500px]]<br /> | [[File:Routing1.png|none|500px]]<br /> | ||
3. Click the '''Get and import KML file''' button. <br /> | 3. Click the '''Get and import KML file''' button. <br /> | ||
:OCAD sends a request to Google Maps API and downloads the generated KML file. This file is temporary saved in the OCAD temporary folder (e.g. C:\Users\Username\AppData\Roaming\OCAD\OCAD11\Tmp\). | :OCAD sends a request to Google Maps API and downloads the generated KML file. This KML file is temporary saved in the OCAD temporary folder (e.g. C:\Users\Username\AppData\Roaming\OCAD\OCAD11\Tmp\). | ||
:OCAD imports the | :OCAD imports the KML file and adds the colors and symbols from the template file. Colors needed for routing are at the top of the color table.<br /> | ||
[[File:Routing2.png|none|500px]]<br /> | [[File:Routing2.png|none|500px]]<br /> | ||
:The required symbols for routing appear at the bottom of the symbol box.<br /> | :The required symbols for routing appear at the bottom of the symbol box.<br /> | ||
| Line 16: | Line 16: | ||
[[File:Routing4.png|none|500px]]<br /> | [[File:Routing4.png|none|500px]]<br /> | ||
<br /> | <br /> | ||
=== Routing by entering coordinates === | === Routing by entering coordinates === | ||
Instead of entering the name of the start and end point you can also simply click on these locations on the map.<br /> | Instead of entering the name of the start and end point you can also simply click on these locations on the map.<br /> | ||
Revision as of 09:30, 18 April 2012
This command can be used to find the fastest way by car between two arbitrary points by downloading and importing the vector data from Google Maps.
Routing is only available when the map is geo-referenced and the coordinate system is set.
Routing by Entering a Location
1. Select Routing in the Map menu to open the Routing dialog.
2. Enter the name of the start and end location.
3. Click the Get and import KML file button.
- OCAD sends a request to Google Maps API and downloads the generated KML file. This KML file is temporary saved in the OCAD temporary folder (e.g. C:\Users\Username\AppData\Roaming\OCAD\OCAD11\Tmp\).
- OCAD imports the KML file and adds the colors and symbols from the template file. Colors needed for routing are at the top of the color table.
- The required symbols for routing appear at the bottom of the symbol box.
- Finally, the route on your OCAD Map looks as follows.
Routing by entering coordinates
Instead of entering the name of the start and end point you can also simply click on these locations on the map.
1. Activate the Coordinate option in the Routing dialog.
2. Click on the Get Coordinate from Drawing Area button ![]() , then click on the start location on your map. OCAD displays the coordinate in the Routing dialog. Optionally you can type in the coordinate manually.
, then click on the start location on your map. OCAD displays the coordinate in the Routing dialog. Optionally you can type in the coordinate manually.
3. Do the same for the end location.
4. Click the Get and import KML file button to display the route on your map.
Show route in Google Maps
Click on the Open in Google Maps button in the Routing dialog to see the route on Google Maps.
Template File
The Symbols and colors used for routing are saved in a template file (Usually C:\Program Files\OCAD\OCAD 11\Templates\Template Routing.ocd) and can be edited there, too.