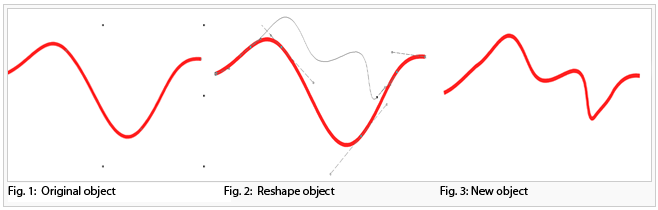Reshape: Difference between revisions
Jump to navigation
Jump to search
No edit summary |
No edit summary |
||
| Line 1: | Line 1: | ||
With the '''Reshape''' function you can edit the shape of a line, line text or area object easily. | |||
# Choose the [[File:Icon_Reshape.PNG|reshape]] '''Reshape''' function either in the '''Object''' menu or in the '''Editing and Drawing Toolbar'''. A line, line text or area object must be selected. | |||
# When you are in the '''Reshape''' mode, click on a desired place of the selected object and draw a new shape. Reshape must start and end on the selected line or on the border of the selected area. | |||
<br /> | |||
[[File:Hint.jpg|hint]] If you reshape a line text object, you have to enter the text again. | |||
[[File:Reshape.PNG]] | [[File:Reshape.PNG]] | ||
: [[File:Camera.jpg|video available]] [[http://www.ocad.com/howtos/132_Reshape.htm Reshape]] | : [[File:Camera.jpg|video available]] [[http://www.ocad.com/howtos/132_Reshape.htm Reshape]] | ||
Revision as of 09:12, 29 May 2012
With the Reshape function you can edit the shape of a line, line text or area object easily.
- Choose the
Reshape function either in the Object menu or in the Editing and Drawing Toolbar. A line, line text or area object must be selected.
- When you are in the Reshape mode, click on a desired place of the selected object and draw a new shape. Reshape must start and end on the selected line or on the border of the selected area.
![]() If you reshape a line text object, you have to enter the text again.
If you reshape a line text object, you have to enter the text again.
 [Reshape]
[Reshape]