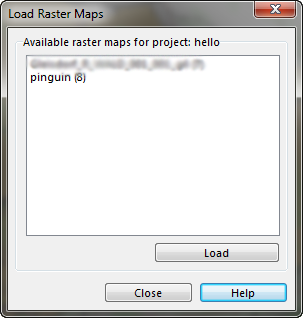Raster Background Maps in CSA: Difference between revisions
| Line 20: | Line 20: | ||
==Assign Permissions== | ==Assign Permissions== | ||
As a next step, permissions have to be allocated: | As a next step, permissions have to be allocated: | ||
# The uploaded raster map appears in the '''Available raster maps''' list still in the ''' | # The uploaded raster map appears in the '''Available raster maps''' list still in the '''Manage Raster Maps''' dialog. | ||
#: [[File:RasterMapAssignPermissions.PNG]] | #: [[File:RasterMapAssignPermissions.PNG]] | ||
# Select the raster map in this list. | # Select the raster map in this list. | ||
Revision as of 15:17, 6 June 2013
When a CSA-Project is loaded there are two new menu commands in the Background Map menu:
- Server Load Raster Map
- Server Manage Raster Map
These commands can be used to load and manage raster background maps which are stored on the server and are available for all users.
Upload a Raster Background Map
Follow these steps to upload a server raster background map:
- Click the Manage Raster Map... command in the Background Map menu.
- The Manage Raster Maps dialog appears. Here you can upload a raster image from a local source.
- Click the Select button in the Upload raster map part of the dialog.
- The Open Background Map dialog appears where you can choose a raster image.
- If a world file exists in the same folder as the raster image, it is automatically chosen by OCAD.
- Add a Description. This will be the title of the map.
- Click the Upload button. OCAD will tell you if the upload was successful.
The raster map is now stored on the server.
Assign Permissions
As a next step, permissions have to be allocated:
- The uploaded raster map appears in the Available raster maps list still in the Manage Raster Maps dialog.
- Select the raster map in this list.
- In the Available Projects list all projects on the server are shown. Select those projects you want to give permission to load the raster map (multiple selection possible).
- Click the Assign permission button. To remove permission click the Clear selection button and then the Assign permission button.
- Click the Close button.
Load a Raster Background Map
Finally, you have to load the raster map:
- Choose the Server Load Raster Map command in the Background Map menu.
- A list of all available raster maps is shown in the SCArch Load Raster Maps dialog.
- Select those raster maps which are to be loaded (multiple selection possible).
- Click the Load button.
- If the raster map does not have any resolution or geo-referencing information, you will have to enter it in a separate dialog.
- Click the Close button.
Remove a Raster Background Map from the Server
If you want to remove a raster background map from the server, follow these steps:
- Choose the Manage Raster Map command in the Background Map menu.
- The SCArch Raster Map Management dialog appears. Select the map to be deleted in the Available Raster Maps list.
- Click the Remove map button.
- Agree to the next dialog to remove the map permanently from the server.
Last page: Working on a CSA Project
Next page: Rights Management
Back to the Client Server Architecture page.
An overview about all pages dealing with the Client Server Architecture can be found in the corresponding category (see below for the link).