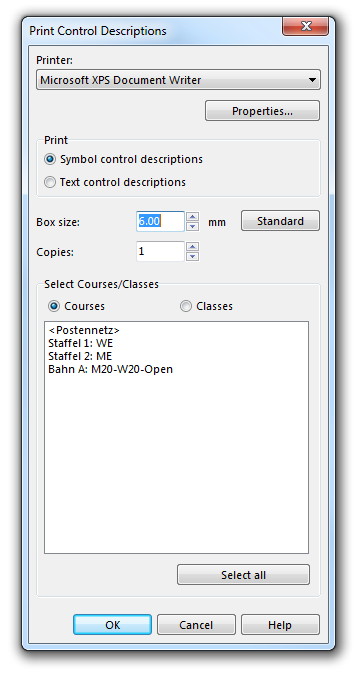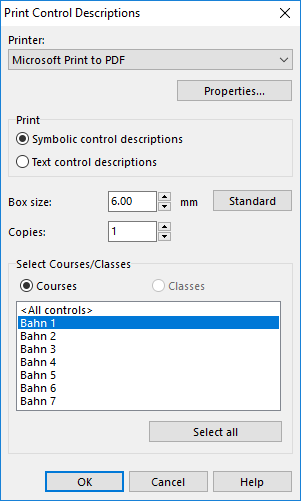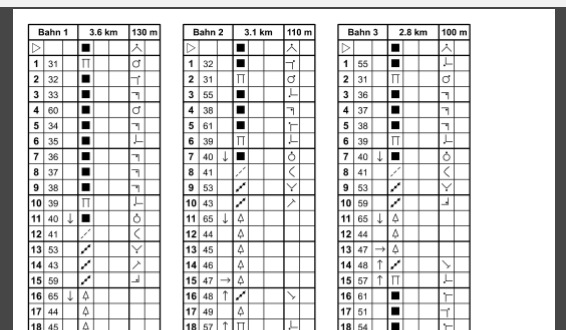Print Control Descriptions: Difference between revisions
No edit summary |
No edit summary |
||
| (3 intermediate revisions by 2 users not shown) | |||
| Line 1: | Line 1: | ||
[[Category: Course Setting]][[File:Pro40px.PNG|This function is available in OCAD | [[Category: Course Setting]][[File:Pro40px.PNG|This function is available in OCAD 12 Professional.|link=https://www.ocad.com/en/products/ocad-for-cartography]][[File:Std40px.PNG|This function is available in OCAD 12 Orienteering.|link=https://www.ocad.com/en/products/ocad-for-orienteering]][[File:Sta40px.PNG|This function is available in OCAD 12 Starter.|link=https://www.ocad.com/en/products/ocad-for-orienteering]][[File:CS40px.PNG|This function is available in OCAD 12 Course Setting.|link=https://www.ocad.com/en/products/ocad-for-orienteering]] | ||
''(This function is only available in course setting projects!)'' | ''(This function is only available in course setting projects!)'' | ||
Choose the '''Control Descriptions''' command in the '''Print''' submenu of the '''Course Setting''' menu to print the control descriptions. The '''Print Control Descriptions''' dialog box is displayed. Make the following adjustments: | Choose the '''Control Descriptions''' command in the '''Print''' submenu of the '''Course Setting''' menu to print the control descriptions. The '''Print Control Descriptions''' dialog box is displayed. | ||
[[File:PrintControlDescriptions.PNG]] | |||
Make the following adjustments: | |||
'''Printer'''<br /> | '''Printer'''<br /> | ||
| Line 24: | Line 28: | ||
[[File:Hint.jpg]] You can enter the title for the control descriptions in the '''[[Course Setting Options]]''' dialog box. | [[File:Hint.jpg]] You can enter the title for the control descriptions in the '''[[Course Setting Options]]''' dialog box. | ||
=== Export Control Description in PDF File === | |||
In Windows 10 it is possible to export the control description in a pdf file without installing additional software like [http://freepdfxp.de/index_de.html FreePdf] or [http://www.acrobat.adobe.com/Acrobat_DC Adobe Acrobat]. | |||
[[File:PrintControlDescriptionPdf.png]] | |||
Choose the ''Microsoft Print to PDF''. | |||
[[File:PrintControlDescriptionPdfReader.png]] | |||
---- | ---- | ||
Back to the '''[[Course Setting for Orienteering]]''' page. | Back to the '''[[Course Setting for Orienteering]]''' page. | ||
Latest revision as of 11:21, 10 August 2016
(This function is only available in course setting projects!)
Choose the Control Descriptions command in the Print submenu of the Course Setting menu to print the control descriptions. The Print Control Descriptions dialog box is displayed.
Make the following adjustments:
Printer
Select the printer to print the control description. In the box you can select one of the installed Windows printer drivers. Click the Properties button to change printing options (for instance to print in landscape mode).
- Control descriptions: Select this radio button to print the symbolic control descriptions.
- Text control descriptions: Select this option to print the control descriptions as text. A text must be defined for each control (Edit Text Control Description).
Box size
Enter the size of the symbol boxes for the symbolic controls descriptions. Click the Standard button to set this value to 6 mm.
Copies
Enter the number of copies to be printed.
![]() If you enter more than 1 copy, OCAD will fill entire pages with the same course until the number of copies is reached. Therefore if you enter "2" you will get one page per course filled with as many control descriptions as possible of that course.
If you enter more than 1 copy, OCAD will fill entire pages with the same course until the number of copies is reached. Therefore if you enter "2" you will get one page per course filled with as many control descriptions as possible of that course.
Select Courses/Classes
Choose wheter you want to select Courses or Classes. Select all courses/classes which the control descriptions are to be printed. Select several courses/classes by holding the Ctrl key or all courses/classes by clicking the All button.
![]() You can enter the title for the control descriptions in the Course Setting Options dialog box.
You can enter the title for the control descriptions in the Course Setting Options dialog box.
Export Control Description in PDF File
In Windows 10 it is possible to export the control description in a pdf file without installing additional software like FreePdf or Adobe Acrobat.
Choose the Microsoft Print to PDF.
Back to the Course Setting for Orienteering page.