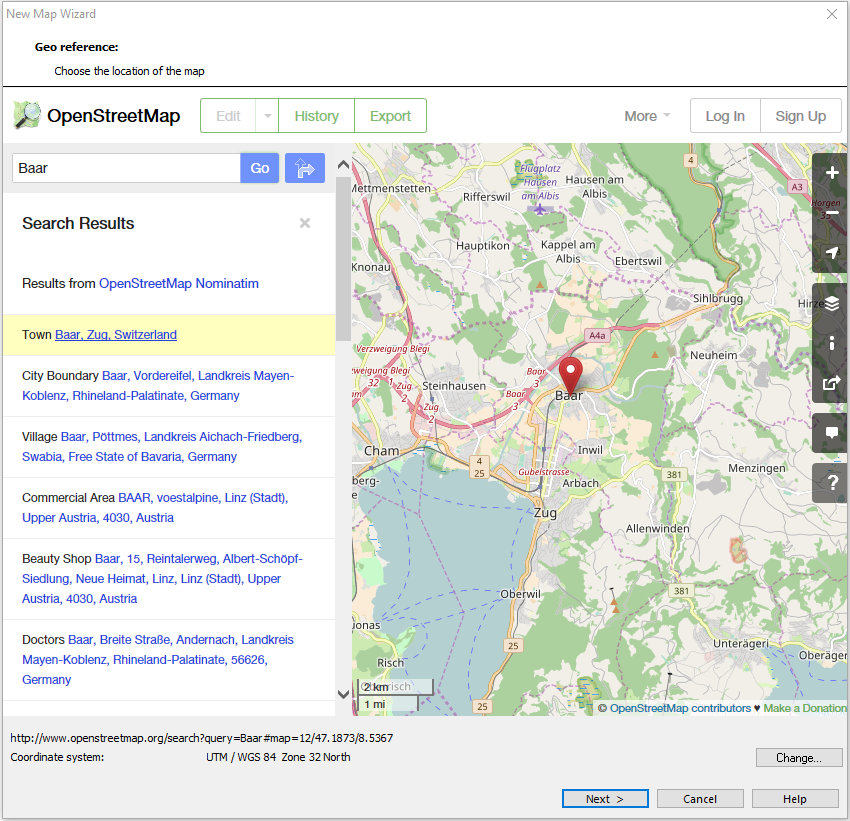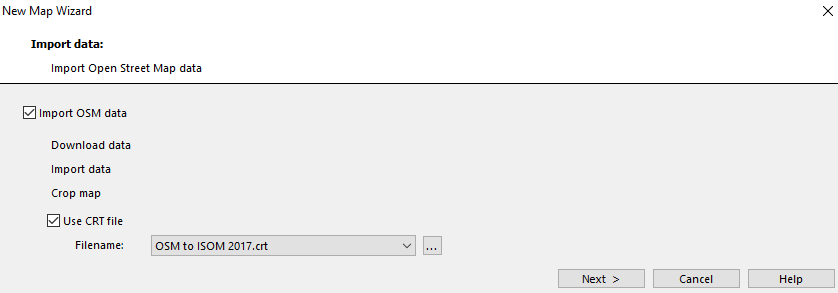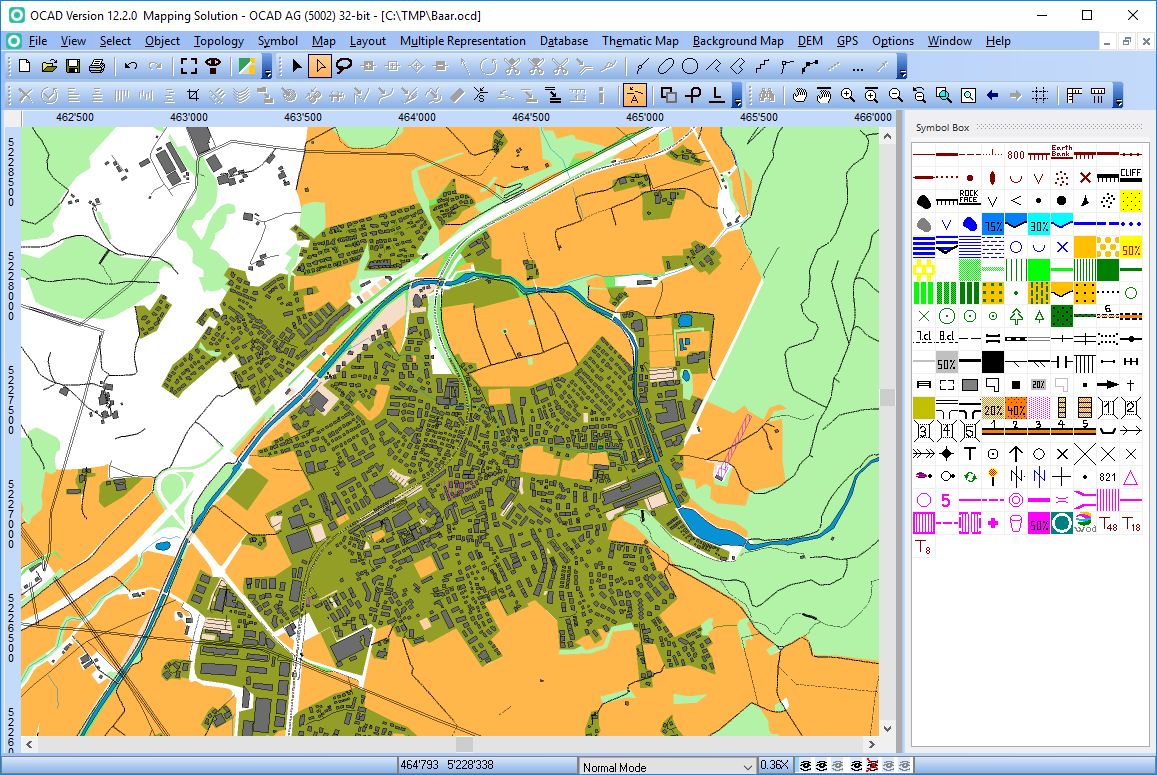New Map Wizard: Difference between revisions
No edit summary |
No edit summary |
||
| (5 intermediate revisions by 3 users not shown) | |||
| Line 1: | Line 1: | ||
[[File:Achtung.PNG]] The New Map Wizard no longer works correctly in OCAD 12. This [https://www.ocad.com/wiki/ocad/en/index.php?title=Error_Messages#Script_Error_Open_Street_Map bug] is not fixed in OCAD 12. Please upgrade to the latest OCAD version to use this feature. https://www.ocad.com/en/shop/ | |||
Choose this command from the '''File''' menu to create a new map. This wizard helps you to set the geo-reference and import optionally [https://www.openstreetmap.org Open Street Map] data. | Choose this command from the '''File''' menu to create a new map. This wizard helps you to set the geo-reference and import optionally [https://www.openstreetmap.org Open Street Map] data. | ||
[[File:NewMapWizard_SymbolSet.png]] | [[File:NewMapWizard_SymbolSet.png]] | ||
The '''New Map Wizard''' dialog shows only OCAD 12 symbol sets. If | The '''New Map Wizard''' dialog shows only OCAD 12 symbol sets. If the '''Load symbol set from''' field is empty, then change the '''[[OCAD_Preferences#Default_symbol_folder|Default Symbol Folder]]''' in the '''[[OCAD_Preferences|Preferences]]''' to the OCAD 12 symbol folder. | ||
Set the '''Map scale'''. | Set the '''Map scale'''. | ||
| Line 19: | Line 23: | ||
[[File:NewMapWizard_OsmImport.png]] | [[File:NewMapWizard_OsmImport.png]] | ||
You can import Open Street Map data for this location. Check this option to import this data. | You can import Open Street Map data for this location. Check this option to import this data. Choose the CRT file to change automatically the objects into the symbols. | ||
Click the '''Next''' button. | Click the '''Next''' button. | ||
| Line 26: | Line 30: | ||
[[File:NewMapWizard_OsmImport_Map.png]] | [[File:NewMapWizard_OsmImport_Map.png]] | ||
[[File:Camera.jpg|Learn video]] [https://ocad.com/howtos/104_creating_new_map_file.htm Creating new map file -Section: New Map Wizard] | |||
Latest revision as of 09:45, 2 May 2022
The New Map Wizard no longer works correctly in OCAD 12. This bug is not fixed in OCAD 12. Please upgrade to the latest OCAD version to use this feature. https://www.ocad.com/en/shop/
Choose this command from the File menu to create a new map. This wizard helps you to set the geo-reference and import optionally Open Street Map data.
The New Map Wizard dialog shows only OCAD 12 symbol sets. If the Load symbol set from field is empty, then change the Default Symbol Folder in the Preferences to the OCAD 12 symbol folder.
Set the Map scale.
Click the Choose button to change the default temporary file name.
Click the Next button.
Choose the location of the map. Enter the location (e.g. Baar) in the search field and click Go. Choose the location in the list or move the Open Street Map to the map location. OCAD show the correct UTM coordiantes system for the map location (e.g. UTM/WGS 84 Zone 32 North). Click the Change button to change to another coordinate system.
Click the Next button.
You can import Open Street Map data for this location. Check this option to import this data. Choose the CRT file to change automatically the objects into the symbols.
Click the Next button.
Click the Close button.