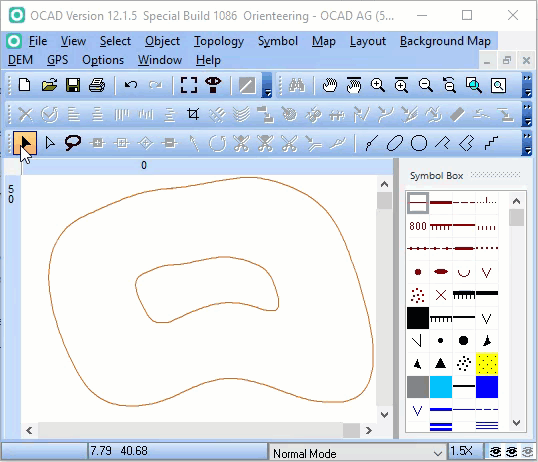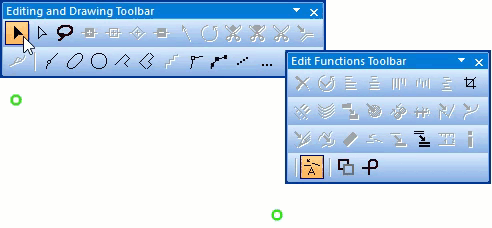Interpolate Objects: Difference between revisions
Jump to navigation
Jump to search
No edit summary |
|||
| (7 intermediate revisions by 3 users not shown) | |||
| Line 1: | Line 1: | ||
[[File:Pro40px.PNG|This function is available in OCAD | [[File:Pro40px.PNG|This function is available in OCAD 12 Professional.|link=https://www.ocad.com/en/products/ocad-for-cartography]][[File:Std40px.PNG|This function is available in OCAD 12 Orienteering.|link=https://www.ocad.com/en/products/ocad-for-orienteering]] | ||
This function is available if two point objects or two line objects are selected. Both line objects must have the same number of vertices! The function can be found either in the '''Object''' menu or when you click the [[File:Icon InterpolateObjects.PNG]] '''Interpolate Objects''' icon in the '''Edit Functions Toolbar'''. | This function is available if two point objects or two line objects are selected. Both line objects must have the same number of vertices! The function can be found either in the '''Object''' menu or when you click the [[File:Icon InterpolateObjects.PNG]] '''Interpolate Objects''' icon in the '''Edit Functions Toolbar'''. | ||
| Line 9: | Line 9: | ||
===Line objects=== | ===Line objects=== | ||
:[[File:Interpolate_Line_Objects.gif|Interpolate line objects]] | |||
# Create the upper line with a certain number of vertices. | # Create the upper line with a certain number of vertices. | ||
# Create the lowermost line with the same number of vertices like the upper line. | # Create the lowermost line with the same number of vertices like the upper line. | ||
| Line 17: | Line 18: | ||
# Choose a symbol for the inserted lines. | # Choose a symbol for the inserted lines. | ||
# Click the '''OK''' button to finish the interpolation.<br /> | # Click the '''OK''' button to finish the interpolation.<br /> | ||
===Point objects=== | ===Point objects=== | ||
:[[File:Interpolate_Point_Objects.gif|Interpolate point objects]] | |||
# Place two point objects in the drawing area. | # Place two point objects in the drawing area. | ||
# Select both points ([[Select#Select and Edit Multiple Objects|Select Multiple Objects]]). | # Select both points ([[Select#Select and Edit Multiple Objects|Select Multiple Objects]]). | ||
| Line 31: | Line 30: | ||
Latest revision as of 14:00, 16 September 2016
This function is available if two point objects or two line objects are selected. Both line objects must have the same number of vertices! The function can be found either in the Object menu or when you click the Interpolate Objects icon in the Edit Functions Toolbar.
You can either...
- ... interpolate line objects like contour lines or
- ... interpolate point objects e.g. when you want to draw an avenue.
Line objects
- Create the upper line with a certain number of vertices.
- Create the lowermost line with the same number of vertices like the upper line.
- Select both lines (Select Multiple Objects).
- Choose the
Interpolate Objects function.
- The Interpolate Objects dialog opens.
- Enter the number of objects you want to insert between the two lines.
- Choose a symbol for the inserted lines.
- Click the OK button to finish the interpolation.
Point objects
- Place two point objects in the drawing area.
- Select both points (Select Multiple Objects).
- Choose the
Interpolate Objects function.
- The Interpolate Objects dialog opens.
- Enter the number of objects you want to insert between the two point objects.
- Choose a symbol for the inserted point objects.
- Click the OK button to finish the interpolation.
![]() -Inspect the Symbol in the Interpolate Objects dialog box for correct interpolating.
-Inspect the Symbol in the Interpolate Objects dialog box for correct interpolating.
- -Instead of using the Interpolate Objects function for point objects it is also possible to use the
Drawing multiple point objects tool.
Back to the Edit Object page.