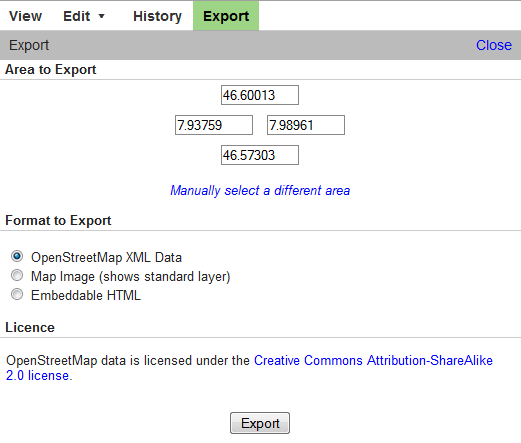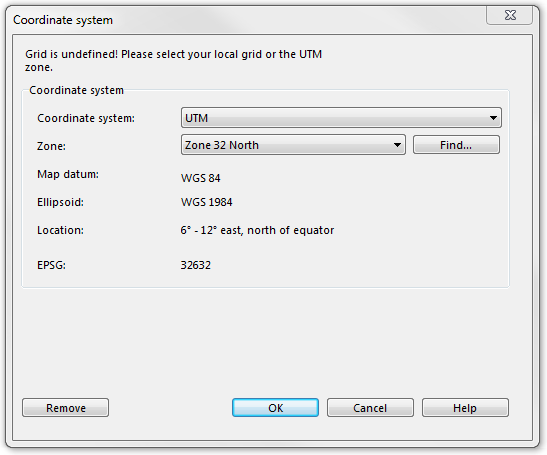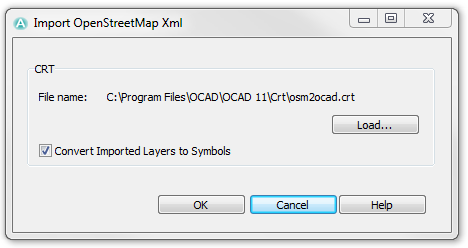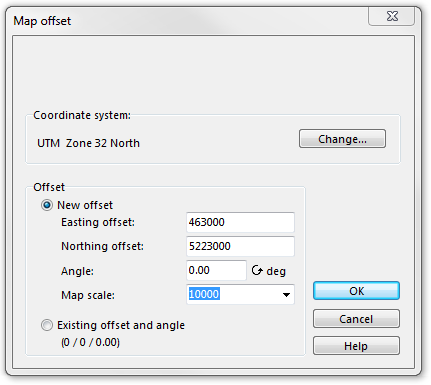Import Open Street Map Files: Difference between revisions
(Created page with "# Open http://www.openstreetmap.org/ # Search desired area. # Choose '''Export''' from the menu. # Select '''OpenStreetmap-XML-data''' as format. # Choose '''Area for Export'''. ...") |
No edit summary |
||
| (16 intermediate revisions by 3 users not shown) | |||
| Line 1: | Line 1: | ||
[[File:Pro40px.PNG|This function is available in OCAD Professional.|link=https://www.ocad.com/en/products/ocad-for-cartography]][[File:Std40px.PNG|This function is available in OCAD Orienteering.|link=https://www.ocad.com/en/products/ocad-for-orienteering]][[File:Sta40px.PNG|This function is available in OCAD Starter.|link=https://www.ocad.com/en/products/ocad-for-orienteering]] | |||
# Open http://www.openstreetmap.org/ | # Open http://www.openstreetmap.org/ | ||
# | # Look for the desired area. | ||
# Choose '''Export''' from the menu. | # Choose the '''Export''' command from the menu. | ||
# Select '''OpenStreetmap-XML-data''' as format. | # Choose the '''Area for Export'''. | ||
# Choose ''' | # Select the '''OpenStreetmap-XML-data''' option as format. | ||
# Click ''' | # Click the '''Export''' button. | ||
#: [[File:OsmExport.png]] | |||
# '''[[Create a New Map]]''' and use the '''OpenStreetMap 10 000.ocd''' symbol set in the '''Topographic, city or leisure map''' category. | |||
# Choose the '''[[Import Files|Import]]''' command in the '''[[File]]''' menu and select the just downloaded '''map.osm'''' file. | |||
# If the map is not saved yet, OCAD asks you to '''[[File#Save As|Save As]]''' the map. | |||
# If the '''[[Create a New Map#Set Scale and Coordinate System|Coordinate System]]''' is not set yet, OCAD asks you to choose a correct coordinate system and zone. | |||
#: [[File:osm_CoordinateSystem.PNG]] | |||
# Click the '''OK''' button to continue. | |||
# The '''Import OpenStreetMap XML''' dialog appears. You have to load a CRT-File now. Learn more about CRT-Files on the '''[[Cross Reference Table]]''' page. The '''osm2ocad.crt''' file is used by default and fits with the chosen symbol set. If you uncheck the '''Convert Imported Layers to Symbols''' box, the OSM data is imported as '''[[Unsymbolized Objects]]'''. Otherwise, a symbol is allocated to each OSM object, which is that, what you normally want. | |||
#: [[File:osm_ImportOSMXml.PNG]] | |||
# Click the '''OK''' button to continue | |||
# The '''Map offset''' dialog appears. It is possible to change the coordinate system once again in this dialog. In addition, you can enter a new offset. OCAD proposes an offset which fits best to the OSM data. Choose the '''Existing offset and angle''' option if you do not want to change the offset. | |||
#: [[File:osm_MapOffset.PNG]] | |||
# Click the '''OK''' button to continue. | |||
# The '''Save Cross Reference Table''' dialog appears. This can take several seconds. | |||
# Browse a location for the new '''[[Cross Reference Table]]''' and click the '''Save''' button. | |||
# OCAD imports all OpenStreetMap objects now. | |||
[[ | ==CRT File== | ||
The corresponding '''[[Cross Reference Table]]''' to this function in the OCAD directory looks as follows: | |||
1001.0 way_highway_motorway | |||
1001.1 way_highway_motorway_tunnel_yes | |||
1002.0 way_highway_motorway_link | |||
1002.1 way_highway_motorway_link_tunnel_yes | |||
1003.0 way_highway_trunk | |||
. | |||
. | |||
. | |||
In the first column, the symbol numbers of the Open Street Map symbol set are listed. In the second column, the name of the corresponding Open Street Map object can be found. | |||
At the end of the importing process you have to save another CRT-File. This is the same CRT-File as the loaded one but, in addition, the layer names of objects, which the standard symbol set does not provide, are added with a symbol number 0.0. | |||
# | You can add these symbols to the symbol set and enter the number directly in the CRT-File with a normal Text Editor (e.g. Microsoft Notepad). Then use the '''[[Map#Convert Imported Layers to Symbols|Convert Imported Layers to Symbols]]''' function to symbolize the '''[[Unsymbolized Objects]]'''. | ||
[[File: | [[File:Hint.jpg|hint]] - OCAD will convert directly the layers to symbols during the import when the check box '''Convert Imported Layers to Symbols''' is checked. | ||
: - Choose the '''[[Map#Convert Imported Layers to Symbols|Convert Imported Layers to Symbols]]''' function in the '''[[Map]]''' menu to load the *.crt file and convert the layers to symbols later on. | |||
---- | |||
Back to the '''[[Import Files]]''' page. | |||
[[ | |||
Latest revision as of 08:11, 19 April 2017
- Open http://www.openstreetmap.org/
- Look for the desired area.
- Choose the Export command from the menu.
- Choose the Area for Export.
- Select the OpenStreetmap-XML-data option as format.
- Click the Export button.
- Create a New Map and use the OpenStreetMap 10 000.ocd symbol set in the Topographic, city or leisure map category.
- Choose the Import command in the File menu and select the just downloaded map.osm' file.
- If the map is not saved yet, OCAD asks you to Save As the map.
- If the Coordinate System is not set yet, OCAD asks you to choose a correct coordinate system and zone.
- Click the OK button to continue.
- The Import OpenStreetMap XML dialog appears. You have to load a CRT-File now. Learn more about CRT-Files on the Cross Reference Table page. The osm2ocad.crt file is used by default and fits with the chosen symbol set. If you uncheck the Convert Imported Layers to Symbols box, the OSM data is imported as Unsymbolized Objects. Otherwise, a symbol is allocated to each OSM object, which is that, what you normally want.
- Click the OK button to continue
- The Map offset dialog appears. It is possible to change the coordinate system once again in this dialog. In addition, you can enter a new offset. OCAD proposes an offset which fits best to the OSM data. Choose the Existing offset and angle option if you do not want to change the offset.
- Click the OK button to continue.
- The Save Cross Reference Table dialog appears. This can take several seconds.
- Browse a location for the new Cross Reference Table and click the Save button.
- OCAD imports all OpenStreetMap objects now.
CRT File
The corresponding Cross Reference Table to this function in the OCAD directory looks as follows:
1001.0 way_highway_motorway 1001.1 way_highway_motorway_tunnel_yes 1002.0 way_highway_motorway_link 1002.1 way_highway_motorway_link_tunnel_yes 1003.0 way_highway_trunk . . .
In the first column, the symbol numbers of the Open Street Map symbol set are listed. In the second column, the name of the corresponding Open Street Map object can be found.
At the end of the importing process you have to save another CRT-File. This is the same CRT-File as the loaded one but, in addition, the layer names of objects, which the standard symbol set does not provide, are added with a symbol number 0.0. You can add these symbols to the symbol set and enter the number directly in the CRT-File with a normal Text Editor (e.g. Microsoft Notepad). Then use the Convert Imported Layers to Symbols function to symbolize the Unsymbolized Objects.
![]() - OCAD will convert directly the layers to symbols during the import when the check box Convert Imported Layers to Symbols is checked.
- OCAD will convert directly the layers to symbols during the import when the check box Convert Imported Layers to Symbols is checked.
- - Choose the Convert Imported Layers to Symbols function in the Map menu to load the *.crt file and convert the layers to symbols later on.
Back to the Import Files page.