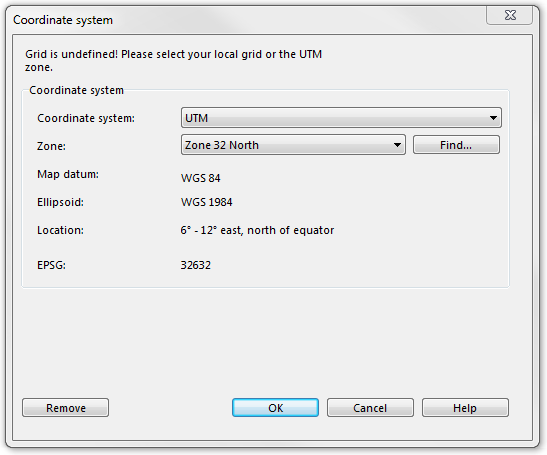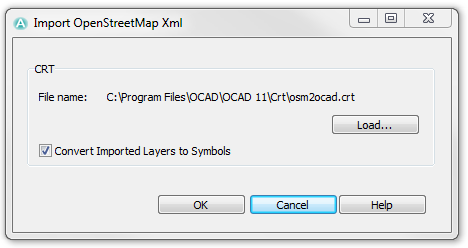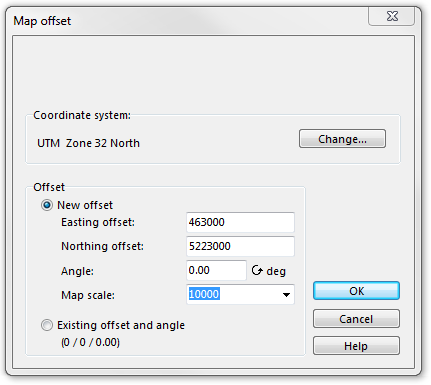Import Open Street Map Files: Difference between revisions
Jump to navigation
Jump to search
(Created page with "# Open http://www.openstreetmap.org/ # Search desired area. # Choose '''Export''' from the menu. # Select '''OpenStreetmap-XML-data''' as format. # Choose '''Area for Export'''. ...") |
No edit summary |
||
| Line 10: | Line 10: | ||
# Open '''OpenStreetMap 10000.ocd''' from '''New File''' dialog box. | # Open '''OpenStreetMap 10000.ocd''' from '''New File''' dialog box. | ||
# '''Import''' map.osm from download folder. | # '''Import''' map.osm from download folder. | ||
# Choose correct coordinate system and zone | |||
# Click '''OK''' | |||
[[File:osm_CoordinateSystem.PNG]] | [[File:osm_CoordinateSystem.PNG]] | ||
# | # Load a other crt file and klick '''OK''' | ||
[[File:osm_ImportOSMXml.PNG]] | [[File:osm_ImportOSMXml.PNG]] | ||
# | # Enter desired settings and click '''OK''' | ||
[[File:osm_MapOffset.PNG]] | [[File:osm_MapOffset.PNG]] | ||
# Save Cross Reference Table | # Save Cross Reference Table | ||
Revision as of 16:47, 4 November 2011
- Open http://www.openstreetmap.org/
- Search desired area.
- Choose Export from the menu.
- Select OpenStreetmap-XML-data as format.
- Choose Area for Export.
- Click Export.
- Open OpenStreetMap 10000.ocd from New File dialog box.
- Import map.osm from download folder.
- Choose correct coordinate system and zone
- Click OK
- Load a other crt file and klick OK
- Enter desired settings and click OK
- Save Cross Reference Table