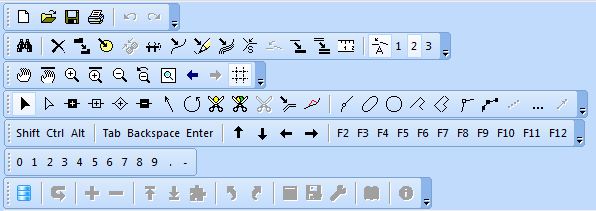Graphical User Interface
Chapter 3: Graphical User Interface
Toolbars
The Toolbars can be moved within the graphical user interface. The buttons can be individually shown or hidden via the Options menu under OCAD Preferences, GUI (Graphical user Interface), Toolbars.
Standard Toolbar
- new New: Create a new map.
- open Open: Open an existing map.
- save Save: Save changes made to the map.
- print Print: Print out the map.
- undo Undo: Undo previous actions.
- redo Redo: Cancel the previous undo action.
Edit functions Toolbar
- find selected objects Find Selected Objects: Move screen to the selected object.
- delete Delete: Delete the selected object(s).
- duplicate object Duplicate Object: Create a copy of the selected objects.
- fill or make border Fill or Make Border: Fill a line or area object(s) with area object(s) or make line border of area object(s).
- merge Merge: Merge multiple line, area and text objects into one object.
- reverse object Reverse Object: Reverse the direction of the selected line object(s)
- change to Bézier curve Change To Bézier Curve: Convert the selected line or area object(s) drawn in freehand mode to curves.
- convert to graphic object Convert To Graphic Object: Convert the selected object(s) to their graphic elements (lines and areas).
- convert to graphic object Convert To Graphic Object:
- smooth Smooth
- snapping Snapping
- join Join: Move the ends of the selected line object to connect to adjoining objects.
- change symbol of object Change Symbol of Object: The selected object is assigned to the symbol selected in the symbol box.
- change symbol for all objects with this symbol Change Symbol For All Objects With This Symbol: Change the symbol of all objects with a symbol A to symbol B.
- measure Measure: Measure the selected line or area object or the distance between 2 selected vertices objects.
- automatic joining Automatic joining: Automatically join the ends of lines during the drawing process.
Smoothing level: This option is used to select the required smoothing level for lines, for converting freehand lines into Bézier curves and for automatically smoothing lines drawn in freehand mode.
View Toolbar
Various functions are available for increasing or reducing the size of map sections as well as repositioning them.
- pan Pan: Reposition the map section
- pan locked Pan locked: Reposition the map section a number of times in succession.
- zoom in Zoom In: Increase the size of the map section.
- zoom in locked Zoom in locked: Increase the size of the map section a number of times in succession.
- zoom out Zoom Out: Reduce the size of the map section.
- zoom out to previous view Zoom out to previous view: Return to last smaller map section.
- zoom to previous view Zoom to previous view: Return to last map section.
- zoom to next view Zoom to next view: Go to previous map section.
- show entire map Show Entire Map: Display the entire map in the drawing window.
Draft mode slider: The upper slider (M for map) is used to fade out the map objects; the lower slider (B for background) to fade out the map background.The Draft mode slider is only visible if Draft Mode is active in the View menu.
- show grid Show grid: Display the coordinate grid in the drawing window.
Edit and drawing toolbar
Edit modes
select and edit object Select and Edit Object: Select and move objects.
select object and edit vertex Select Object and Edit Vertex: Select objects or move points of objects.
normal vertex Normal Vertex: Add a Normal vertex
corner vertex Corner Vertex: Add a Corner vertex
dash vertex Dash Vertex: Add a Dash vertex.
remove vertex Remove Vertex
indicate direction of area pattern point or text object Indicate Direction of Area Pattern, Point or Text Object
rotate object Rotate Object: Rotate the selected object(s).
cut hole Cut hole: Cut hole in area.
cut area Cut area: Cut area object.
cut Cut: Cut line object.
move parallel Move parallel: Move the selected line or area object parallel to the original object.
reshape Reshape: To shape (something) again or differently