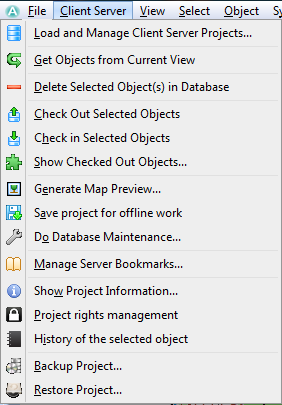First Loading of CSA Project: Difference between revisions
No edit summary |
No edit summary |
||
| (3 intermediate revisions by one other user not shown) | |||
| Line 1: | Line 1: | ||
[[Category:Client Server Architecture]][[File:Ent40px.PNG|This function is only available in the OCAD | [[Category:Client Server Architecture]][[File:Ent40px.PNG|This function is only available in the OCAD Enterprise Edition.|link=https://www.ocad.com/en/products/ocad-for-cartography]] | ||
After | After creation of the map project it must be loaded through the Load and Manage Client Server Projects dialog. If you have chosen to import an existing project , and you have loaded the project it will be empty at first. Don’t worry all objects are imported but the client server architecture needs to download the objects first. In order to do so, you can utilize either the menu or the toolbar. | ||
[[File:CSA_Menu.png]] [[File:CSA_Toolbar.png]] | |||
To | Both represent the same functionality. With the [[File:Icon_LoadObjectsFromCurrentView.PNG]] '''Load Objects from current View''' icon the objects can be downloaded from the server. To get a preview of the map in the future and easier navigation it is recommended to generate a raster preview of the map. This can be achieved by clicking the [[File:Icon_GenerateMapPreview.PNG]] generate raster preview button. This function will automatically download all objects from the server and renders a background map that is loaded automatically each time the project is opened. | ||
==Creation of an raster preview== | ==Creation of an raster preview== | ||
Latest revision as of 11:55, 29 May 2015
After creation of the map project it must be loaded through the Load and Manage Client Server Projects dialog. If you have chosen to import an existing project , and you have loaded the project it will be empty at first. Don’t worry all objects are imported but the client server architecture needs to download the objects first. In order to do so, you can utilize either the menu or the toolbar.
Both represent the same functionality. With the Load Objects from current View icon the objects can be downloaded from the server. To get a preview of the map in the future and easier navigation it is recommended to generate a raster preview of the map. This can be achieved by clicking the
generate raster preview button. This function will automatically download all objects from the server and renders a background map that is loaded automatically each time the project is opened.
Creation of an raster preview
- Load the project you would like to create an raster preview through the Load and Manage Client Server Projects dialog
- Select the Generate map preview' button from the toolbar or in the Client Server menu
- Choose a pixel size. It defined how detailed the preview will be rendered. A value will be automatically suggested.
- By clicking on OK all objects from the projects will be downloaded and a preview will be rendered. This action may take a while.
- The newly generated preview will be automatically added to your background maps and is further handled as background map in OCAD.
If the project has a preview it will automatically be loaded each time the project is loaded.
Assigning of User rights
As a project creator you have the right to assign other users on the server to load the project and do certain function. After the creation you are the only one that is allowed to load the project. It is suggested to the rights management as second step. Further instructions are include in the Article Rights Management
Next page: Working on a CSA Project
Back to the Create a New CSA Project page.
An overview about all pages dealing with the Client Server Architecture can be found in the corresponding category (see below for the link).